Hur man gör appar öppna i helskärmsläge (09.15.25)
Vissa appar är bara avsedda att användas i helskärmslägen, som filmspelare eller spel, men vissa Mac-användare föredrar att öppna appar i helskärm på grund av sina personliga preferenser. Helskärmsläge i Mac ger dig maximalt arbetsutrymme samtidigt som distraktioner minimeras eftersom dockan och statusfältet är dolda, så att det går att öppna en app på Mac automatiskt i helskärmsläge.
Men problemet är att det inte finns någon systemomfattande inställning i macOS som låter appar öppnas i helskärmsläge som standard. Det finns dock en lösning, Apple-appöppnaren, som gör att dina appar kan öppnas direkt i helskärmsläge. Det enklaste sättet att öppna Mac-appar i helskärm är som standard att ändra appanvändningens beteende och kombinera det med en justering. Med detta kommer appar som stöder helskärmsläge att starta direkt i helskärmsläge när du öppnar dem och den här artikeln visar dig steg-för-steg-guiden om hur du öppnar en app på Mac direkt i helskärmsläge.
Hur man öppnar en app på Mac i standardhelskärmslägeMac-datorer har en inbyggd inställning som gör att appar kan återuppta eller spara sitt tillstånd innan de stängs. När appen startas om kommer programmet ihåg den tidigare inställningen och öppnar sig själv i samma tillstånd. Det betyder att alla dokument eller fönster du tidigare öppnat kommer att fångas och startas om. Den här funktionen registrerar också fönsterinställningar som helskärmsläge, vilket är vad vi vill uppnå i den här självstudien. Denna process består av två delar.
Först måste du justera inställningarna under Systeminställningar så att Mac-appar kommer att återuppta sitt tidigare tillstånd innan de startades om. För att göra detta, följ dessa steg:- Öppna Apple-menyn och gå till Systeminställningar & gt; Allmänt.
- Avmarkera Stäng fönster när du avslutar en app.
- Stäng systeminställningar.

Detta steg är avgörande eftersom det låter dig öppna din app där du slutade. Så när du avslutar en app stängs inte fönstren i den appen utan öppnas istället igen och återupptas från sitt tillstånd innan du slutar. Det här steget är viktigt om du vill öppna din app i helskärm som standard.
Det sista steget i denna process är att ändra appens avslutningsbeteende. Istället för att stänga alla fönster i en app innan du slutar måste du nu avsluta appen med helskärmsfönstret fortfarande öppet. Om du till exempel använder Safari, stäng inte alla flikar när du avslutar appen. Lämna en flik öppen även om den är tom. Här är steg-för-steg-processen att stänga en app så att den laddas om till helskärmsläge.
- Öppna appen och starta till helskärmsläge genom att klicka på den gröna knappen på fönstrets övre vänstra hörn.
- När du är klar med appen, stäng inte fönstret - lämna helskärmsläget aktivt. Du kan stänga några av flikarna eller fönstren så länge du lämnar en öppen.
- Avsluta appen som vanligt medan helskärmsfönstret fortfarande är öppet. Du kan avsluta appen genom att klicka från menyraden, genom att trycka på Cmd + Q eller genom att högerklicka på appens Dock-ikon.
- När du startar om appen startar den direkt till helskärm läge.
- Följ samma steg för alla andra appar.
Denna Apple-appöppnare fungerar för de flesta Apple-appar som Safari, iTunes, Photos, App Store och andra. Det fungerar också för vissa tredjepartsappar som Skype- och Microsoft Office-appar. Flera appar från tredje part stöder dock inte helskärmsläge. Photoshop har till exempel inte ett helskärmsläge. Det maximerar bara fönstret genom att ta upp tillgängligt bildskärmsutrymme. Du vet när en app är i helskärmsläge när menyraden är dold.
Genom att följa dessa steg för alla dina appar kan du öppna dem i helskärmsläge utan att göra något annat direkt. Processen kan vara lite komplicerad och besvärlig eftersom du måste göra alla dessa för var och en av apparna, men det lönar sig i slutändan eftersom du bara behöver ställa in den en gång.
Öppna appar vid startDu kan också öppna specifika appar när du loggar in så att de är redo när du öppnar din Mac. Om du till exempel alltid använder Microsoft Office-appar och Safari när du arbetar kanske du vill att de ska starta vid inloggning så att du inte behöver öppna dem manuellt. Observera att startprogram kräver längre starttid. Så om du inte vill vänta på lång starttid kanske du vill begränsa antalet appar du vill starta under inloggningen. Så här ställer du in dina startapplikationer:
- Gå till Systeminställningar & gt; Användare & amp; Grupper.
- Klicka på fliken Inloggningsobjekt.
Användare & amp; Grupper "width =" 640 "height =" 461 "& gt; 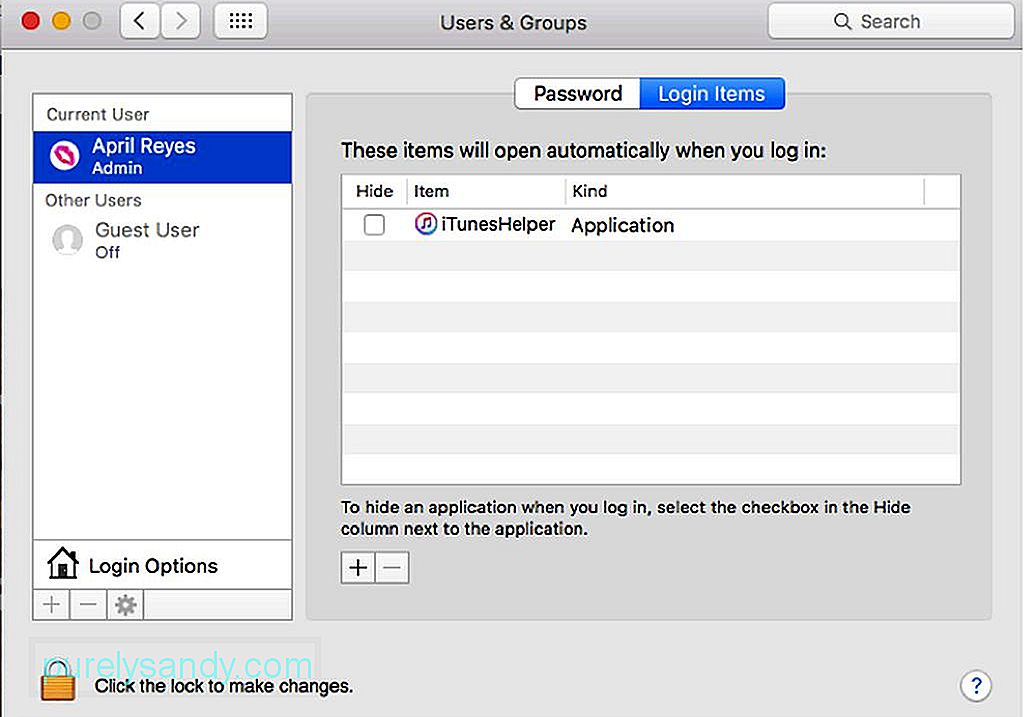 Användare & amp; Grupper" width = "640" height = "461" & gt;
Användare & amp; Grupper" width = "640" height = "461" & gt;
- Klicka på + längst ner i listan av applikationer.
- Välj de applikationer som du vill lägga till i listan.
- Stäng fönstret.
För att se till att alla dessa ändringar tillämpas, du måste se till att du stänger av datorn och stänger dina appar korrekt. När du stänger av din Mac har du möjlighet att öppna alla appar och fönster som du har öppnat igen innan avstängningen. Oavsett vad du arbetar med och vilka appar du har öppnat kommer du att starta om när du loggar in igen. För att göra detta, kryssa av i rutan som säger 'Öppna fönster igen när du loggar in' i dialogrutan Stäng av. >
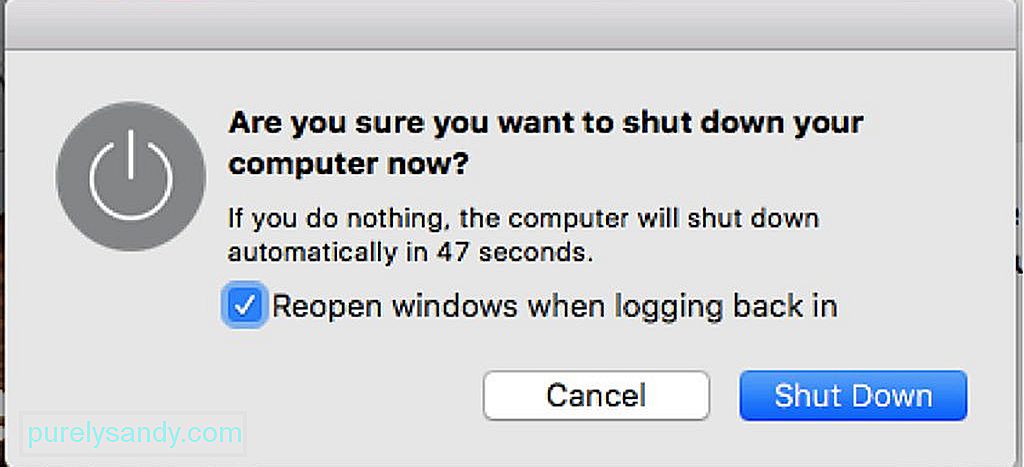
En annan sak du måste komma ihåg med denna Apple-appöppnare är hur du avslutar dina appar korrekt. Vi har tidigare nämnt att du inte ska avsluta appen helt och att du ska lämna minst ett fönster öppet. Det är så att din app öppnas igen i samma tillstånd när du slutar, så att du snabbt kan hämta dig där du slutade. Denna Mac-appöppnarhandledning låter dig öppna dina appar i helskärmsläge utan att behöva göra något annat. Fördelen med den här lösningen är att du kan välja vilken app du vill använda den här inställningen på och låta vissa appar öppna som de är.
Bonustips: Förbättra din Macs prestanda genom att använda Mac-reparationsappen för att rengöra ut skräp och onödiga filer. Med den här appen kan du maximera datorns prestanda, vilket möjliggör en mjukare Mac-upplevelse.
YouTube-video: Hur man gör appar öppna i helskärmsläge
09, 2025

