Vad är MoUSOCoreWorker.exe (09.15.25)
MoUSOCoreWorker.exe är en Microsoft-körbar fil relaterad till Windows Update. Om ditt system konsekvent vaknar från viloläge utan din inmatning är den här USO Core Worker-filen den möjliga skyldige. Bortsett från det finns andra liknande tjänster som är länkade till den här filen, till exempel USOClient.exe och USOCoreWorker.exe.
MoUSOCoreWorker.exe-filen - Vad är det?MoUSOCoreWorker.exe-filfunktionerna i Windows 10 som ett ersättningsprogram för kommandot wuauclt.exe. Det lagras ofta i C Windows System32-mappen. Programmets huvudfunktion är att kontinuerligt söka efter systemuppdateringar i bakgrunden. På grund av dess funktionalitet kallas den också för Windows Update AutoUpdate Client.
Eftersom MoUSOCoreWorker.exe är ett nytt program som inte känner till de flesta säkerhetssviterna kan det utlösa en varning när den försöker ansluta till utländska servrar. Så det är viktigt att vitlista programmet i din Windows-säkerhet eller med antivirusprogrammet.
Update Session Orchestrator (USO) visas i aktivitetshanteraren varje WU-sökning efter uppdateringar. Programmet visas som MoUsoCoreWorker.exe- eller USOCoreWorker.exe-filen under Aktivitetshanteraren.
Pro Tips: Skanna din dator efter prestandafrågor, skräpfiler, skadliga appar och säkerhetshot
som kan orsaka systemproblem eller långsam prestanda.
Specialerbjudande. Om Outbyte, avinstallationsinstruktioner, EULA, sekretesspolicy.
Varför fortsätter MoUSOCoreWorker.exe att starta om och väcka datorn från viloläge?När processen inte får informationen relaterad till Windows-uppdateringen fortsätter den att vakna upp datorn från viloläge. När du instruerar systemet att söka efter uppdateringar startar det automatiskt USOCoreWorker.exe i bakgrunden. Om det inte lyckas hitta något relaterat till Windows-uppdatering fortsätter det att fungera och väcka systemet.
Ett system som fortsätter att vakna i viloläge kan vara minst sagt irriterande och störande. När detta problem uppstår måste alla användare hanteras. Lyckligtvis har vi en möjlig lösning på det. Observera att trots att problemet har en rimlig orsak kan det på något sätt kopplas till en virusinfektion. Skadlig programvara har en tendens att manipulera med heliga systemfiler som leder till fel, kraschar och funktionsfel hos vitala program. Så när det uppstår en glitch, ett fel eller ett roligt beteende som att din dator automatiskt vaknar från viloläget, får du inte skriva av möjligheten till en virusinfektion. Att väcka datorn från viloläge Problem
Nedan följer några lösningar för att lösa MoUSOCoreWorker.exe fortsätta att starta om och väcka datorn från viloläge:
Fix # 1: Utför en fullständig systemskanning med en Anti-Malware-säkerhet SvitMed allt som nämnts ovan är det första sättet att åtgärda problemet att utföra en fullständig systeminfektionssökning med en strong antimalware-säkerhetssvit. Även om USOClient.exe är ett säkert program kan skadliga program klona det för att lura användaren att tro att det är legitimt.
För att söka igenom din dator för virus med hjälp av ett tredjepartsverktyg mot skadlig programvara, starta helt enkelt programmet och tryck på Scan-knappen. Vänta tills skanningsprocessen har slutförts och tillämpat de rekommenderade åtgärderna. 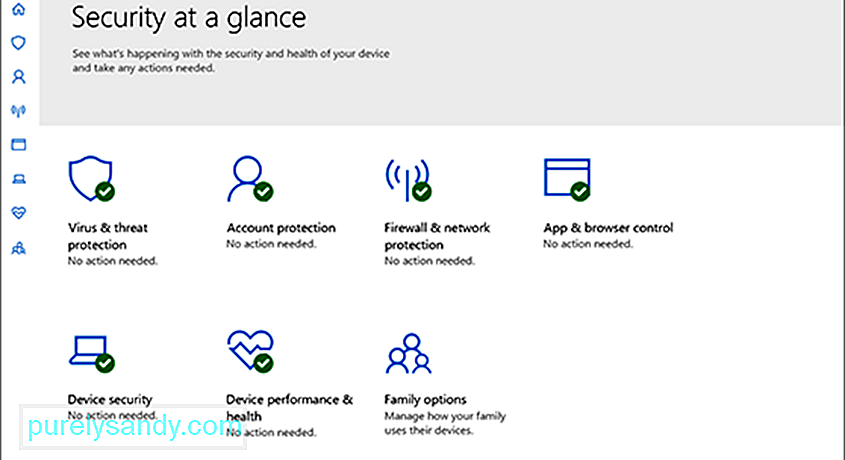
Alternativt kan du använda Windows Defender, den inbyggda säkerhetspaketet på Windows 10-enheter. För att använda den, följ dessa steg:
När du har slutfört en fullständig systemsökning och tagit bort misstänkta program kan du fortsätta att starta om Windows Update Service. För att göra det, följ instruktionerna nedan:

Det finns tillfällen när ditt system kan gå i viloläge om en av dina applikationer håller MoUSO Core Worker-processen upptagen. Så om problemet uppstår när du använder ett visst program, överväg att avinstallera det tillfälligt.
Så här gör du det:
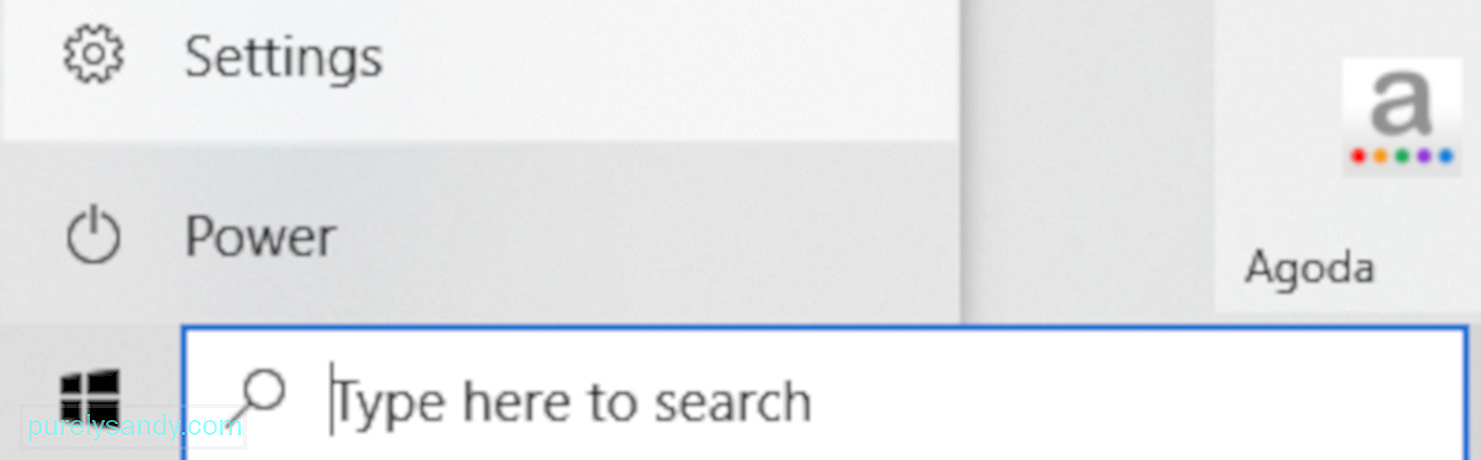
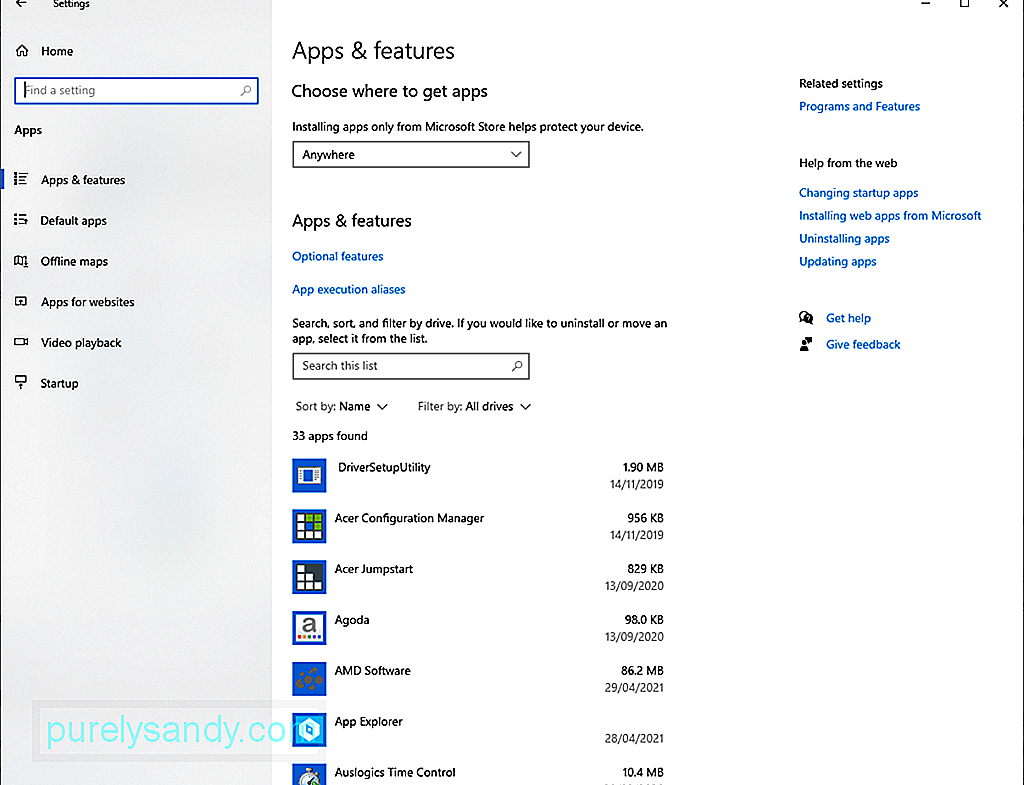
Ditt system går inte i viloläge om dess väckningstimrar hindrar det från att göra det. Så inaktivera dessa timers för att lösa ditt problem.
Här är en guide om hur du gör det:
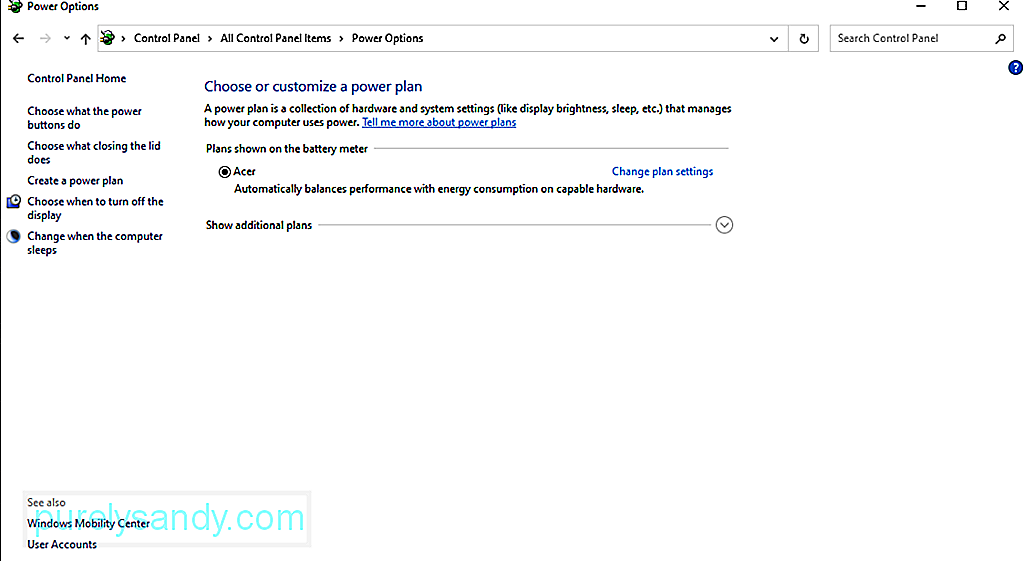
Update Orchestrator-tjänsten eller UOS är en annan möjlig skyldige som kan orsaka det fel du upplever. För vissa berörda användare har problemet lösts genom att inaktivera tjänsten. Innan du fortsätter med den här korrigeringen bör du dock tänka på att du måste aktivera tjänsten igen om du vill installera en uppdatering.
Om du vill prova den här korrigeringen:
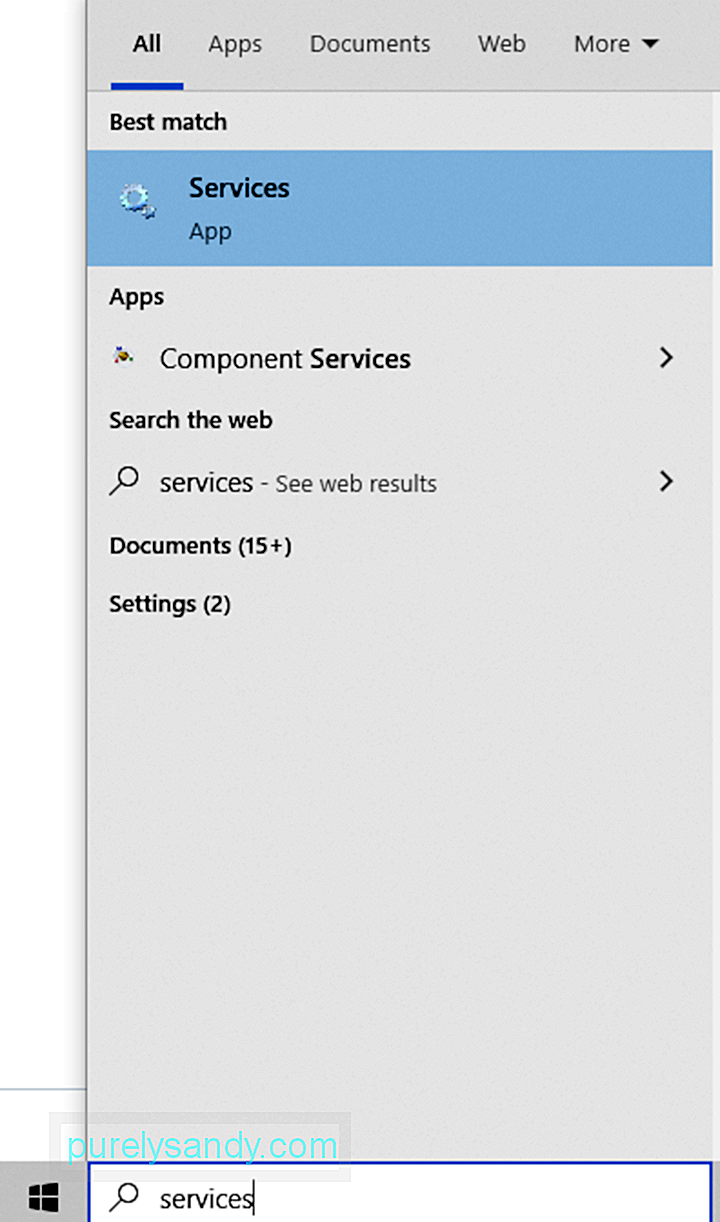
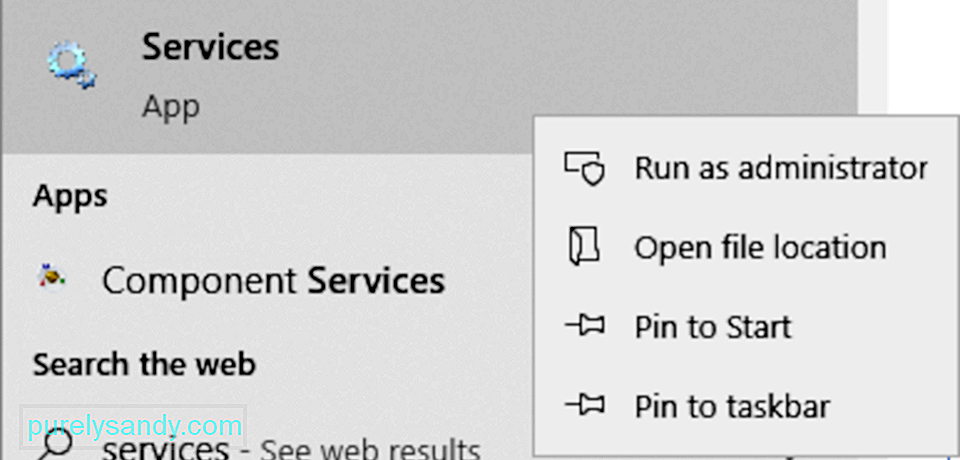
Systemet kanske inte går i viloläge om Windows Update-tjänsten är konfigurerad att starta manuellt. I det här scenariot löser problemet problemet genom att ställa in tjänsten så att den startar.
Så här:
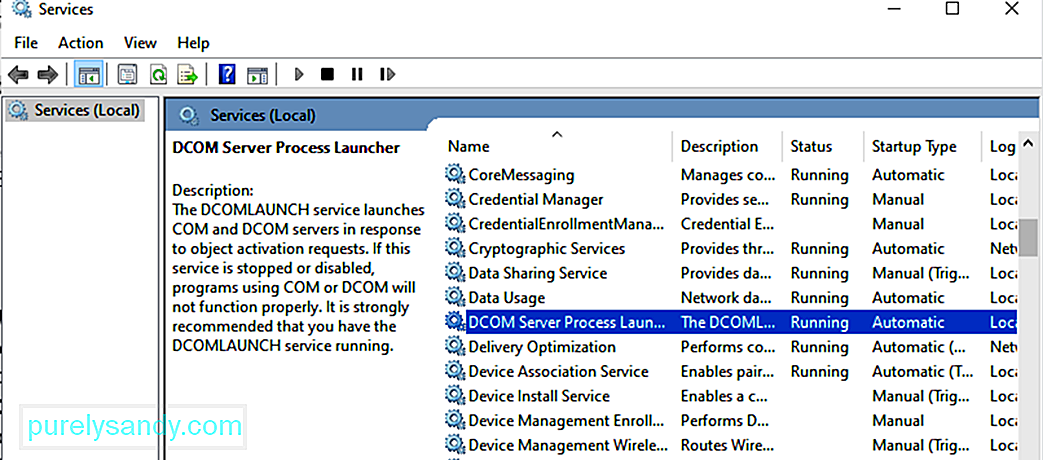
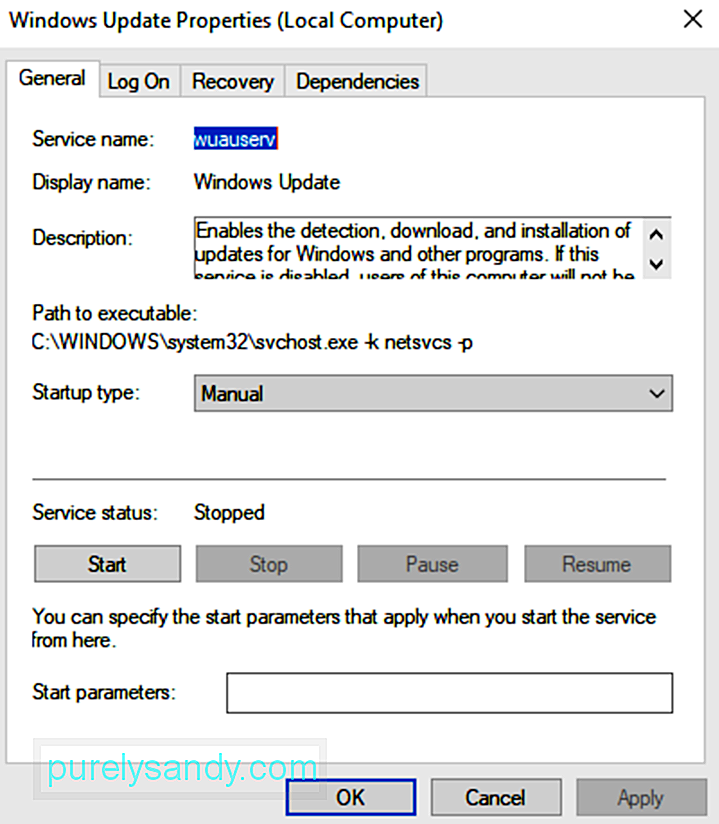
Du kan stöta på mousocoreworker.exe-relaterade fel om nödvändiga uppdateringsprocesser fastnar i drift. Systemet kanske inte går in i viloläge om dess ströminställningar är felkonfigurerade. För att åtgärda detta måste du använda felsökaren för Windows Update. 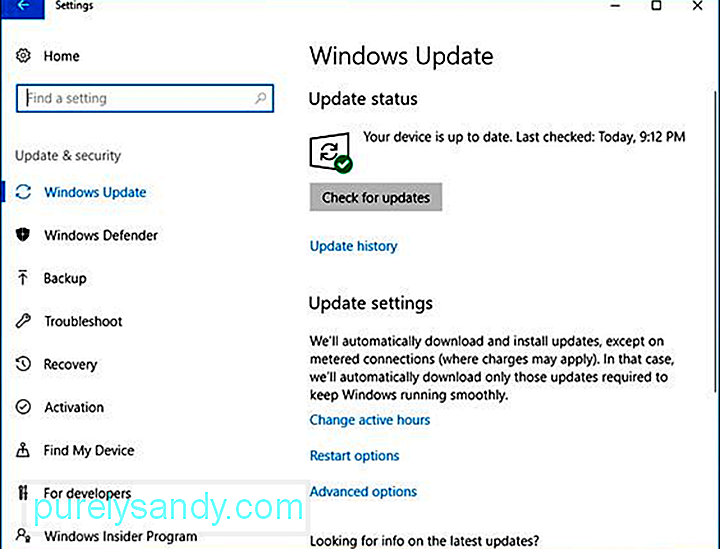
Här är en steg-för-steg-guide om hur du använder den:
En annan anledning till att du kan uppleva ett mousocoreworker.exe-relaterat problem är att dina ströminställningar är felkonfigurerade. Återställ därför dina ströminställningar till standardinställningarna för att lösa problemet med kärnarbetarprocessen, MoUSOCoreworker.exe.
Följ instruktionerna nedan:
Nu, om du fortfarande ser felet är det möjligt att systemets strömkonfiguration måste åsidosättas. Och eftersom den här lösningen verkar vara komplex är det bäst att du söker vägledning från experter.
Du bör dock klara dig om du följer stegen nedan:
Microsoft lanserar regelbundet uppdateringar för Windows 10 för att lösa problem som plågar operativsystemet. Så om det inte löser problemet att utföra powercfg-förfrågningar eller om verifieringen av MoUSOCoreWorker-processen i Windows system32-mappen löser, kan du installera alla tillgängliga Windows 10-uppdateringar.
För detta kan du använda inbyggt Windows Update-verktyg som Microsoft skapade. För att fortsätta med installationen av tillgängliga Windows 10-uppdateringar, gör följande:
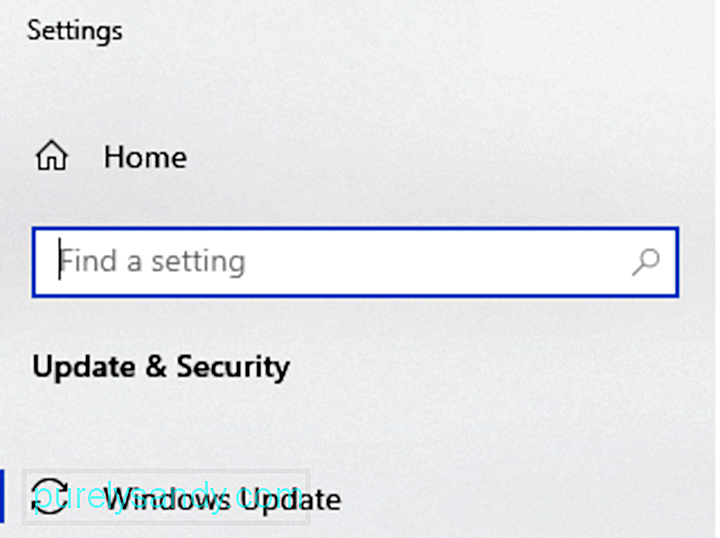
Som en lösning är det möjligt att inaktivera denna Windows-process men vi rekommenderar inte att du gör det eftersom det kan göra ditt system sårbart. Att göra det kan hindra framtida Windows-uppdateringar för dina Windows 10-enheter som kan innehålla viktiga säkerhetsuppdateringar.
Till att börja med kan inaktivera systemprocesser orsaka instabilitetsproblem. Om du tror att processen är energikrävande startar du om systemet eller Windows Update Service istället. Du kan också hålla datorns prestandanivåer höga genom att använda några av de bästa PC-reparationsverktygen där ute. Med ett kompetent verktyg för reparationsverktyg behöver du inte oroa dig för att lösa systemproblem varannan dag.
Känner du till en annan lösning för att lösa detta sömnproblem på Windows 10-enheter? Låt oss veta i kommentarerna!
YouTube-video: Vad är MoUSOCoreWorker.exe
09, 2025

