Så här maximerar du Siri på din Mac (09.15.25)
Före 2016 kan du bara prata med Siri via din iPhone eller iPad. Men med introduktionen av macOS Sierra bestämde Apple sig för att äntligen låta Mac-användare dra nytta av Siris hjälp. Sedan dess har Apples alldeles egna röststyrda AI hjälpt Mac-användare att utföra olika uppgifter som sin personliga digitala assistent. Men om du är en ny Mac-användare kan du upptäcka att Siri-appen är något annorlunda än dess iOS-motsvarighet. Så för att kunna använda och maximera Siri väl måste du veta vad den kan och inte kan göra på ett stationärt eller bärbart ekosystem. I den här artikeln ska vi försöka fylla i dig med information och tips om hur du använder Siri effektivt på din Mac.
Vad kan Siri inte utföra på din Mac? 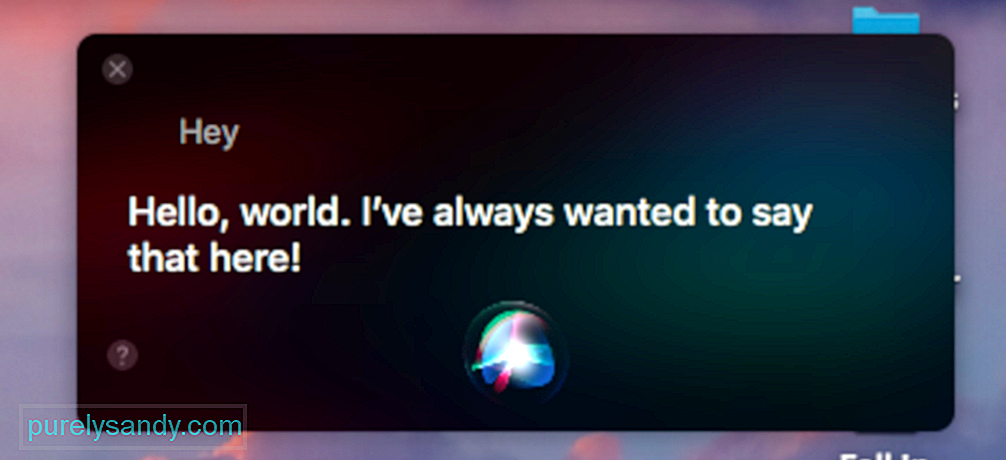
Innan du ber Siri göra något åt dig måste du ställa in dina förväntningar. Medan denna AI har publicerats att den automatiskt kan göra vad som helst för dig, är faktum att det inte kan. Hur som helst, här är bara några av Siris begränsningar:
- Siri kan inte stänga appar - vi tror att detta är en försiktighetsåtgärd för att förhindra fall av osparad data eller processavbrott.
- Siri kan bara höra dig tydligt i tysta miljöer - Siri är beroende av röstkommandon, så om det är mycket buller i området kanske hon inte kan fånga dina kommandon korrekt.
- Siri är inte din kille - eller tjej - för komplexa uppgifter - Som vi har försökt etablera tidigare får du inte förvänta dig att Siri tänker för dig. Du kan inte låta henne utföra uppgifter som att redigera foton eller skapa presentationer. Förresten, om det finns några uppgifter du vill automatisera, kan du prova Macs Automator. Du kan inte också be henne att ta bort skräpfiler och rengöra din Mac. Du kan använda rengöringsverktyg från tredje part som Mac-reparationsapp för det.
Nu när du har en uppfattning om vad du kan förvänta dig av Siri, fortsätt och försök fråga hennes grejer. Men först aktivera funktionen på något av följande sätt:
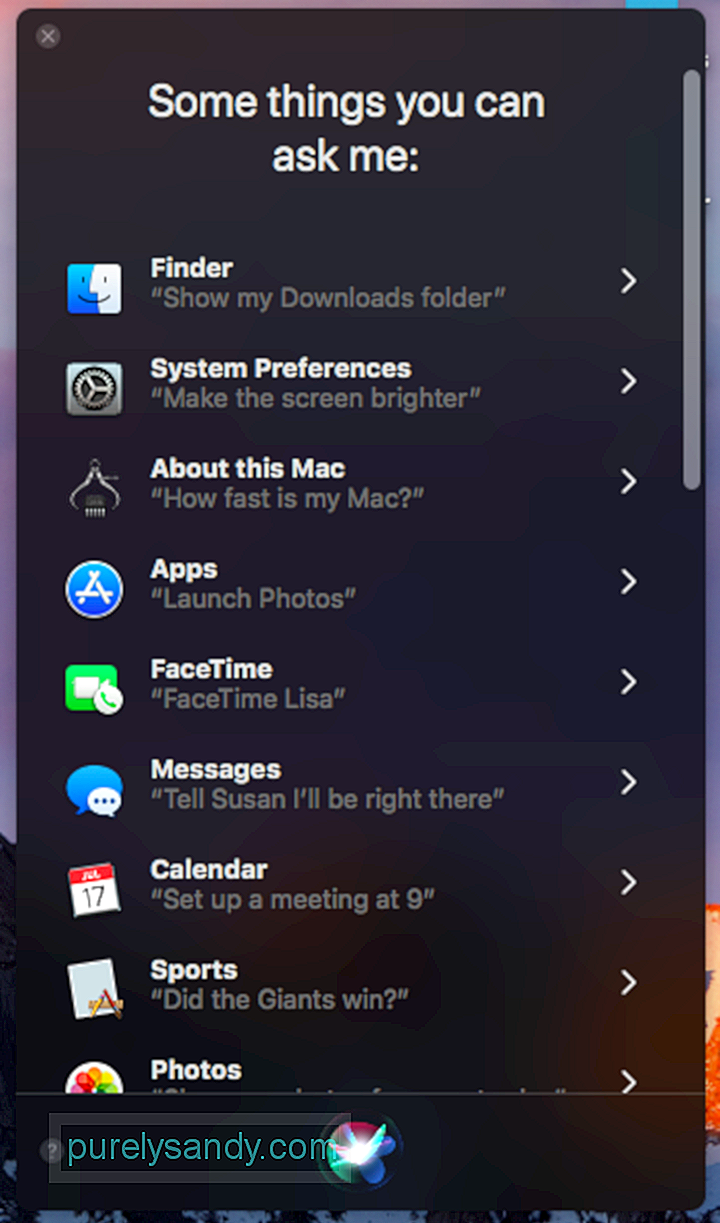
Standardgenvägen för att starta Siri använder samma knappar för att starta Spotlight, så du kanske tycker att det är lite besvärande ibland. Även om du kan starta Siri genom Spotlight om du råkar starta den senare istället den förra med Command + Space-genvägen, trodde vi att du ändå kanske vill ha en anpassad kortkommando som endast är avsedd för Siri. Så här gör du så:
Så här aktiverar du "Hej Siri" på din Mac
Siris främsta syfte är att göra ditt liv enklare. För att inse det ännu bättre kan du aktivera Hej, Siri, som i princip låter dig väcka Siri utan att röra vid tangentbordet. Detta är dock inte ett standardalternativ, så du måste ställa in det. Här är stegen hur:
Du kan nu försöka starta Siri med det röstkommando du har ställt in. Observera dock att om du har Hey Siri aktiverad på din iPhone, och du också använder "Hey" på din Mac, kan båda Siris väcks. Så överväg att använda ett annat ord på din Mac.
Hur du använder tangentbordet för att prata med Siri i High SierraOm du är mer typ än en talare kan du istället aktivera att skriva till Siri. Så här gör du:
- Öppna systeminställningar & gt; Tillgänglighet & gt; Siri.
- Kryssa för "Aktivera typ för Siri".
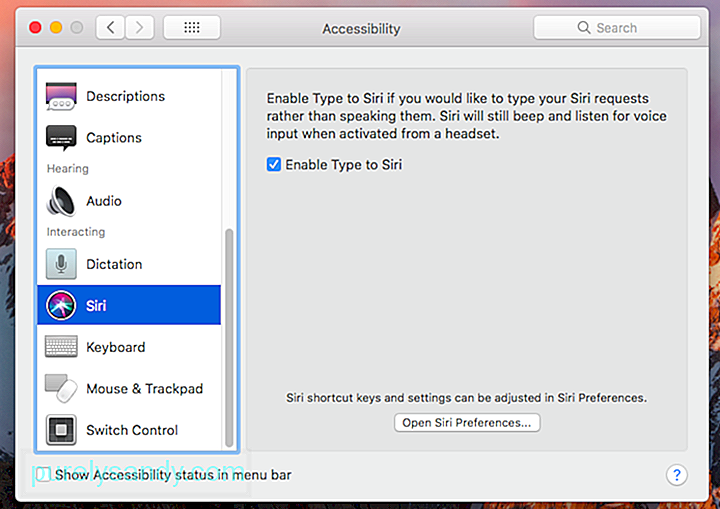
På detta sätt visas ett tangentbord när du väcker Siri.
Hur man berättar för Siri att använda Google istället för BingSom standard kommer Siri att använda Bing för sin onlinesökning. Men om du är en Google-fan kan du låta henne gå med dig i den här situationen. Även om du inte kan ändra standardsökmotorn kan du be Siri att "söka med Google." Därefter kommer hon troligen att fråga tillbaka vad det är som du vill att hon ska söka efter dig.
Hur man berättar för Siri att ställa in en påminnelseTill skillnad från din iPhone har Mac ingen klockapp, så du kan inte be Siri att ställa in ett alarm eller timer. Men du kan be henne att påminna dig om vissa saker. Till exempel vill du fortsätta läsa ett e-postmeddelande eller en webbsida senare, du kan be Siri att påminna dig om det vid ett senare tillfälle. Aktivera bara Siri och berätta för henne något som "påminn mig om det här i morgon." Detta kommer att be Siri att skapa en påminnelsepost med länken till webbsidan eller e-postmeddelandet.
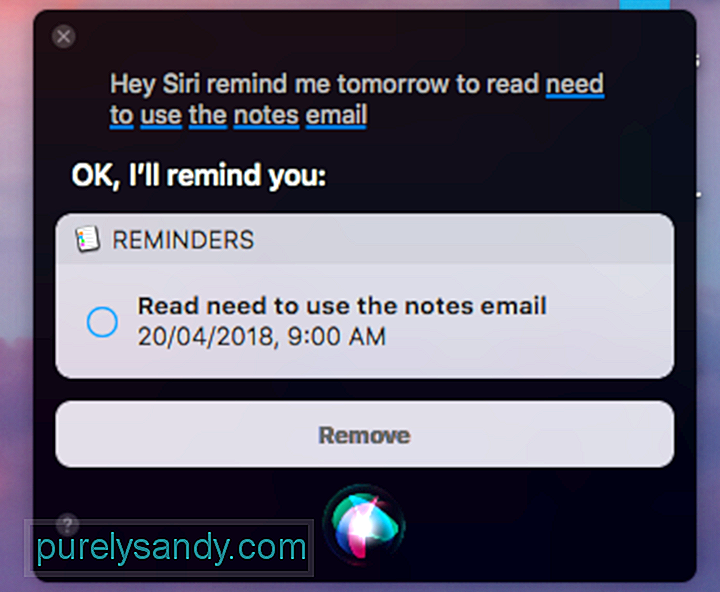
Du kan också be Siri att påminna dig om objekt som listas i appen Påminnelser samt födelsedagar och andra tillfällen och evenemang i din kalender. Navigera bara till objekten och händelserna och be Siri att påminna dig om dem. Du kan också använda Siri tillsammans med Kontakter. Du kan till exempel be Siri att påminna dig att ringa John Peters vid en viss tidpunkt. Tyvärr kan du inte använda Siris hjälp för alla appar.
Hur man ber Siri att lägga till en kalenderhändelseEftersom Siri kan användas i Kalender-appen kan du be henne skapa en händelse åt dig. Gör bara följande:
Hur man ställer Siri om vädret
Siri kan behandla en mängd olika frågor om vädret visa relaterade data. Några av frågorna du kan försöka inkluderar:
- Kommer det att regna idag?
- Hur är vädret idag?
- Vad är väderprognosen för idag?
- Kommer det att regna i (plats) imorgon?
Du kan fästa Siris sökresultat till meddelandecentret så att du kan se dem när du öppnar meddelandecentret. För att göra detta klickar du helt enkelt på + -ikonen längst upp till höger i den grå rutan där Siris resultat visas. Eftersom frågan kommer att uppdateras varje gång du frågar något om Siri, kommer ett resultat att förvaras i meddelandecentret så att du alltid kan se det och påminna dig om det. resultat i meddelandecentret räcker inte, du kan screengrab och spara dem som en bild istället. När du tar tag i och drar det övre fältet i sökresultatrutan som Siri visar kommer resultatet att omvandlas till en PNG-fil som du kan släppa till ett Finder-fönster, Microsoft Word eller en annan ordbehandlare. Du kan fråga Siri
Tricket att veta vad Siri kan göra är att bara prova. Vem vet, hon kanske kan utföra den begäran du tänker på eller ge svar på dina brinnande frågor. Men för att hjälpa dig att komma igång, här är andra saker du kan fråga Siri:
Du kanske tänker att vi under hela den här artikeln har fastställt hur användbar Siri kan vara, varför föreslår vi att du inaktiverar den? Det finns flera skäl till varför du inte längre vill ha Siris hjälp. För det första kanske du inte gillar tanken att en artificiell intelligens har tillgång till praktiskt taget allt som finns på din Mac och till och med bortom den. Medan Siri är en ganska säker teknik kan du aldrig vara för säker på när nästa stora cyberheist kommer att hända och vilka appar och program som kommer att äventyras.
För att manuellt inaktivera Siri, följ dessa steg:
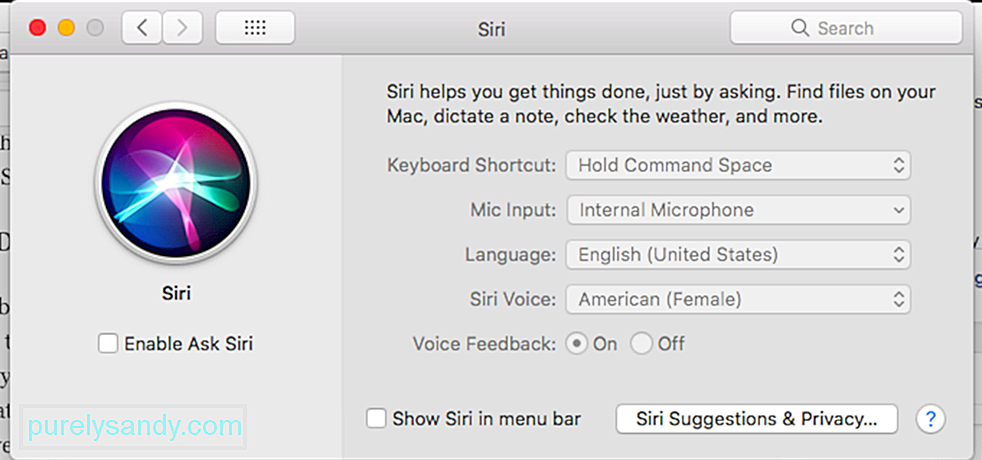
Från att aktivera till att inaktivera Siri, hoppas vi att den här guiden hjälper dig att få ut det mesta av den här Apple-exklusiva funktionen. Har du andra Siri-relaterade tips och tricks att dela? Låt oss veta i kommentarerna!
YouTube-video: Så här maximerar du Siri på din Mac
09, 2025

