6 sätt att lösa övervakning Ingen kompatibel grafikhårdvara hittades felmeddelande (09.15.25)
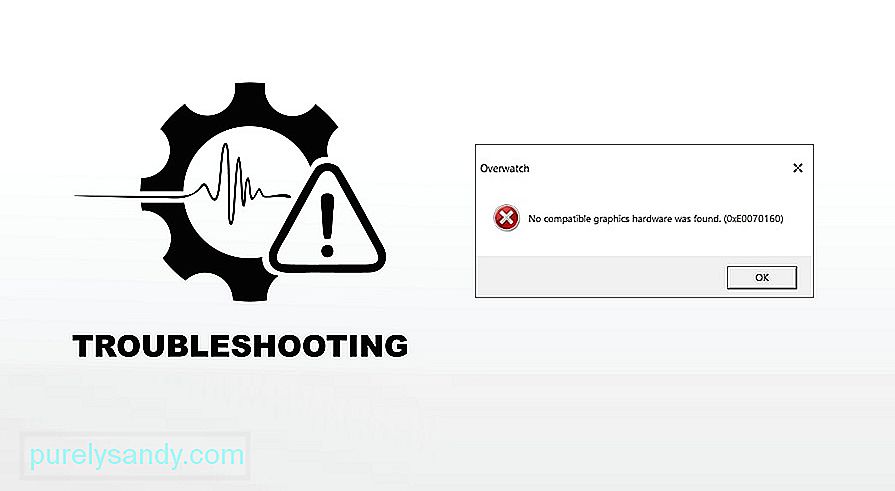 Fix: Overwatch Ingen kompatibel grafikhårdvara hittades
Fix: Overwatch Ingen kompatibel grafikhårdvara hittades Felet " ingen kompatibel grafisk maskinvara hittades " är ett problem som uppstår när spelet inte kan hitta ett lämpligt grafiskt hårdvarusystem som finns på din datorsystem att använda. Det här problemet har blivit mycket vanligare sedan introduktionen av Creators Update of Windows 10.
Orsakerna till detta problem är mycket enkla, det kan till exempel orsakas på grund av ett nytt grafikkort som har installerats till din dator eller på grund av ett problem med lösningen. Oavsett anledningen kan detta problem lösas utan mycket problem på kort tid genom att använda följande lösningar.
Populära lektioner för övervakning
1. Ändra din skärmupplösning
Om det finns ett problem med upplösningskompatibilitet efter Windows 10 Creators Update kan du försöka ändra datorns upplösningsinställningar. När du har fixat dina inställningar, försök att starta spelet. Om det inte visar felmeddelandet kan du njuta av spelet smidigt och ändra upplösningsinställningarna efteråt om du inte är nöjd med dem. Högerklicka bara på skrivbordet, välj visningsinställningar på menyn som visas och ändra dina upplösningsinställningar från programmet som öppnas.
2. Uppdatera din grafikdrivrutin
Problemet kan ligga i grafikdrivrutinen. Det kan vara möjligt att dina grafiska drivrutiner inte är korrekt konfigurerade eller att de inte är uppdaterade. När du uppdaterar en drivrutin måste du rensa alla filer och program relaterade till drivrutinen. För att göra detta utan risk bör du använda en applikation gjord för detta ändamål. Dessa applikationer kan enkelt laddas ner via internet och är gratis. När du har installerat programmet, sätt din dator i säkert läge, kör programmet och programmet kommer att göra allt du gör.
3. Uppdatera ditt Windows
Windows släpper uppdateringar för att rikta sig mot eventuella buggar som kan orsaka problem med operativsystemet. Se till att du inte har missat en sådan uppdatering och kontrollera om din Windows-version är uppdaterad. Tryck bara på Windows + S på tangentbordet och välj alternativet ”Uppdatera Windows”. Systemet berättar om det finns en ny uppdatering tillgänglig och ber om tillstånd för att installera den. Tryck bara på ja och vänta tills uppdateringen är installerad.
4. Uppdatering av grafikdrivrutiner för Nvidia
Om du har NVIDIA-grafikhårdvara installerad på dina datorer kan det vara problemet. Overwatch är ibland inte kompatibelt med de nyare NVIDIA-drivrutinsversionerna som automatiskt installeras av Windows. För att åtgärda detta, rullar du bara tillbaka NVIDIA-drivrutinerna manuellt och det skulle lösa problemet.
5. Brandvägg och säkerhet
Sök efter ytterligare brandväggar och säkerhetsinställningar. Vissa antivirus- och avskärmningsprogram är kända för att ha strikta brandväggsinställningar som förhindrar att externa applikationer startas i systemet. Även om detta är den sällsynta av anledningarna kan det fortfarande hindra ditt spel från att starta om och om igen. Om du vill inaktivera ditt antivirusprogram startar du om datorn och försöker igen om det fungerar.
6. Pröva den gamla stängningen Av och På
Det låter kanske löjligt och förenklat, men det fungerar! Starta bara om din dator och se om den kräver uppdateringar. Slutför omstartsprocessen och se om den fungerar. Om det inte fungerar raderar du bara allt NVIDIA-relaterat från din dator och installerar om grafikkortet från början. Varje dator kan ha sina separata skäl till ett startfel, men en av dessa metoder är säker på att ditt Overwatch-spel fungerar för alltid.
Relaterat:
- Overwatch startar inte problem
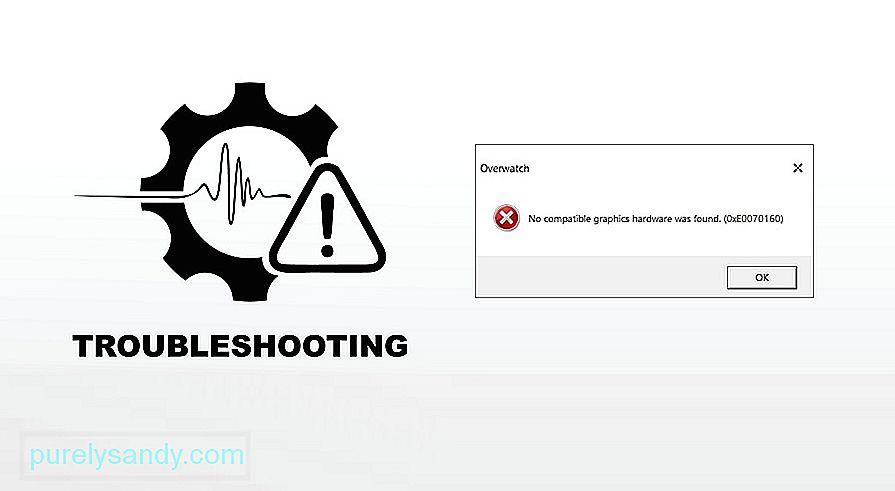
YouTube-video: 6 sätt att lösa övervakning Ingen kompatibel grafikhårdvara hittades felmeddelande
09, 2025

