Filsystemfel (-2147219195) på Windows 10 (09.15.25)
Windows är verkligen ett mångsidigt operativsystem. Och tack vare denna mångsidighet har Windows-användare flera sätt att bläddra och visa foton. Men när Windows 10 rullades ut verkar det som om Microsoft ville göra många saker i en app. Och på grund av detta föddes appen Foton. Det här fantastiska verktyget låter användare bläddra, organisera, visa och redigera foton i bara en app.
Microsoft Photos-appen: En översiktMicrosoft Photos är den kostnadsfria fotoredigeraren och visningsappen som följer med din Windows 10 paket. Det låter dig redigera och göra fotoförbättringar medan du organiserar dem. Du kan till och med lägga till bakgrundsmusik, infoga 3D-effekter eller söka bekvämt med objektmärkning.
Så, hur kommer du igång med den här appen? Återigen kommer det redan förinstallerat med Windows 10. Om du kör Windows 10 behöver du inte göra någonting eftersom det redan finns.
Den har ett ganska användarvänligt gränssnitt som har fem huvudmenyer: Samlingar, Människor, Album, Mappar och Videoredigerare. Den första menyn, Collection, låter dig ordna foton efter datum. Människor, å andra sidan, låter dig hitta och sortera dina foton med ansiktsigenkänningsteknik.
Pro Tips: Skanna din dator efter prestandafrågor, skräpfiler, skadliga appar och säkerhetshot
som kan orsaka systemproblem eller långsam prestanda.
Specialerbjudande. Om Outbyte, avinstallera instruktioner, EULA, sekretesspolicy.
Albummenyn visar alla automatiskt och manuellt skapade album. Mappmenyn visar bilder efter filplats. Och slutligen tillåter Video Editor användarna att göra exakt vad det heter: redigera videor.
Baserat på den information vi har presenterat ovan; Photos-appen verkar skapas med enkelhet och användarvänlighet i åtanke. Till skillnad från Apples Photos-app stöder den här appen en mängd funktioner och funktioner!
Hur man använder Photos-appenPhotos-appen låter dig göra många saker. Det låter dig visa och organisera foton, tagga människor, redigera bilder och mycket mer. För att veta hur appen fungerar, här är allt du kan göra med appen Foton:
Visa och ordna fotonAlla foton eller videoklipp som är lagrade i mappen Foton och dess undermappar kan visas i appen Foton. Om du vill visa bilderna i andra systemmappar kan du också lägga till dem i appen.
Det som är jättebra med den här appen är att den också har en importfunktion som stöder alla lagringsenheter som du ansluter till din dator. Det läser till och med råa kamerafiler, vilket är en bra sak för entusiaster som vill ta digitala foton på allvar. Den stöder också de senaste fotoformaten, inklusive Canons .CR3 och Nikons .NEF.
En annan fantastisk funktion i den här appen är organisation. Foton kan skapa album åt dig automatiskt. Det sorterar dina foton efter datum samma som vad Apple Photos gör med Memories.
Dessutom kan du också skapa dina egna album och sedan redigera, zooma och dela foton medan du arbetar med dem. Du kan till och med spela ett bildspel om du vill.
Find Faces and Tag PeopleMicrosofts Photos-app kan också identifiera ansikten! Förvånande, va? Men det är sant. För att använda det kan du skriva ett namn och låta appen söka efter det. Och i likhet med andra fotoappar kan den automatiskt identifiera personen i de nya foton som du lägger till.
Om du vill se alla personer som appen känner igen väljer du läget Personer. Härifrån kan du klicka på en viss persons cirkel för att se alla foton eller videor han / hon är i.
Hitta fotonPhotos-appens sökfunktion är ganska imponerande. Förutom att du kan hitta foton efter filnamn kan du också mata in saker som träd eller blomma i sökfältet för att hitta bilder som innehåller dem. Du kan till och med söka efter personer som appen känner igen, platser där bilderna har tagits eller text i bilderna.
Redigera fotonNär du trycker på knappen Redigera visar appen ett fönster med en beskärning och Rotera alternativ. Du kan sedan beskära ett foto efter bildformat eller räta ut det med hjälp av ett skjutreglage.
Om du går till avsnittet Filter kan du använda verktyget Förbättra. Det gör att du kan justera ett fotos mättnad och kontrast och fixa vitbalansen. Om det finns himmel på fotot kan du öka det för att se bättre ut.
När du har redigerat en bild efter eget tycke har du två alternativ: Spara och spara en kopia. Medan du sparar kan du skriva över den ursprungliga kopian av bilden, men den senare låter dig skapa en redigerad version till en annan mapp i Windows Explorer.
Oavsett hur uppfinningsrik och kraftfull Photos-appen är, är det tyvärr fortfarande långt ifrån perfekt. Det finns faktiskt flera frågor som kretsar kring det. Det ena är filsystemfelet (-2147219195) på Windows 10.
Vad är filsystemfelet (-2147219195) på Windows 10?Det finns många scenarier när du kan stöta på filsystemfelet (-2147219195) i Windows 10. Vissa användare har enligt uppgift stött på felet när de försökte öppna foton med appen Photos. Andra har sett det här felet när de öppnade andra Windows-appar som Calculator.
Även om det finns många tillfällen när du kan se felet är en sak vanligt. Detta fel hindrar dig från att använda en app, vare sig det är appen Foton eller andra Windows-appar.
Så, vad orsakar filsystemfel (-2147219195) på Windows 10? Tro det eller ej, det utlöses av ett fel i en viss Windows Update som rullas ut av Microsoft. Det kan tyckas konstigt för Microsoft att släppa en problematisk uppdatering, men det händer. Och en av de senaste Windows-uppdateringarna kom med ett problem att de som installerade det enligt uppgift har stött på felet.
För närvarande finns det inget du kan göra för att lösa problemet, men det finns ett par av korrigeringar du kan försöka.
Så här fixar du filsystemfel (-2147219195)Nedan följer några korrigeringar som du kan försöka lösa filsystemfelet (-2147219195) på Windows 10. Börja med den första fixen och fortsätt till nästa tills det är löst.
Fix # 1: Avinstallera Photos-appen och installera om denFör vissa drabbade användare har problemet åtgärdats genom att avinstallera och installera om appen. Men eftersom Photos-appen är ett inbyggt verktyg som följer med din Windows 10-installation, måste du utföra vissa kommandon för att avinstallera den.
Följ instruktionerna nedan för att avinstallera och ta bort eventuella kvarvarande filer och installera om appen:
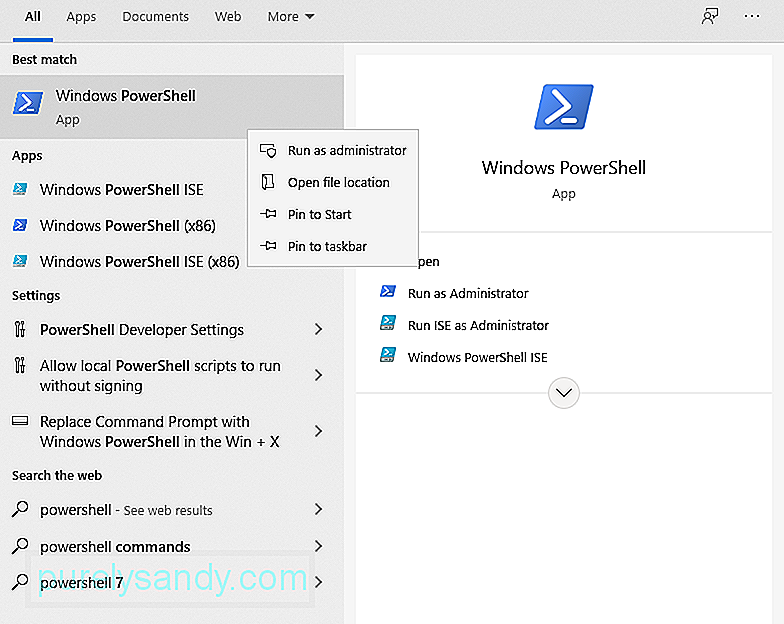
När du har slutfört stegen ovan bör du vara redo. Besök den officiella Microsoft Store och ladda ner appen Photos. Förhoppningsvis kommer detta att lösa problemet.
Åtgärda # 2: Utför en ren startIbland röra applikationer från tredje part med vissa element i appen Foton, så att den inte fungerar korrekt. I det här steget kommer vi att försöka utföra en ren start för att förhoppningsvis bli av med möjligheten att en tredje parts app trasslar med appen.
Så här gör du en ren start:
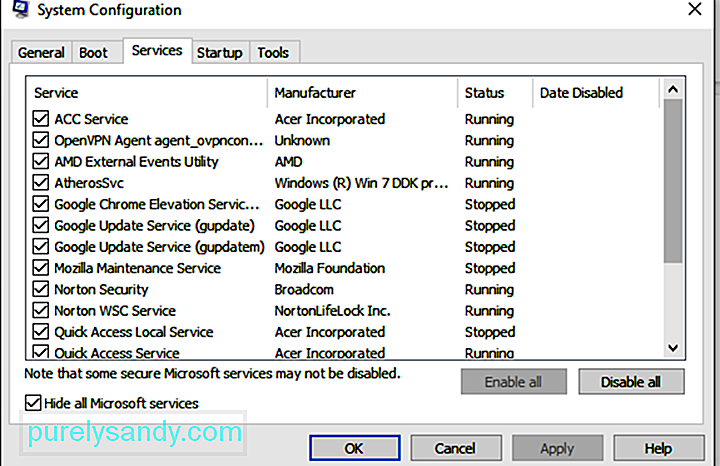
Vanligtvis, när ett standard Windows-program inte fungerar korrekt, kan Windows Felsökare kallas på . Det är ett verktyg som automatiskt kan upptäcka och lösa problem i samband med alla Windows-relaterade applikationer.
I den här korrigeringen kör vi felsökaren för att identifiera vad som orsakar problemet med Photos-appen. Så här ska du göra: 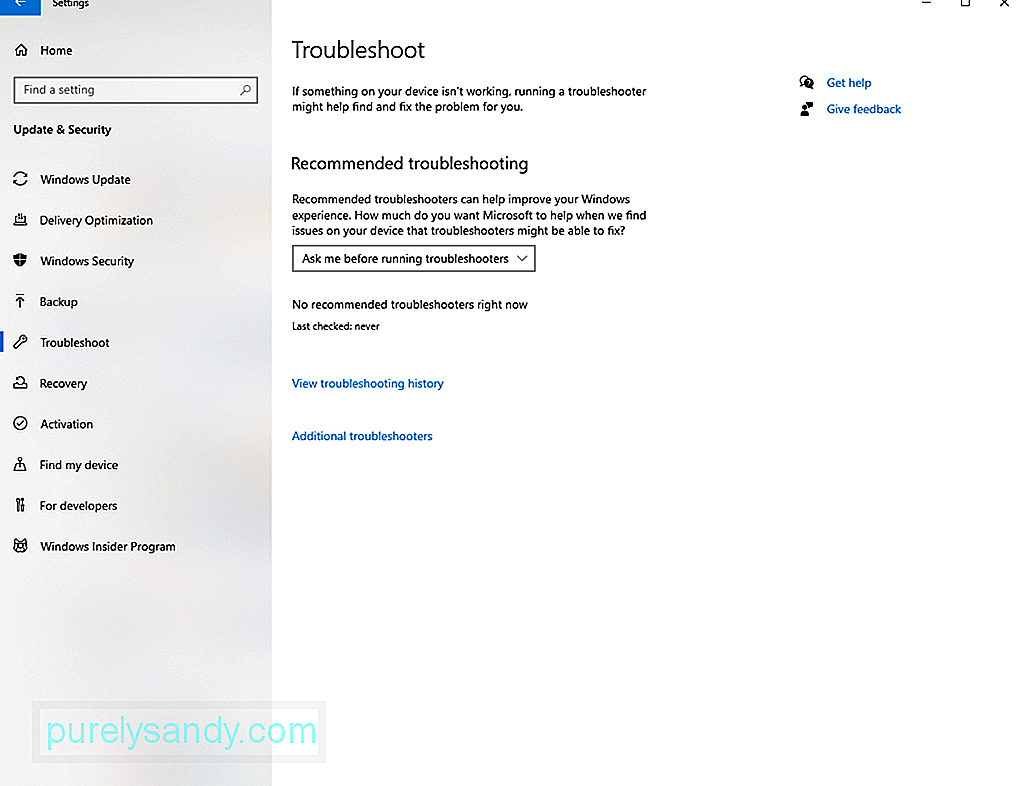
Om ingen av ovanstående korrigeringar har löst problemet, kanske du vill kontrollera behörigheterna i mappen Photos-app. Det kan ha konfigurerats felaktigt, så du måste fixa det manuellt.
Följ instruktionerna nedan:
Filsystemfelet (-2147219195) i appen Foton är ett vanlig, något som Microsoft redan vet. Så det är troligt att de har rullat ut en korrigering för den i en av uppdateringarna.
Gör följande för att installera en tillgänglig Windows-uppdatering:
Du kan också lösa felet genom att helt enkelt reparera appen Foton. Så här gör du det:
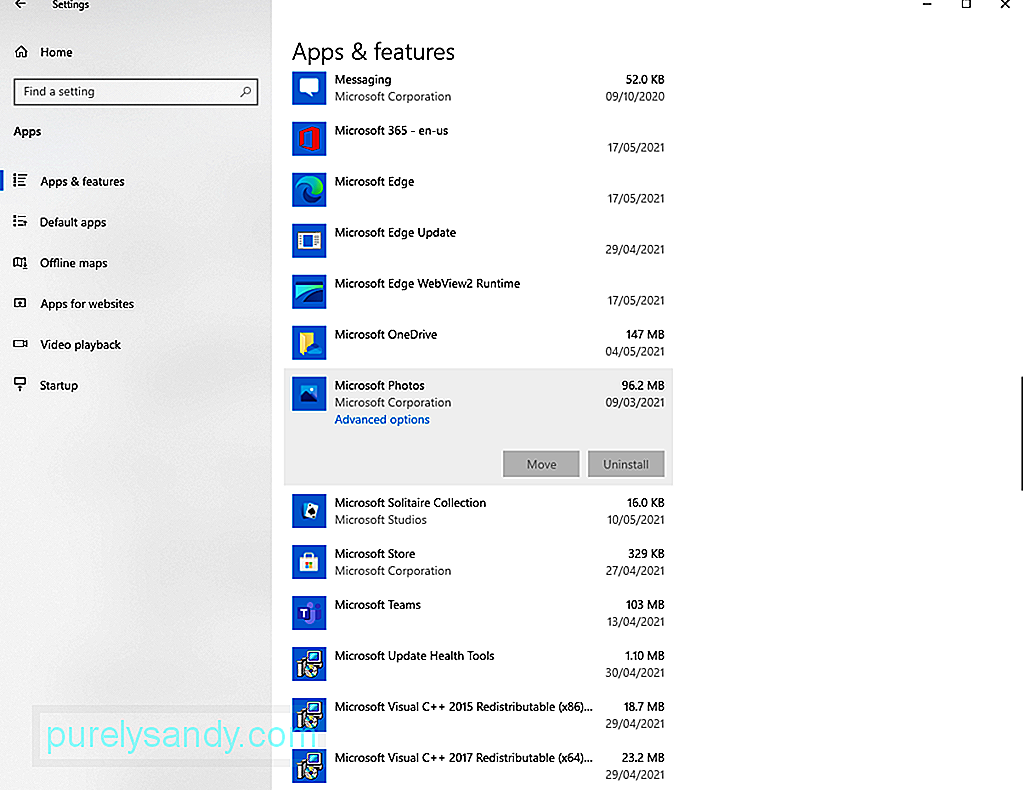
Om reparation av appen inte fungerar fungerar inte, försök att återställa det istället. Följ instruktionerna nedan för att ta reda på hur:
Ett annat sätt att fixa filsystemfelet (-2147219195) på Windows är att använda Registerredigeraren. Du behöver dock administratörsbehörighet för detta.
Gör så här om du vill fortsätta:
Det rekommenderas att du har en säkerhetskopia av ditt system innan du gör några ändringar i registret. Detta för att undvika eventuella problem. Du kan använda säkerhetskopieringsverktyg från tredje part för detta.
Fix # 9: Kör systemfilsgranskarenSkadade eller skadade systemfiler kan också utlösa filsystemfelet (-2147219195). Lyckligtvis kommer din Windows-enhet med ett inbyggt verktyg som du kan använda för att reparera skadade systemfiler. Det kallas System File Checker.
Följ steg-för-steg-guiden nedan för att använda verktyget:
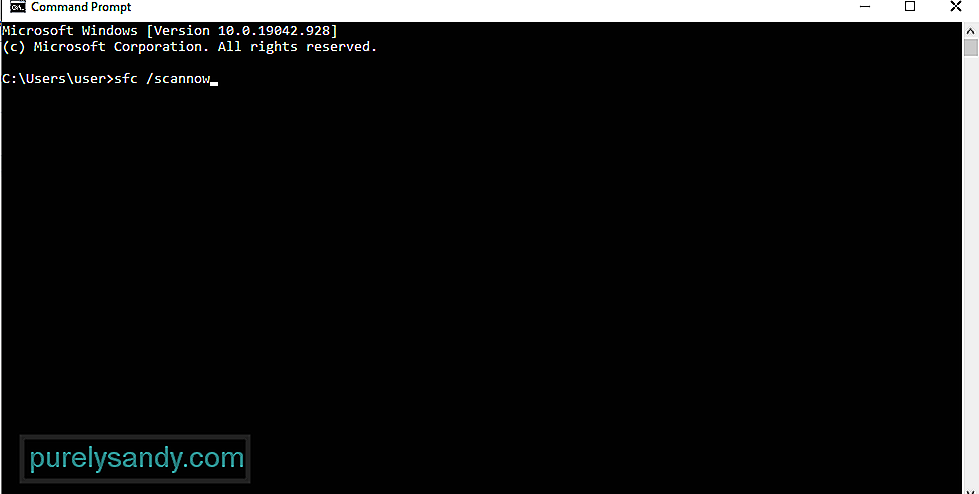
Om allt annat misslyckas kan du använda en tredjepartsapp för bildvisare eller Adobe Lightroom.
För att använda Adobe Lightroom gör du följande:
Photos-appen är onekligen ett utmärkt tillskott till Windows 10-miljön. Men om det inte fungerar eller kastar felmeddelanden som File System Error (-2147219195) kan du överväga andra alternativa appar under tiden.
Nedan följer några av våra handplockade alternativ för fotoappar till Microsofts Photos-app:
1. IrfanViewIrfanView är en av de bästa apparna för visning av foton på Windows. Den här appen är ganska snabb och laddar bilder på mindre än en sekund. Dessutom är den ganska lätt och tar bara cirka 3 MB av ditt systemutrymme.
Bortsett från dess utmärkta prestanda stöder IrfanView olika mediaformat. Den har också en inbyggd fotoredigerare och kan enkelt konvertera mediefiler.
2. ImageGlassDen första appen i den här listan är redan en kraftpaket-app. Men om du föredrar att använda en annan app som fungerar lika, kommer ImageGlass inte att göra dig besviken. Den har ett modernt gränssnitt utan alla irriterande klockor och visselpipor. Dessutom är dess prestanda mycket bättre än alla andra fotoappar.
Om du är bekymrad över bildens laddningstid kommer du gärna att veta att den är ganska försumbar med ImageGlass. När du öppnar bilden får du en omedelbar förhandsgranskning.
Den här appen har också kapslade menyer som ger användarna tillgång till viktiga funktioner som zoom, utskrift, rotation och mer. Om du vill rotera en bild, klicka på rotera-knappen så roteras bilden direkt.
3. FastStone Image ViewerOm du vill visa bilder på helskärm är FastStone Image Viewer ett perfekt val. Det är snabbt och kan stödja ett brett utbud av bildformat, så det är också något du kanske vill överväga.
Det här programmet är utformat för användare som alltid arbetar med bilder. Den levereras med flera redigeringsalternativ, som att ändra effekter, färghantering och visningshistogram. Sammantaget är det ett kraftfullt verktyg som har fantastisk prestanda.
4. HoneyViewEtt annat enkelt och lätt alternativ till Photos-appen är HoneyView. Det har inga fina funktioner som andra appar i den här listan. Men det är en som har fått uppmärksamhet hos många på grund av dess stabila prestanda.
Med HoneyView är laddningstiden ganska snabb och du får inte ens några fördröjningsproblem. Dessutom har den alla de grundläggande funktionerna du kommer att be om från en fotoapp: rotera, bildspel, rotation osv.
Bland alla funktioner som HoneyView har, kanske bild Urklipp och bokmärken är det som gör det stå ut. Användare kan bokmärka en bild så att de lätt kan hitta den när de behöver den. De kan också kopiera en mängd bilder i urklipp och klistra in dem senare i de fördefinierade mapparna.
5. JPEGViewJPEGView är förmodligen den lättaste appen på den här listan med ett fotavtryck på endast 2 MB. Vid första anblicken kan du se att det är ganska enkelt. Men om du utforskar det kommer du att bli förvånad över att ta reda på vad den kan erbjuda.
Den här appen stöder många mediefilformat som PNG, GIF, JPEG och många fler. Den har också grundläggande funktioner som bildspel, färgkorrigering och snabb navigering.
6. 123 Photo Viewer123 Photo Viewer stöder olika bildformat. Det har också många funktioner för grundläggande redigering. Och om du föredrar att titta på foton utan problem, erbjuder den här appen en anständig upplevelse.
Liksom IrfanView har 123 Photo Viewer OCR-aktiverad bildredigeringsfunktion. Dessutom har den flera praktiska genvägar som gör att du enkelt kan navigera genom dina foton. Det låter dig också organisera dina foton i kronologisk eller alfabetisk ordning.
7. NomacsNomacs är en öppen bildvisare och lovar att ge enastående prestanda. Det laddar också bilder snabbt och har många fantastiska funktioner. Inte bara tillåter det dig att skärpa bilder, men det stöder också batchbehandling.
En annan unik funktion i den här appen är att den låter dig tillämpa ett filter i en mapp. Det låter dig också visa foton med filnamn som innehåller en sträng eller ett specifikt uttryck. Slutligen har den en Image Notes-funktion som låter användare lägga till kommentarer till foton.
8. TänkaFöreställ dig är ett annat bästa alternativ till appen Foton. Den kan användas för att visa arkivfiler som ZIP, RAR och 7Z. Det låter dig också konvertera bilder i satser, bläddra i miniatyrbild, fånga skärmen och se bilder i ett bildspel. Om du vill förbättra appens funktioner kan du också lägga till plugins!
Den här appen är också en bra GIF-generator. Och om du vill visa en process för en kollega eller en kollega, låter Imagine dig spela in din skärm. Här erbjuds även grundläggande redigeringsfunktioner för grafik och animering.
Wrapping UpFile System Error (-2147219195) i Windows kan uppstå när du försöker öppna ett foto med Photos-appen eller annan inbyggd Windows-app . Och när detta inträffar kanske du inte använder den berörda applikationen ordentligt. Bra att det kan lösas på många sätt.
För att åtgärda det, försök att avinstallera Photos-appen först och sedan installera om den. Om det inte fungerar, gör en ren start. Du kan också försöka använda Windows-felsökaren om du föredrar ett enklare tillvägagångssätt. Andra korrigeringar du kan försöka inkluderar att kontrollera behörigheterna för appen Photos, installera eventuell väntande Windows-uppdatering, återställa och reparera Photos-appen och använda Registerredigeraren. Om du har provat allt men ingenting fungerade kan du överväga att använda andra alternativ till Photos-appen.
Vilka av ovanstående korrigeringar gjorde det enkelt att bli av med filsystemfelet (-2147219195) ? Låt oss veta i kommentarerna!
YouTube-video: Filsystemfel (-2147219195) på Windows 10
09, 2025

