Hur du återställer PC med din Android-enhet (09.15.25)
Kraschade datorns Windows-operativsystem? Innan du får panik ska du veta att det fortfarande finns en lösning på problemet. Du kan försöka installera operativsystemet med en ISO-fil som sparats på en extern enhet eller USB-minne. För att utföra PC-återställning med den här metoden måste du ladda ner ISO-filen på antingen återställningsskivan eller Windows-versionen du vill installera. Men vad händer om du inte har någon annan dator att ladda ner? Om du använder en Android-enhet med USB OTG-stöd har du tur. I den här artikeln visar vi dig hur du återställer PC med Android.
Vad ska du göra när datorns operativsystem kraschar?Många incidenter kan leda till en PC-operativsystemkrasch. Det kan vara ett virus som har drabbat operativsystemet allvarligt. Det kan också vara hårddisken som misslyckas efter många års användning. Oavsett anledningen till att din dator inte laddas har du förmodligen en stor oro i åtanke: att återställa tusentals filer och data som är lagrade på din dator.
Som nämnts ovan kan du installera ett nytt operativsystem genom att först ladda ner en ISO-avbildning av filen du behöver för återställningen. Vanligtvis laddar du ner en med en annan dator och bränner ISO-filen på en CD eller en flash eller hårddisk. Detta är dock inte möjligt om du inte har en extra dator du kan använda. I en sådan situation hittar du din OTG-kompatibla enhet extra användbar. Med USB OTG (On-The-Go) -funktionen kan du ansluta USB-enheter, inklusive flash-enheter, till din Android-enhet. För att komma igång med datoråterställning med Android måste du:
- Hitta en nedladdningsbar ISO-fil på återställningsdisken eller operativsystemet som du ska använda.
- Ladda ner ISO fil på din enhet.
- Anslut en OTG-kompatibel flash-enhet till din enhet. Om du inte har en kan du få en OTG-adapter som gör att du kan använda ett vanligt USB-minne eller en flash-enhet.
- Bränn ISO till den externa enheten med en dedikerad app.
Vi har redan konstaterat att med en OTG-kompatibel Android-enhet får du fördelen att du återställer din kraschade dator även utan att använda en annan dator. Men innan du blir upphetsad måste du först bestämma vad som kan orsaka startproblemet på din dator. Du måste tänka tillbaka och lista symtom som du kan ha upplevt före den eventuella kraschen. Installerade du till exempel ett program som kan ha orsakat kompatibilitetsproblem? Genom att spåra vad som kan ha orsakat problemet vet du vilken återställningsväg du ska gå.
För vissa problem är det bäst att använda en dedikerad återställningsskiva. Under tiden kan en ny installation av operativsystemet också lösa problem. Men i allmänhet är det en säkrare lösning eller åtminstone den första du bör prova att välja en återställningsskiva.
Ladda ner ISO-filen för återställningInnan du laddar ner en återställningsskiva eller ett operativsystem bör du se till att du har tillräckligt med utrymme på din Android-enhet. För att hålla din enhet fri från skräp som tar upp mycket av ditt lagringsutrymme använder du en Android-rengörare som Android-rengöringsverktyget.
Dessutom är det bäst att använda ditt hemnätverk för nedladdning istället för att lita på mobil data. Dessa ISO-filer finns vanligtvis i stora storlekar och kan äta upp det mesta, om inte allt, av ditt datatillägg.
Skapa ett startbart ISO-media via tredjepartsapparEfter att ha laddat ner ISO-filen på din återställningsskiva eller OS, måste du ladda ner och installera en app som du kommer att använda för att bränna filen till OTG-flashenheten. Det finns några sådana appar tillgängliga i Play Store, men bland de mest konsekventa och pålitliga är ISO 2 USB.
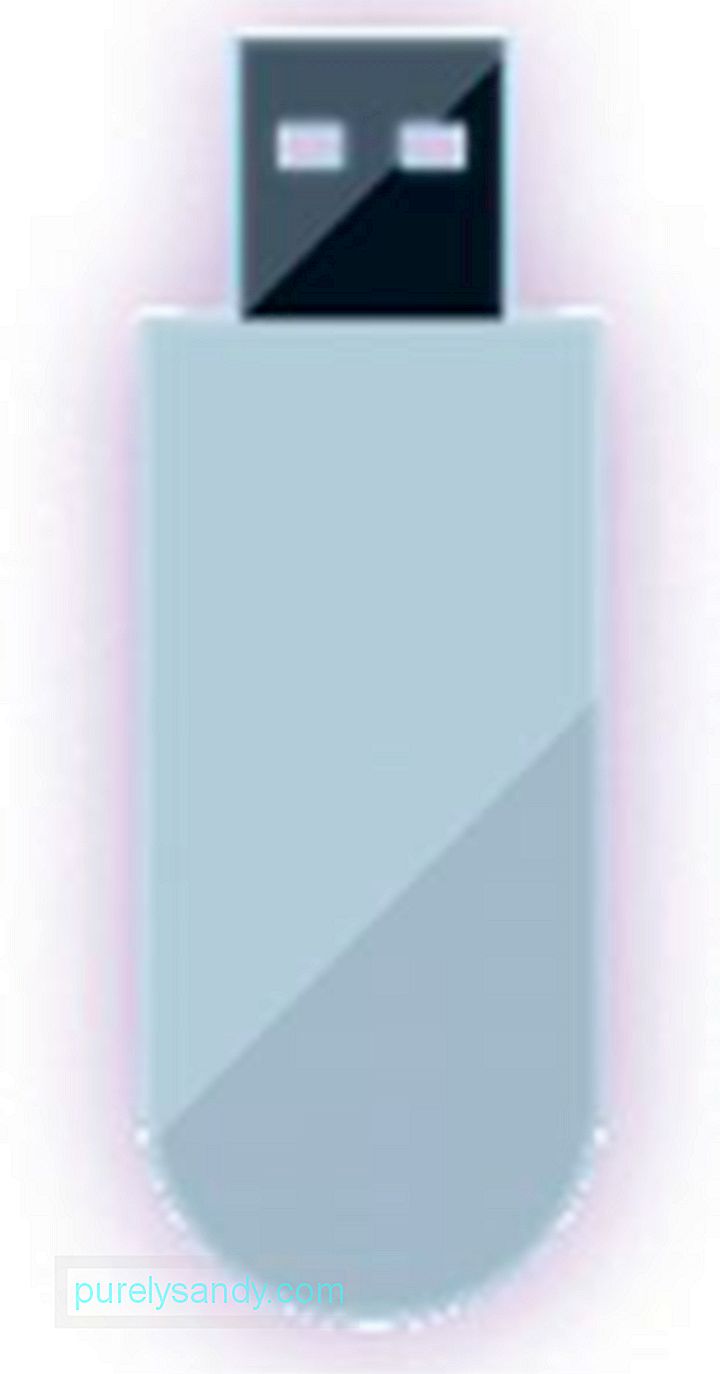
Hur man använder ISO 2 USB
- Anslut först din OTG-flash-enhet eller ett USB-minne via OTG-adaptern.
- Starta ISO 2 USB. Se till att du tillåter alla behörigheter som appen frågar.
- Tryck på den första PICK-knappen (förutom "Välj USB-pennenhet").
- Välj sedan den USB-enhet du just anslutit.
- Klicka sedan på den andra PICK-knappen (förutom "Välj ISO-fil").
- Välj den ISO-fil du behöver bränna.
- Tryck på START.
ISO 2 USB börjar nu skriva data. När du är klar kan du redan ta bort USB-minnet. Sätt i USB-enheten i din dator för att starta återställningen. Glöm inte att ändra startordningen i datorns BIOS för att möjliggöra USB-start.
Använda en rotad Android för direktstartOm du inte har ett OTG USB-minne eller en OTG-adapter, men din enhet är rotad kan du fortfarande använda din Android för att återställa din dator. I den här metoden förvandlar du din enhet till en startbar Linux-miljö.

För att göra detta behöver du appen DriveDroid. Denna verktygsapp låter dig starta din dator direkt genom att bara använda en USB-kabel. Återigen, notera att detta bara fungerar med rotade enheter. Vissa rotade telefoner kan dock fortfarande uppvisa särdrag, så hantera dina förväntningar.
Hur man använder DriveDroid- Starta DriveDroid. Ge root-behörigheter.
- Tryck på nedladdningsknappen. Välj operativsystem eller reparationsskiva för nedladdning på din enhet. För att återställa en Windows-dator är det bäst att välja "boot-repair-disk." Du kanske också vill välja "Clonezilla" om du vill klona innehållet på din skadade hårddisk.
- När du väljer ett operativsystem eller en reparationsdisk måste du välja mellan 32-bitars eller 64-bitarsversioner . Se till att du väljer den som passar din dator.
- Vänta tills nedladdningen är klar.
- När filen är nedladdad sparas den i mappen Nedladdningar och DriveDroid-skärmen . Välj filen tills alternativ visas.
- Välj mellan "standard USB-lagring", "skrivskyddad USB-lagring" och "CD-ROM". Det kommer att avgöra hur din enhet kommer att fungera när du startar om datorn.
- Anslut din Android-enhet till din dator med USB-kabeln. Om datorns startvalsskärm är inställd som standard på USB-enheter, kommer återställningsskivan eller operativsystemet som laddats ned på din telefon att användas för att starta datorn. Härifrån kan du följa instruktionerna på skärmen.
Vi hoppas att dessa metoder kan hjälpa dig att återställa din dator med din Android-enhet. Om de gör det, låt oss veta i kommentarerna nedan.
YouTube-video: Hur du återställer PC med din Android-enhet
09, 2025

