Hur man flyttar filer, bilder och appar till ett SD-kort (09.15.25)
Ett vanligt problem med Android-enheter är att de tenderar att bli långsamma över tiden. När de används direkt från lådan är du säker på att du får bästa möjliga prestanda. Men när dagarna går börjar filer, foton, appar och videor ackumuleras och använda din enhets reimgs, vilket resulterar i långsammare prestanda. Det är vad vi försöker undvika.
Även om appar som Android-rengöringsverktyget kan lösa sakta ner problem på Android-enheter genom att bli av med appar och program som körs utan tillstånd i bakgrunden och rensa app-cache och skräp filer jämförs inget med de effekter som frigörande av lagringsutrymme kan ha på din Android-enhets prestanda.
Det finns tre vanliga sätt att frigöra och öka din Android-enhets lagringsutrymme. Först flyttar du filer till ett SD-kort. För det andra, flytta appar till ett SD-kort. Sist men inte minst, ändra kamerans standardlagring till SD-kort.
Innan vi lär dig hur du utför dessa tre metoder vill vi betona att det inte finns någon bestämd eller bestämd mängd internt lagringsutrymme som du bör göra tillgängligt på din Android-enhet för att göra det snabbare. Du kan dock aldrig gå fel med att ha mer utrymme. När allt kommer omkring är mer bättre.
Hur man flyttar filer till ett SD-kortFiler anses vara en av anledningarna till att du inte har tillräckligt med lagringsutrymme på din enhet. Dessa filer har formen av dokument, PDF-filer, bilder och liknande. Istället för att spara dem på enhetens lagring, varför inte överföra dem till ett SD-kort?
Den snabba och effektiva metoden 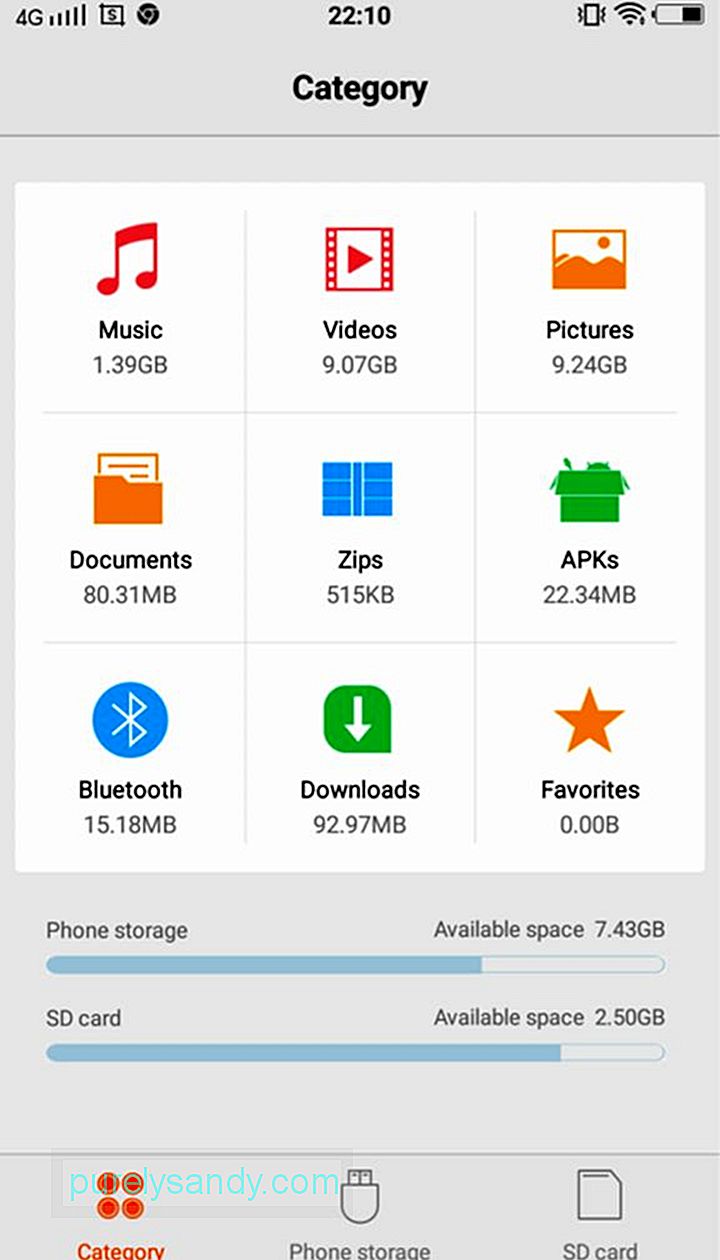
I den här metoden kan du flytta alla dina valda filtyper till din valda målmapp. Det gäller alla Android-enheter. Så här gör du det:
- Tryck på startknappen för att öppna applådan. En lista med alla tillgängliga appar på din Android-enhet ska visas.
- Bläddra ner i listan och välj Filhanteraren. Beroende på enhetens modell och varumärke kan det kallas File Explorer, Files, Explorer, My Files eller något liknande. Om du inte har en filhanterare kan du ladda ner en från Google Play Store.
- Klicka på mappen för filtypen du vill flytta under Kategori. Du kan välja att flytta musik, videor, bilder, dokument, blixtlås, APK-filer, Bluetooth, nedladdningar och favoriter.
- Tryck på menyikonen, som vanligtvis finns i det övre högra hörnet av skärmen till se en lista över åtgärder som du kan utföra.
- Tryck på Välj alla eller Välj från listan över åtgärder. När du har tryckt på den visas en tom kryssruta högst upp. Det är ofta märkt Välj alla eller 0 valda.
- Markera kryssrutan för Välj alla.
- Återigen, tryck på menyikonen för att visa listan över åtgärder du kan utföra.
Välj Flytta. - Navigera genom mapparna och välj en målmapp på ditt SD-kort. Om mappen inte finns kan du skapa en ny genom att trycka på Skapa mapp längst ner på skärmen eller från rullgardinsmenyn. Tryck för att välja mapp.
- Från rullgardinsmenyn trycker du på Flytta hit. Om du vill sluta flytta filerna eller om du har ändrat dig, tryck på Avbryt.
- Vänta tills enheten har flyttat alla dina filer.
- Om du vill flytta en annan fil upprepa steg 1 till 11.
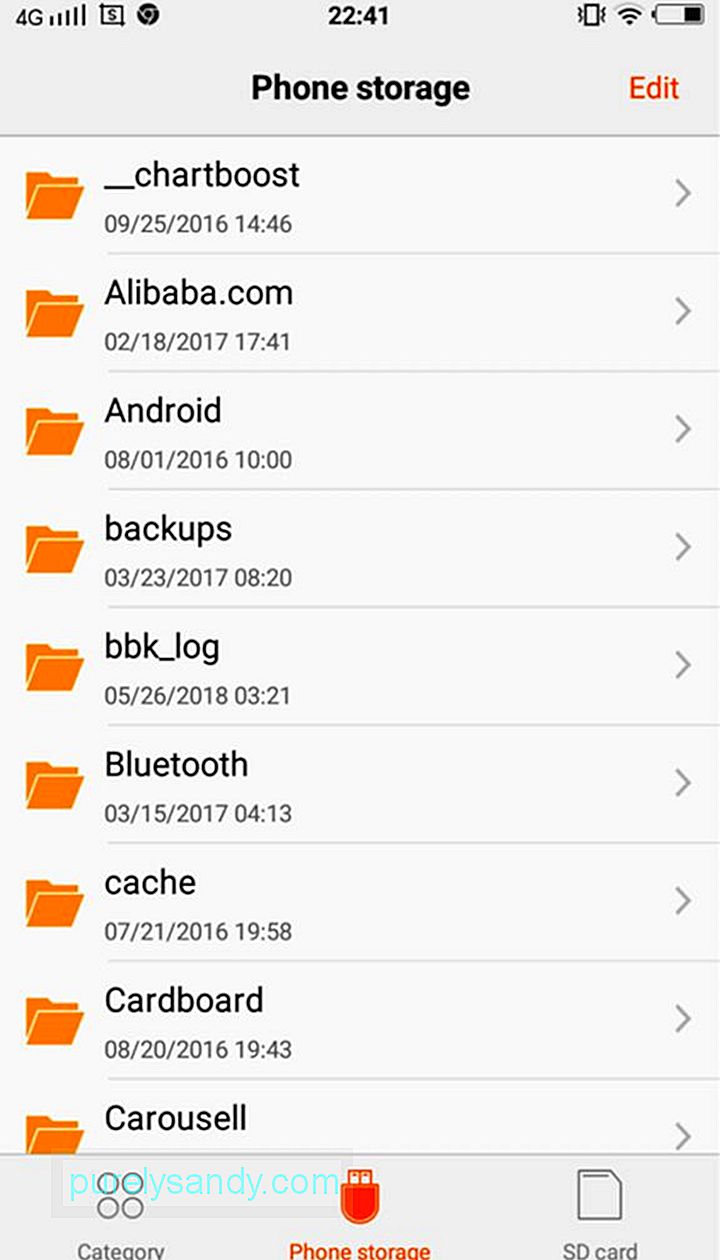
Denna metod hjälper dig att hålla dina mappar och filer så organiserade som möjligt. Så är det gjort:
- Tryck på startknappen för att starta applådan.
- Bläddra igenom applistan och välj File Manager. Beroende på enhetens modell och märke kan File Manager märkas som File Explorer, Files, Explorer, My Files eller något liknande. Om din enhet inte har en filhanterare kan du ladda ner en från Google Play Store.
- Tryck på Lokal lagring. På andra enheter är detta märkt Telefonlagring, Internt minne eller Enhetslagring.
- Fortsätt rulla tills du hittar filerna och mapparna du vill överföra.
- Tryck på menyikonen för att visa en lista med åtgärder du kan utföra.
- Tryck på Välj från listan. Du bör då se tomma kryssrutor bredvid filerna och mapparna och en tom kryssruta högst upp som ofta är märkt Välj alla eller 0 markerade.
- Markera filen eller mappen du vill flytta. Klicka bara på de tomma kryssrutorna bredvid dem. Du kan också markera kryssrutan högst upp på skärmen som är markerad Välj alla.
- Tryck på menyikonen för att visa en lista med åtgärder. Välj Flytta.
- Navigera runt tills du hittar målmappen på ditt SD-kort. Om du inte har skapat en mapp ännu kan du skapa en genom att trycka på Skapa mapp från menyn. Tryck på målmappen för att välja den.
- Från menyn väljer du Flytta hit.
- Vänta tills enheten har flyttat dina markerade filer och mappar helt.
- Upprepa steg 1 till 11 för att flytta andra filer och mappar från din enhet till SD-kortet.
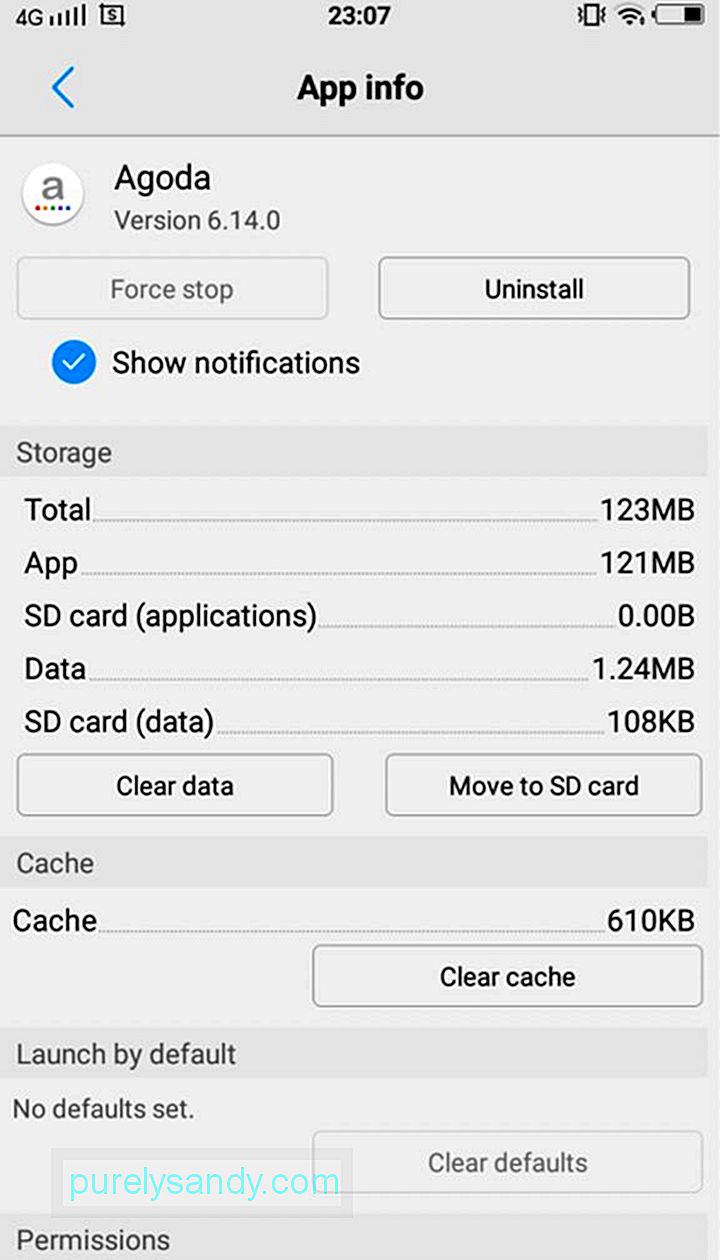
Några Android-appar kräver inte stort lagringsutrymme, men om du laddar ner massor av dem kan lagringsutrymmeskraven lägga till. Lyckligtvis låter Android OS dig överföra eller flytta appar från enhetens lagring till ett SD-kort och vice versa. Notera dock. Vissa appar kan inte sparas externt, inklusive systemet och förinstallerade appar. Därför bör de stanna som de är. Följ stegen nedan för att flytta dina appar till ett SD-kort:
- Tryck på startknappen för att öppna applådan och visa en lista med appar som är installerade på din enhet.
- Gå till Inställningar. Välj Application Manager eller Applications. En lista med appar som är tillgängliga på din enhet visas sedan i alfabetisk ordning.
- Gå över listan över appar och välj den du vill flytta. Vid den här tiden kommer du att presenteras med åtgärder och detaljer om appen.
- Tryck på knappen Flytta till SD-kort. Om knappen redan är nedtonad betyder det bara att appen inte kan överföras. Om Flytta till enhetslagring finns där istället för knappen Flytta till SD-kort är appen redan sparad på SD-kortet.
- Följ alla instruktioner som visas.
- Vänta tills din enhet har flyttat appen.
- Upprepa steg 1 till 6 för att flytta andra appar från enhetens lagring till ett SD-kort.
Tar du vanligtvis massor av foton med din Android-enhet som du tycker är tråkigt och tidskrävande att flytta bilderna varje gång? Frukta inte. Den bästa lösningen för dig är att ändra kamerans standardlagring till SD-kort. För att ändra kamerans standardlagring, följ stegen nedan:
- Starta kamerans standardapp på din enhet.
- Tryck på meny- eller inställningsikonen för att öppna kamerainställningarna.
- Välj lagringsplats.
- Tryck på minneskortet. Ibland kallas detta alternativ för SD-kort eller extern lagring.
- Nästa gång du tar bilder vet du att de kommer att sparas automatiskt på SD-kortet.
I det långa loppet tar ditt SD-kort slut på plats oavsett vilken enhet du använder det till, till exempel ett SD-kort för dash-cam. För att förhindra att detta händer kan du regelbundet överföra dina filer och appar från SD-kortet till din dator med en minneskortläsare. Därifrån kan du enkelt flytta eller ladda upp dina filer till en mer tillförlitlig lagringslösning, till exempel en extern hårddisk eller en online-lagringstjänst som Google Drive och Dropbox.
Tja, om budgeten tillåter eller om du inte inte känner för att öppna din dator, du kan också köpa fler SD-kort till din Android-enhet. Men notera att detta inte är ett praktiskt och ekonomiskt alternativ.
YouTube-video: Hur man flyttar filer, bilder och appar till ett SD-kort
09, 2025

