Så här felsöker du APFS Container Resize Error 49180 på Mac (08.20.25)
Efter flera års användning av det gamla HFS + -filsystemet släppte Apple Apple File System eller APFS för kort, tillsammans med lanseringen av macOS High Sierra. Det nya filsystemet fick förbättringar av kryptering, filintegritet och utrymmeallokering. Det har också lagt till funktioner, som kloning och ögonblicksbilder.
Ett filsystem är en mekanism för lagring av data på en hårddisk eller SSD. Det håller reda på var bitarna som utgör varje fil finns på enheten, tillsammans med metadata om varje fil, inklusive dess namn, storlek, skapande och ändringsdatum och andra detaljer. Du kan vanligtvis se all denna information i Finder. 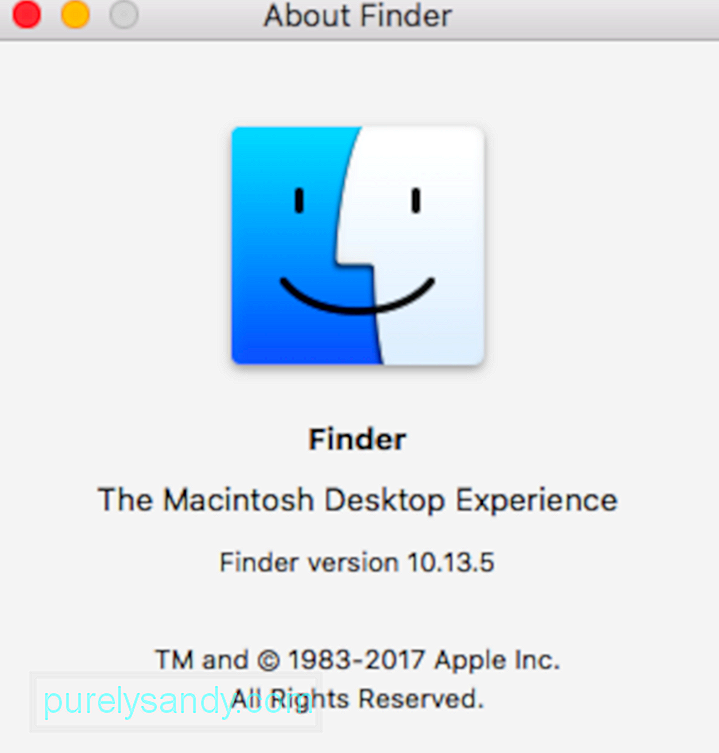
APFS (Apple File System) är Apples egna system utformat för att organisera och strukturera data i ett lagringssystem. APFS ersatte det 30 år gamla HFS + -systemet som tidigare använts på Mac.
HFS + och HFS, som är de tidigare versionerna av det Hierarkiska filsystemet, skapades under diskettdagarna, vilket var det primära lagringsmediet för Mac-datorn när hårddiskar fortfarande var ett dyrt alternativ från tredje part.
Apple designade huvudsakligen APFS för SSD och andra flashbaserade lagringssystem från början. Även om APFS skapades för solid state-lagring, fungerar det också bra med andra moderna hårddiskar. APFS ingår i: 
- macOS Catalina (10.15)
- macOS Mojave (10.14)
- macOS High Sierra (10.13)
- macOS Big Sur
- iOS 10.3 och senare,
- tvOS 10.2 och senare
- watchOS 3.2 och senare
APFS har ett antal funktioner som skiljer det från äldre filsystem.
- Kloner: Kloner möjliggör nästan omedelbara filkopior även utan extra utrymme. I stället för att kopiera en fil eller ett dokument en efter en från en plats till en annan, kan kloner istället referera till originalfilen och dela datablocken som är samma mellan de två filerna. När du gör ändringar i en fil skrivs endast datablocket som har ändrats till den nya klonen. Både originalet och klonen fortsätter att dela originalblock med data. Detta gör inte bara kopiering och sparande av filer exceptionellt snabbt utan sparar också lagringsutrymme.
- Ögonblicksbilder: APFS kan generera en volymbild som representerar en viss tidpunkt. Ögonblicksbilder möjliggör effektiva säkerhetskopior och gör att du kan gå tillbaka till hur saker och ting var vid en viss tidpunkt. Ögonblicksbilder är skrivskyddade pekare till originalvolymen och dess data. En ny ögonblicksbild tar inget riktigt utrymme, förutom den mängd utrymme som behövs för att lagra en pekare till originalvolymen. När tiden går och ändringar görs i originalvolymen uppdateras ögonblicksbilden med endast de ändringar som inträffar.
- Kryptering: APFS stöder robust fullskivkryptering med AES-XTS eller AES-CBC-lägen. Både filerna och metadata är krypterade. Krypteringsmetoder som stöds inkluderar:
- Rensa (ingen kryptering)
- Enkelnyckel
- Flera nycklar med nycklar per fil för både data och metadata
- Rymddelning: Rumsdelning gör slut på fördefinierande partitionsstorlekar. Istället delar alla volymer det underliggande lediga utrymmet på en enhet. Utrymmesdelning gör att flera volymer på en enhet kan växa och krympa dynamiskt efter behov, utan att behöva dela om.
- Copy-On-Write: Detta dataskyddsschema gör det möjligt att dela datastrukturer så länge ingen förändring är gjord. När en ändring begärs (skriv) skapas en ny unik kopia som säkerställer att originalet är intakt. Först efter att skrivningen är klar uppdateras filinformationen för att peka på de senaste uppgifterna.
- Atomic Safe-Save: Detta liknar tanken på copy-on-write men gäller alla filåtgärder, t.ex. byta namn på eller flytta en fil eller katalog. Med hjälp av byta namn som ett exempel kopieras filen som håller på att byta namn på de nya uppgifterna (filnamnet). Inte förrän kopieringsprocessen är klar uppdateras filsystemet för att peka på de nya uppgifterna. Detta säkerställer att om någon orsak - som strömavbrott eller CPU-hicka - skrivningen inte slutförts, förblir originalfilen intakt.
- Sparse Files: Detta mer effektiva sätt att allokera filutrymme tillåter fil utrymme att växa bara när det behövs. I icke-glesa filsystem måste filutrymmet reserveras i förväg, även om inga data är redo att lagras.
Förutom problemet med att APFS-formaterade USB-minnen inte kan läsas av äldre Mac-datorer eller Windows-datorer, bör de flesta inte stöta på allvarliga APFS-fel - allt det ändras ligger under huven och kommer bara att resultera i en Mac snabbare, säkrare och säkrare.
Vad är APFS-felkod 49180 på Mac?Som med all implementering av en ny programvara eller funktionsuppsättning kan slutanvändare stöta på olika oväntade problem och inkompatibiliteter. En sådan quirkanvändare stötte på försökte ändra storlek på systempartitionen med hjälp av Diskverktyg för att utföra en partitionskrympning och stötte på felkod 49180.
Användarna kan inte krympa APFS macOS-partitionen i Diskverktyg eller genom använder diskutil. När de försöker med någon av metoderna får de APFS-behållarens storlek 49180 - oanvänd diskutrymme.
I vissa fall försökte användaren ta bort Bootcamp Partition för att öka huvuddiskutrymmet. Användaren använde programmet Disk Utility, men tyvärr blev Macintosh HD inte större. Lagringsutrymmet som förvärvats har precis försvunnit och det finns nu ett oanvänt utrymme. När du försöker ta bort det "lediga" utrymmet i Disk Utility-appen för att öka den andra partitionen, men det returnerar alltid APFS-behållarens storleksfel 49180 på Mac. Att ta bort det "lediga" utrymmet och försöka skapa en ny partition fungerar inte heller.
Vad orsakar felkod 49180 APFS när du försöker återta ledigt utrymme?När du stöter på denna APFS-behållare ändra storlek på fel 49180 - oanvändbar diskutrymme, kom ihåg begränsningarna för detta filsystem:
- Mac-datorer som kör OS X 10.11 El Capitan och tidigare kan inte montera eller läsa volymer formaterade som APFS. Så formatera inte externa hårddiskar eller USB-flashenheter som APFS om du kan behöva använda dem med äldre Mac-datorer. Men Mac-datorer som kör High Sierra från APFS-formaterade enheter fungerar bra med externa hårddiskar som fortfarande är formaterade som HFS +.
- Även om High Sierra-installationsprogrammet kan konvertera en volym från HFS + till APFS under installationen kan du inte konvertera en APFS volym tillbaka till HFS + utan att först radera den. Du måste säkerhetskopiera all data på den, formatera som APFS och sedan återställa data.
- Vi rekommenderar att du inte använder gammal programvara för reparation och återställning av diskar som inte har uppdaterats för High Sierra på en APFS-formaterad volym.
- Apples Boot Camp, som låter dig köra Windows på din Mac, stöder inte läs / skriv till APFS-formaterade Mac-volymer.
- Volymer formaterade som APFS kan inte erbjuda dela poäng över nätverket med AFP och måste istället använda SMB eller NFS.
Så, om du använder Boot Camp för att radera en partition, kommer du troligen att stöta på detta fel på grund av kompatibilitetsproblem.
En annan sak du måste tänka på är enhetens hälsa. . En skadad enhet kan orsaka ett brett spektrum av diskfel, och APFS-behållarens storlek på fel 49180 på Mac är bara en av dem.
Hur fixar man APFS Container Ändra storlek på fel 49180 på Mac? ändra storlek på fel 49168 på macOS High Sierra, vi rekommenderar att du först rengör din dator med ett premiumverktyg, till exempel Mac-reparationsappverktyg. Det här verktyget skannar ditt system för eventuella prestandabegränsande problem, t.ex. cachefiler och onödiga appar. Det kommer också att optimera ditt RAM-minne för att skapa utrymme för aktiva appar och rekommendera tweaks som sparar energi.När du har rengjort din dator kan du nu fortsätta att fixa APFS-behållarens storlek på fel 49180 på macOS med metoderna nedan.
Men först, säkerhetskopiera din Mac. En av de mest integrerade försiktighetsåtgärderna innan du utför någon åtgärd är Backup. Med praktisk säkerhetskopiering blir problem som Data Recovery lätt att mildra. Men om det i fall finns ingen säkerhetskopia eller tillgänglig säkerhetskopiering inte är ny, behöver du inte oroa dig. Det finns säkra, pålitliga och kraftfulla alternativ för APFS Data Recovery-programvara för att återfå förlorade, raderade eller otillgängliga data under nästan alla scenarier utom överskrivning.
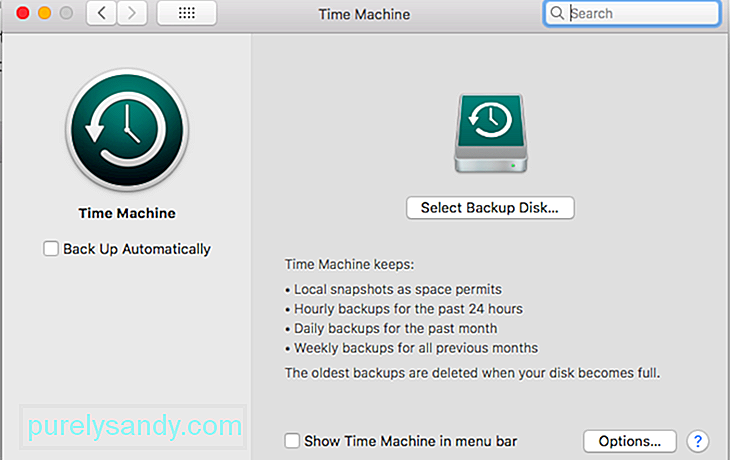 Stäng sedan av automatiska säkerhetskopior av Time Machine:
Stäng sedan av automatiska säkerhetskopior av Time Machine:
När du har slutfört de förberedande stegen ovan kan du fortsätta med följande lösningar.
Fix # 1. Skapa partitionen med Terminal.Som nämnts tidigare är appen Diskverktyg inte användbar för att lösa diskpartitionsproblemet. För detta måste du lita på Terminal-appen. Innan du startar Terminal bör du säkerhetskopiera dina data och sedan stänga av automatiska säkerhetskopior av Time Machine. Så här stänger du av automatiska säkerhetskopior av Time Machine:
Efter att ha stängt av det automatiska säkerhetskopieringsalternativet för Time Machine är nästa steg att använda Terminal för att hitta platsen för APFS-partitionen. Följ följande steg: 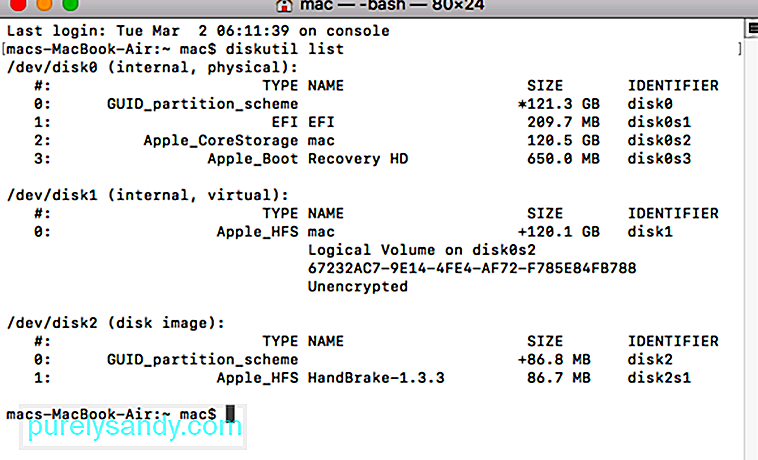
Försök nu skapa en APFS-partition på din Mac och se om du fortfarande får några fel. Om inget ändras kan följande andra metoder, även om de är lite mer komplexa, hjälpa till att lösa problemet.
Säg att du vill ändra storlek på APFS-behållaren till en specifik storlek som 550 GB från en 1 TB hårddisk, du måste ange ett kommando i Terminal som anger detta. I terminalen skriver du sudo diskutil apfs resizeContainer disk0s2 450g jhfs + Extra 550g. Resten av utrymmet finns som HFS + -filsystem.
Ovanstående teknik kan också användas för att generera många partitioner. En kommandorad som syftar till att skapa flera partitioner skulle se ut så här: sudo diskutil apfs resizeContainer disk0s2 400g jhfs + Media 350g FAT32 Windows 250g.
En annan sak du kan göra är att skapa formeln på detta sätt - diskutil will auto -detektera volymen för den nya partitionen: sudo diskutil apfs resizeContainer disk0s2 650g jhfs + Media 0b.
Fix # 2. Använd Diskverktyget. 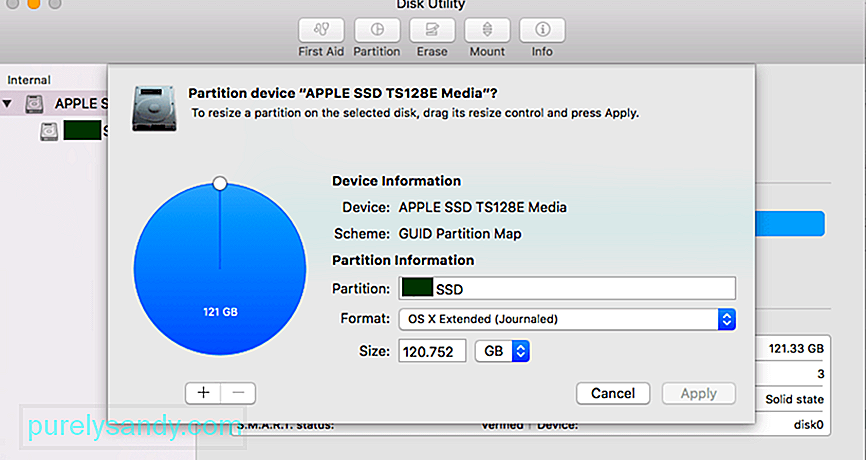 Även om den här artikeln började med att notera att Diskverktyg-appen är till liten hjälp för att lösa problemet "kan inte skapa en ny partition på Mac", kan det ändå vara användbart, särskilt om du använder en äldre operativ system. Du kan också använda appen Diskverktyg efter att ha använt Terminal för att köra de kommandon som anges ovan.
Även om den här artikeln började med att notera att Diskverktyg-appen är till liten hjälp för att lösa problemet "kan inte skapa en ny partition på Mac", kan det ändå vara användbart, särskilt om du använder en äldre operativ system. Du kan också använda appen Diskverktyg efter att ha använt Terminal för att köra de kommandon som anges ovan.
Den sista lösningen som vi rekommenderar innebär användning av en tillförlitlig diskdefragmenteringsprogramvara, till exempel Disk Defrag från Auslogics. Det kommer att göra det lättare för dig att skapa nya volymer och partitioner på din dator.
Det kan också vara så att din diskpartition är skadad och det är därför det är omöjligt att skapa en APFS-partition. Om så är fallet bör du läsa den här artikeln om hur du åtgärdar skadad eller borttagen macOS-partition.
Om problemet kvarstår och du fortfarande får APFS-behållarens storlek på felkod 49168 på din Mac när du försöker för att skapa en ny partition bör du antagligen gå till en Mac-klinik eller kontakta Apples kundtjänst. De kommer att veta vad de ska göra.
Fix # 4: Krympa din APFS-partition.Om du bestämmer dig för att återkräva det utrymmet i din APFS-behållare kan du också göra det med diskutil. Först måste du dock ta bort JHFS + eller annan partition och ställa in den som ledigt utrymme på din hårddisk.
I det här fallet hävdar diskutil automatiskt allt tillgängligt ledigt utrymme på den fysiska lagringsenheten, men du kan också ersätta 0 med ett storleksvärde.
Därefter måste du aktivera om Tidsmaskin. Glöm inte att återaktivera Time Machine när du är klar med att krympa APFS-partitionen. Byt det här verktyget genom att:
Om du stöter på felkoden 49180 APFS när du försöker återvinna ledigt utrymme på din Mac, oroa dig inte eftersom det inte är ett allvarligt fel. Se dock till att säkerhetskopiera dina filer för att förhindra dataförlust om en olycka inträffar. Sedan kan du prova de fyra metoderna ovan för att se vilken som skulle fungera för dig. Om du känner till några andra lösningar på detta fel kan du gärna meddela oss i kommentarerna.
YouTube-video: Så här felsöker du APFS Container Resize Error 49180 på Mac
08, 2025

