Så här felsöker du felkod 0x800713AB på Windows 10 (09.15.25)
Windows har gjort uppdateringsprocessen enklare och problemfri via Windows Update-tjänsten. Du kan ladda ner alla nödvändiga uppdateringar därifrån, och du kan till och med ställa in verktyget för att automatiskt ladda ner och installera allt utan att du behöver göra någonting.
Men Windows Update är benägen för systemfel som felkod 0x800713AB . Enligt användarrapporter visas 0x800713AB när man försöker uppdatera Windows, vilket hindrar dem från att installera viktiga uppdateringar för sina enheter.
Men den här felkoden är inte exklusiv för Windows Update-tjänsten. Fel 0x800713AB kan också uppstå när du startar Windows-tjänster, till exempel Windows Store och Cortana. Enligt meddelandet som kommer med felet är Windows inte anslutet till internet trots att det faktiskt är det. I de flesta fall är internetanslutningen begränsad till appar som inte är Windows, till exempel e-post, webbläsarappar och spel.
Detta problem har gjort att många drabbade Windows-användare är frustrerade eftersom körning av felsökaren också kräver internetanslutning. Detta låter dem sitta fast i en slinga.
Pro Tips: Skanna din dator efter prestandaproblem, skräpfiler, skadliga appar och säkerhetshot
som kan orsaka systemproblem eller långsam prestanda.
Specialerbjudande. Om Outbyte, avinstallera instruktioner, EULA, sekretesspolicy.
Innan vi diskuterar hur vi fixar felkod 0x800713AB, låt oss först lära oss vad detta fel betyder och dess orsaker.
Vad är fel Kod 0x800713AB?Felkod 0x800713AB kommer vanligtvis med följande meddelande:
Du behöver internet för detta.
Det ser inte ut som om du är ansluten till Internet. Kontrollera din anslutning och försök igen.
0x800713AB
Skicka feedback
Om du klickar på Skicka feedback eller någon länk i meddelandet får du dock samma felmeddelande. Det beror på att den specifika tjänsten inte har tillgång till internet.
Det finns många anledningar till att detta fel inträffar, men det vanligaste är felaktiga internetinställningar. Andra orsaker är föråldrade nätverksdrivrutiner, skadade cachefiler och en misslyckad uppdatering.
Så här fixar du felkod 0x800713ABDet finns olika sätt att åtgärda detta fel, beroende på orsaken till problemet. Eftersom det är svårt att diagnostisera den exakta gärningsmannen rekommenderas att du följer steg-för-steg-guiden nedan för att täcka alla scenarier.
För att börja, här är några inledande steg du måste ta för att göra felsökningsprocessen mycket enklare.
- Om du använder en VPN, inaktivera den tillfälligt. Du kan också behöva inaktivera din brandvägg när du åtgärdar det här felet.
- Öppna webbläsaren och se om webbsidorna laddas.
- Starta om ditt modem och din router.
- Kontrollera datorns tid och datum. Gör nödvändiga justeringar för att se till att datum och tid är korrekta.
- Använd ett pålitligt verktyg som Outbyte PC Repair för att radera cachade data och tillfälliga filer på din dator som kan vara som påverkar dina processer.
När dessa kontroller har slutförts kan du fortsätta med stegen nedan.
Steg 1: Kontrollera din internetanslutning.Det första du måste utesluta är en dålig internetanslutning. Om omstart av modemet och routern inte fungerar, försök kontrollera dina internetinställningar och justera några konfigurationer för att se om de kommer att ändra något. Här är några saker du kan göra:
- ipconfig / release
- ipconfig / förny
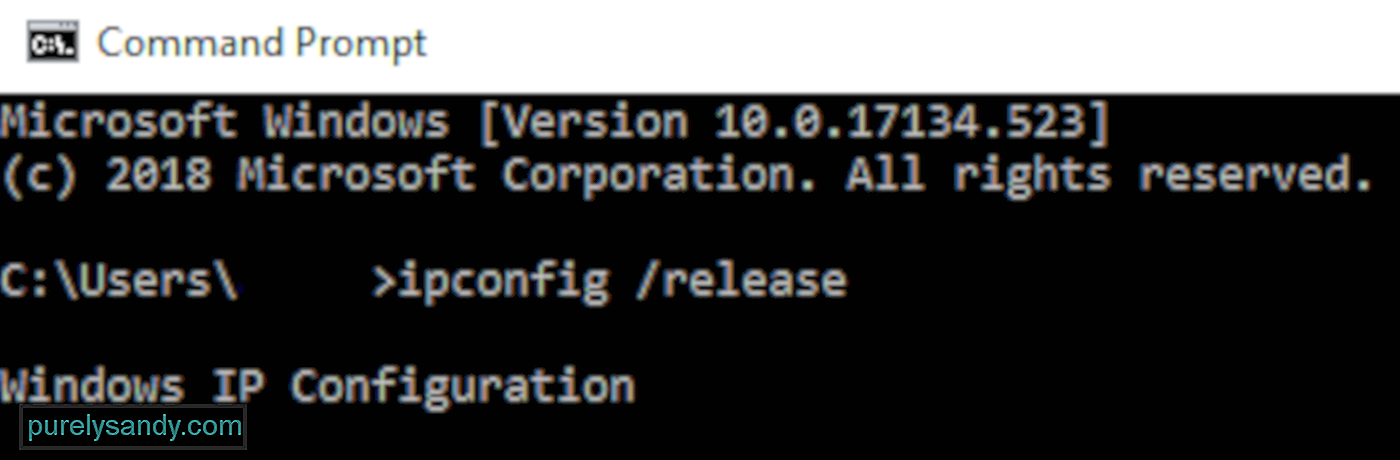
Starta om datorn efter att ha gjort dessa steg och se om felet har åtgärdats.
Steg 2: Uppdatera dina nätverksdrivrutiner.En annan anledning till att felkoden 0x800713AB dyker upp är en föråldrad förare. För att manuellt uppdatera eller installera om drivrutinerna för nätverksadaptern, följ stegen nedan:
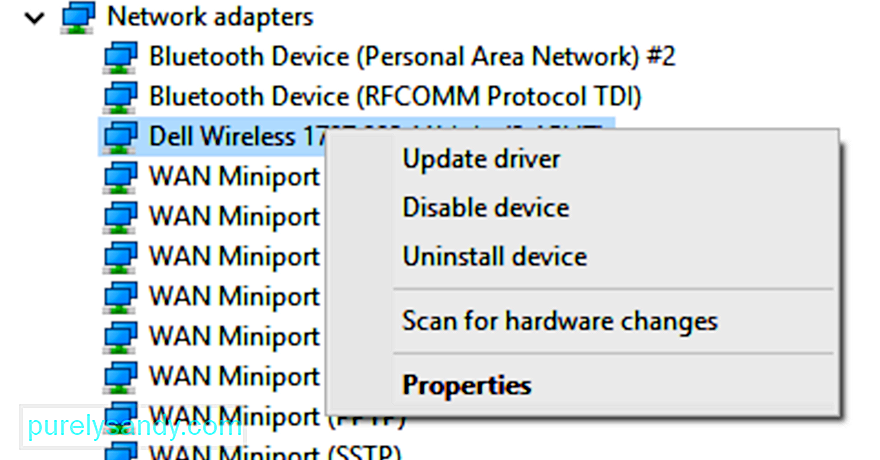
Om Windows inte hittar en uppdaterad drivrutin kan du gå till tillverkarens webbplats för att ladda ner den senaste drivrutinen och installera den på din dator. Alternativt kan du också välja Avinstallera enhet istället för att uppdatera drivrutinen. Windows försöker sedan installera om drivrutinen när din dator startar om igen.
Steg 3: Reparera systemfiler.Om det finns några saknade eller skadade filer i ditt system som förhindrar Windows-tjänster från att ansluta till internet och köra System File Checker (SFC) och Deployment Image Servicing and Management (DISM) fixar det åt dig.
För att göra detta:
Följ instruktionerna efter genomsökningen för att lösa de problem som har upptäckts.
Steg # 4: Återställ dina proxyinställningar.För att säkerställa att det inte finns någon brandvägg eller proxyinställningar som hindrar Windows Update, kan återställa dessa konfigurationer via kommandotolken. Starta konsolen och skriv in följande kommandon och tryck sedan på Enter efter varje rad:
- netsh winhttp reset proxy
- net stop wuauserv
- net start wuauserv
Stäng kommandotolken när du har slutfört stegen.
Steg 5: Starta om Windows Update Services.När du har gjort alla stegen ovan är det sista du behöver göra är starta om Windows Update själv. För att göra detta:
Starta om datorn och kontrollera om felkoden 0x800713AB fortfarande dyker upp.
SlutsatsAtt tappa internetanslutning är stressande, men det är mer frustrerande när Windows säger att du ' är inte ansluten till internet när du faktiskt är. När felkod 0x800713AB dyker upp kan Windows Update inte ladda ner viktiga uppdateringar eftersom det av någon anledning inte kan komma åt internet. Om du är en av dem som påverkas av detta fel kan du följa stegen ovan för att få din internetanslutning och Windows Update Service att fungera igen.
YouTube-video: Så här felsöker du felkod 0x800713AB på Windows 10
09, 2025

