Hur man använder snabbinställningsmenyn på Android (08.27.25)
Snabbinställningar för Android har varit en fördelaktig och populär funktion sedan Android Jellybean. Android-inställningsmenyn kan användas för att utföra många uppgifter utan att behöva öppna många appar på din telefon, vilket gör livet för många användare mycket enklare.
De flesta Android-användare vet var de ska få tillgång till den och att använda den för att slå på eller av tjänster som Wi-Fi, GPS, Bluetooth, ficklampa etc. Du kan också använda den för att växla telefonen till flygplansläge eller kontrollera batterinivån. Men du visste förmodligen inte att det är möjligt att anpassa Android snabbinställningar.
För att anpassa din Android-inställningsmeny är det första du måste göra att hitta den. För att göra detta drar du menyn uppifrån och ned på skärmen. Om din enhet är olåst ser du en ofullständig eller avklädd meny. Du kan använda detta om tjänsten du vill komma åt finns i den här menyn. Om du inte hittar det måste du dra ner en gång till för att se den utökade versionen av dina Android-snabbinställningar.
Standardpanelerna kan variera beroende på modell och tillverkare av enheten, men de nödvändiga tjänsterna är desamma. Några av de appar som du har installerat på din telefon kan också ha brickorna Snabbinställningar där. Du kan växla runt ordningen på dina appar eller ta bort vissa tjänster som du inte behöver på Android snabbinställningsmenyn.
Använda Android snabbinställningar på låsta telefoner 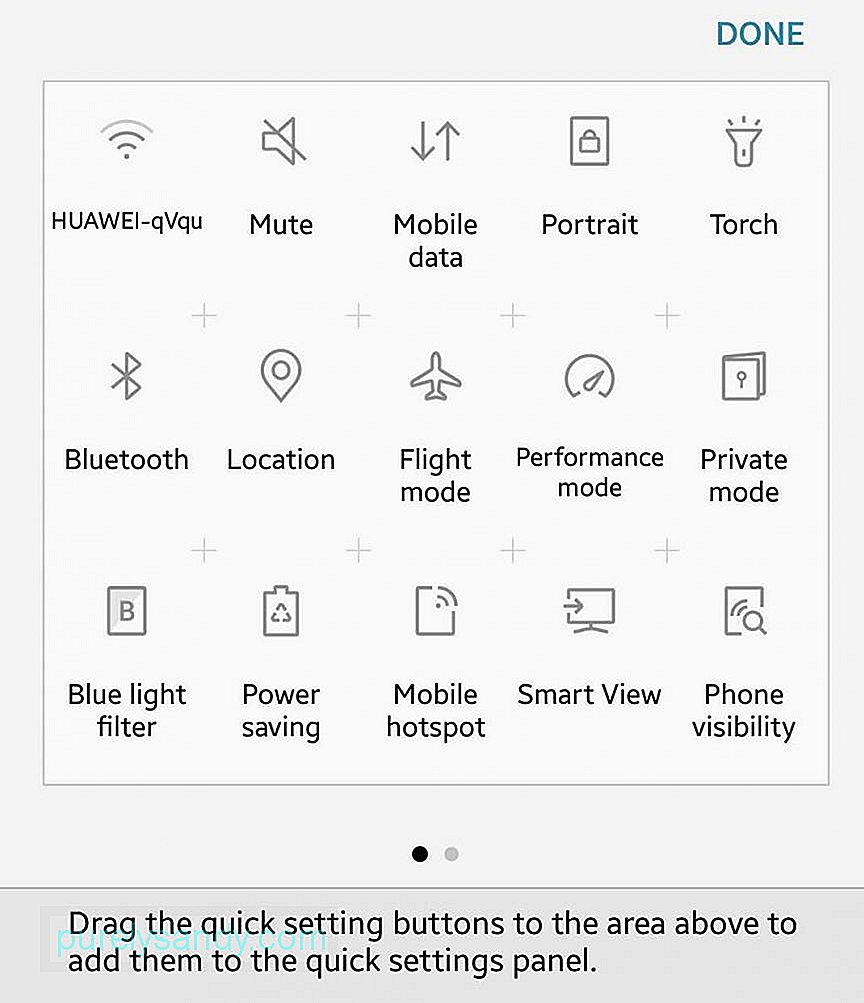
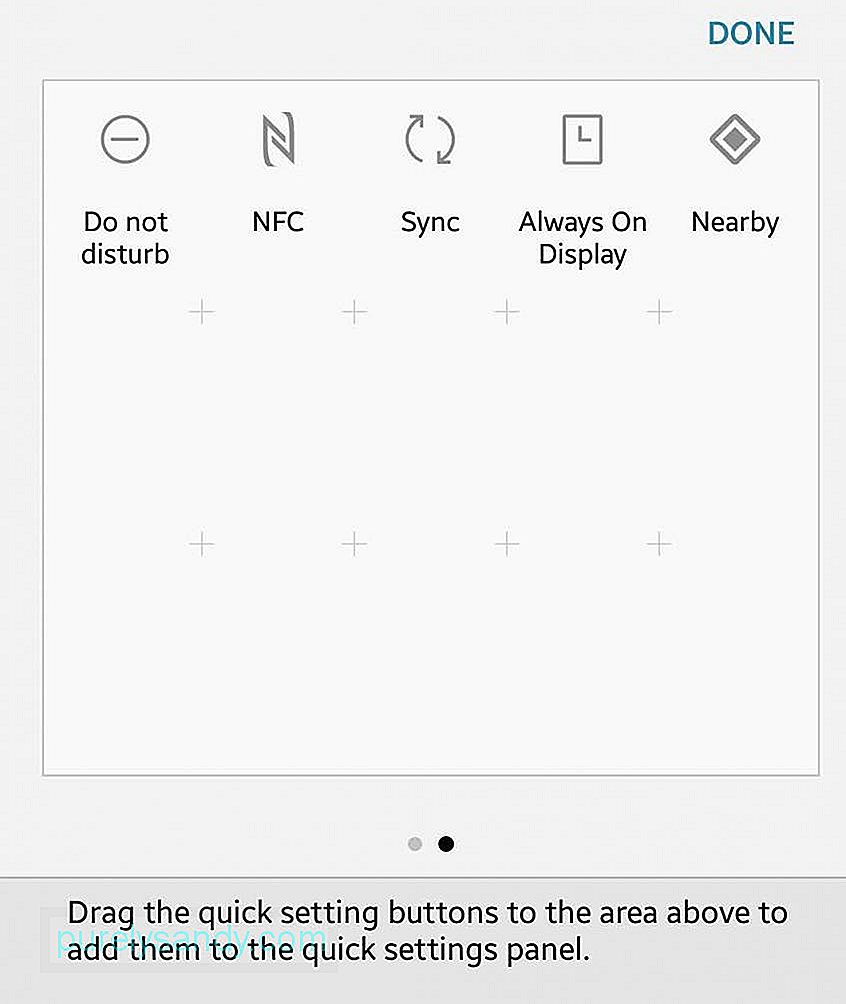
Du behöver inte låsa upp din enhet för att komma åt Android snabbinställningar. Så länge din enhet är på kan du komma till Android-inställningsmenyn. Du kan dock inte komma åt alla inställningar med en låst telefon. Du kan sätta din telefon i flygplansläge eller slå på din ficklampa, men vissa av de icke-grundläggande tjänsterna kan endast nås när du låser upp din telefon.
Hur du redigerar din Android-inställningsmenyOm du inte gillar hur dina brickor är ordnade eller om du vill ta bort vissa tjänster från menyn kan du enkelt anpassa eller ordna dem igen. Du måste dock ha din enhet upplåst om du ska redigera Android Snabbinställningar och följ sedan dessa steg:
- Öppna det helt utökade facket i din Android-inställningsmeny genom att dra ner den förkortade menyn .
- Tryck på pennikonen för att redigera. Menyn Redigera dyker upp.
- Tryck och håll ned det objekt du vill ändra tills du känner en vibration. Du kan sedan dra objektet till den position du vill placera.
- Om du vill lägga till eller ta bort objekt från menyn drar du brickorna in eller ut ur facket.
- Om du vill För att lägga till ett objekt i den förkortade menyn, se till att det är i de sex första positionerna.
- Batteri . Batteriet är en av de viktigaste inställningarna i menyn eftersom den visar hur mycket batterijuice du har kvar. Det kommer också att indikera om din enhet laddas när den är inkopplad. Om du trycker på ikonen eller brickan medan telefonen laddas ser du ett diagram som visar ditt senaste batterianvändning. Om du trycker på den när telefonen inte laddas, ser du en uppskattning av hur mycket tid du har kvar på batteriet och om du vill gå in i batterisparläge eller inte. Om du gör det kommer skärmen att dimma något för att spara på batteriet. Här är ett tips: du kan använda en app som Android-rengöringsverktyg för att spara på batteriet. Den här appen kan förlänga din avgift i upp till två timmar, vilket kan vara en stor livräddare när du är ute.
- Wi-Fi . Vi är alla bekanta med hur Wi-Fi-ikonen ser ut, och det är vanligtvis en av de vanligaste brickorna i Android Snabbinställningar. Det låter dig se om du använder någon Wi-Fi-anslutning och om du är vilket nätverk du använder. För att hitta tillgängliga Wi-Fi-nätverk i ditt område, tryck på inställningsikonen. Om du går till de fullständiga Wi-Fi-inställningarna kan du lägga till fler nätverk och få tillgång till avancerade Wi-Fi-alternativ, till exempel om du vill att din enhet automatiskt ska ansluta till kända Wi-Fi-nätverk eller förbli ansluten till ditt Wi-Fi-nätverk även i viloläge.
- Mobildata . Ikonen Cellular Data visar vilket mobilnätverk din enhet är ansluten till, och detta är vanligtvis din vanliga operatör. Det visar också hur säker din anslutning är och om du är ansluten till 3G-, 4G- eller LTE-nätverk. Knappen Cellular Data låter dig också veta om du är i roaming-läge. När du trycker på brickan och går till inställningarna kommer du att kunna förstå hur mycket data du har konsumerat den senaste månaden. Du kan också slå på eller av din mobilnätverksantenn.
- Ficklampa . I händelse av strömavbrott eller en nödsituation kan du snabbt förvandla din telefon till en ficklampa genom att slå på ficklampans funktion i Android snabbinställningsmenyn. Den använder blixt från telefonens kamera för att användas som en ficklampa. Du kan använda den här funktionen oavsett om din telefon är upplåst eller inte. Sätt bara på den för att se i mörkret och stäng av när du inte längre behöver det.
- Rotera automatiskt . Hatar du när skärmen ändrar sin skärmlayout när du läser i sängen eller tittar på en film? Du kan styra om du vill att din skärm ska rotera när du lutar telefonen horisontellt eller om du vill att skärmen ska förbli vertikal oavsett enhetens position. Om du trycker på och håller ner brickan kommer du till menyn för visningsinställningar för mer avancerade alternativ.
- Bluetooth . Om du vill slå på eller stänga av enhetens Bluetooth-antenn trycker du på Bluetooth-brickan i snabbmenyn för Android. Tryck och håll ned brickan för att para ihop fler Bluetooth-enheter eller ta bort parningar.
- Casta . Om du snabbt vill ansluta till en Chromecast-enhet kan du göra detta i Android-inställningsmenyn så länge du har Chromecast och Google Home installerat. Även om du kan ansluta från appen du använder, till exempel Netflix, Google Play eller Pandora, ansluter du först och sedan castar efter gör navigeringen mer naturlig och snabbare.
- Flygplansläge . Den här brickan stänger av enhetens Wi-Fi och mobildata. Tryck på den här brickan för att slå på eller av flygplansläget. Tryck och håll ned brickan för att komma till inställningsmenyn för trådlöst och nätverk. Observera dock att flygplansläget inte bara är för när du befinner dig i flygplanet eller på flyg. Du kan använda detta om du vill ha tyst och spara på batteriet.
- Stör ej . Om du inte vill få aviseringar kan du slå på eller av den här brickan. När du trycker och håller ned den här brickan kommer du till en meny där du kan anpassa telefonens aviseringar. Det finns olika nivåer av hur ostörd du kan vara. Total tystnad betyder noll störningar, medan prioritet blockerar mestadels olägenheter. Bortsett från detta kan du också ange hur länge du vill vara ostörd. Du kan antingen ställa in en Stör ej-period (i några timmar eller till och med en hel dag) eller aktivera den tills du väljer att stänga av funktionen.
- Plats . Plats aktiverar eller inaktiverar enhetens GPS. Observera dock att när du slår på din GPS äter du mobildata och kan tömma batteriet.
- Hotspot . Om du behöver använda din enhet som en mobil hotspot, växlar du på den här brickan så kan du dela din datatjänst med andra Wi-Fi-aktiverade enheter. Denna funktion kallas också internetdelning. Fråga dock först med din operatör eftersom vissa av dem tar extra betalt för den här funktionen.
- Invertera färger . Vill du vara kreativ med din skärm eller kanske du har svårt att läsa text på en vit bakgrund? Med den här brickan kan du invertera alla färger på skärmen, inklusive de flesta appar.
- Datasparare . Om du vill spara på data eftersom du har en begränsad mobildataplan, tryck på datalagringsplattan för att aktivera funktionen. Det stänger av appar som använder bakgrundsdata.
- I närheten . Denna sida är ett nytt tillskott till Android Quick Settings sedan Android 7.1.1 Nougat. Med den här funktionen kan du dela information mellan liknande appar på två enheter som ligger nära varandra. Du måste dock installera appar som använder funktionen Near, som Trello eller Pocket Casts, för att denna sida ska fungera.
YouTube-video: Hur man använder snabbinställningsmenyn på Android
08, 2025

