Hur man frigör Mac (09.15.25)
Även om Mac-datorer i allmänhet är kända för att vara stabila kan de fortfarande stöta på problem, särskilt om du kör många program och laddar instabila appar. Ett vanligt problem med Mac-datorer är att de fryser då och då. Även om det sällan händer, börjar det vanligtvis med ett snurrande flerfärgat svänghjul, signalen som säger att din Mac har problem. Men slappna av, det finns ett sätt att lösa problemet. Vi lär dig hur du fixar en frusen Mac nedan.
Vad du ska göra om Mac fryserNästa gång din Mac fryser gör du följande:
- Gjorde din Mac frysa medan du körde en viss app? Om så är fallet, kontrollera om det finns ett kraftavslutningsalternativ. Ofta kan problemet stängas genom att stänga appen.
- Om det inte är möjligt att använda tangentbordet eller flytta markören och det inte finns något alternativ att stänga av kan du behöva starta om din Mac.
- Om problemet kvarstår efter omstart kan du felsöka problemet genom att koppla bort externa kringutrustning som är ansluten till din Mac. Försök sedan starta om igen.
- Om allt annat misslyckas måste du köra din Mac i felsäkert läge. Här är en guide om hur du startar din Mac i felsäkert läge.
- Säg att du har fryst upp din Mac, du behöver fortfarande veta orsaken till problemet. Kontrollera om din Mac har inte tillräckligt med minne och lagringsutrymme eller om det finns ett problem med den aktuella versionen av din macOS. Att identifiera orsaken till problemet kan hjälpa dig att ta itu med det.
Innan du kan tvinga avsluta en frusen app måste du först ta reda på om operativsystemet påverkas eller inte. Vanligtvis, om en app är den främsta anledningen till att din Mac är frusen, är det troligt att du fortfarande kan använda tangentbordet och musen. Menyerna och ikonerna är bara de som inte svarar. Strax efter det visas det flerfärgade snurrhjulet. Och medan det att avsluta och starta om appen ofta är den bästa lösningen för att låsa upp din Mac, är det anmärkningsvärt att det fortfarande finns andra sätt.
- För att tvinga avsluta en frusen app måste du byta till en program eller app. Du kan klicka på din Macs skrivbord eller valfritt appfönster. Alternativt kan du också använda tangenterna Kommando + Tab för att enkelt byta från en app till en annan.
- Klicka på knappen Apple i appens menyrad. Välj Force Quit . Om appen inte svarar markeras den automatiskt. Därifrån kan du klicka på appen och sedan på alternativet Force Quit .
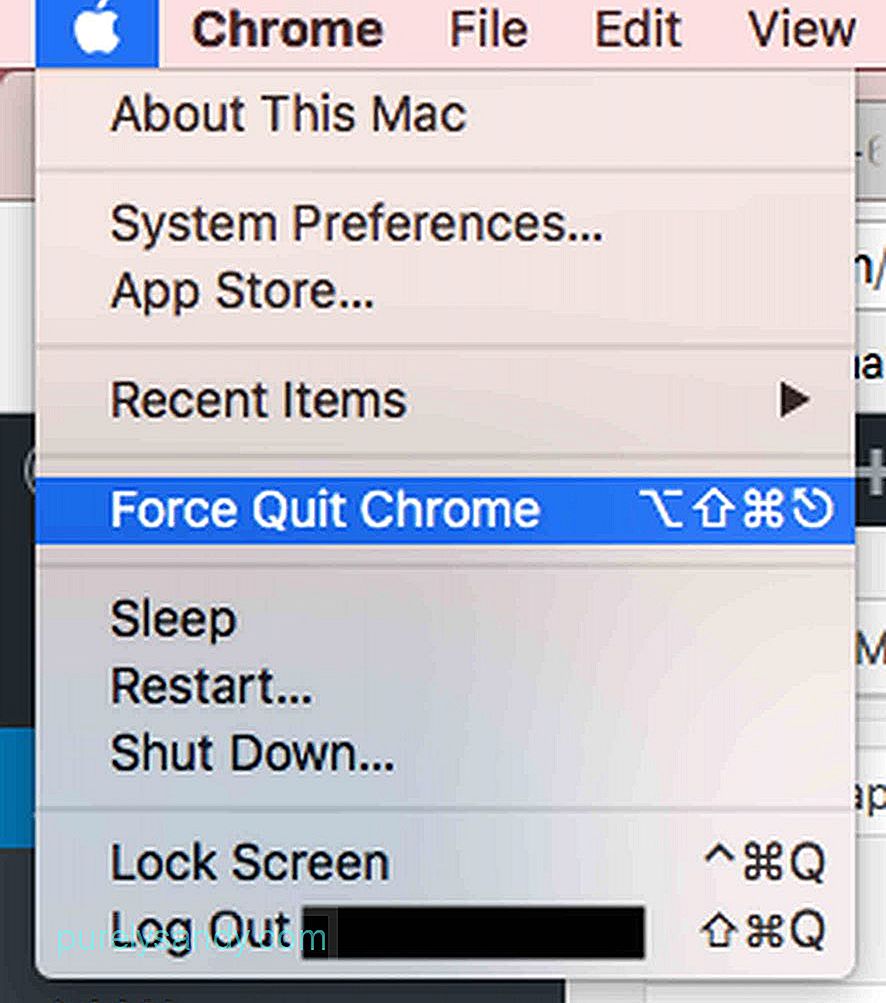
- Ett annat sätt att stänga en frusen app är att högerklicka på dess ikon i Dock. Om det går bra ser du alternativet Avsluta . Annars kommer det att föreslås att Force Quit . Om du nu vill Tvinga Avsluta en app som bara visar alternativet Avsluta trycker du bara på Alternativ eller Alt -tangenten medan du högerklickar på appen. Alternativet Avsluta ändras till Tvinga Avsluta .
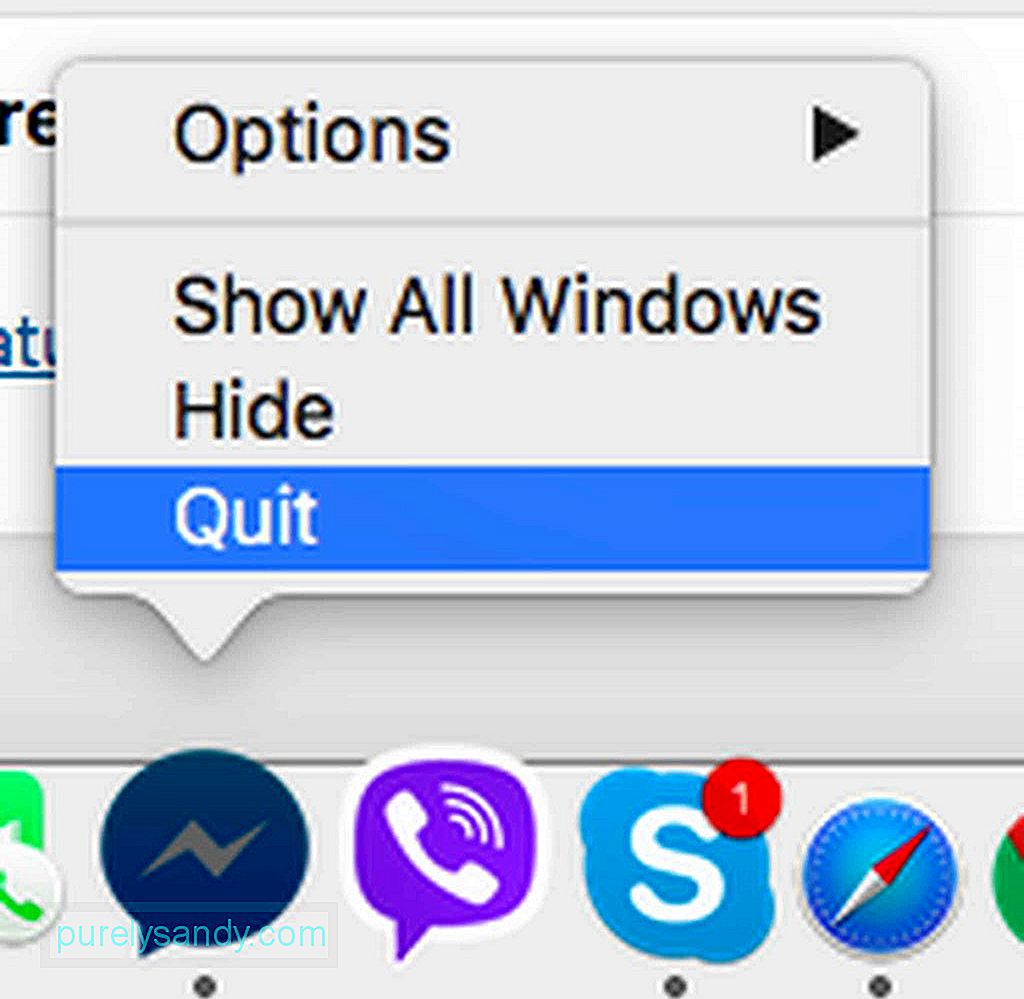
- Om du känner till tangentkombinationen Ctrl + Alt + Del på en Windows-dator som låter dig tvinga avsluta och stänga en app, skulle du förmodligen undra om den har ett motsvarande kommando på en Mac. Lyckligtvis finns det. För att uppnå samma effekt, använd tangentkombinationen Cmd + Alt + Esc .
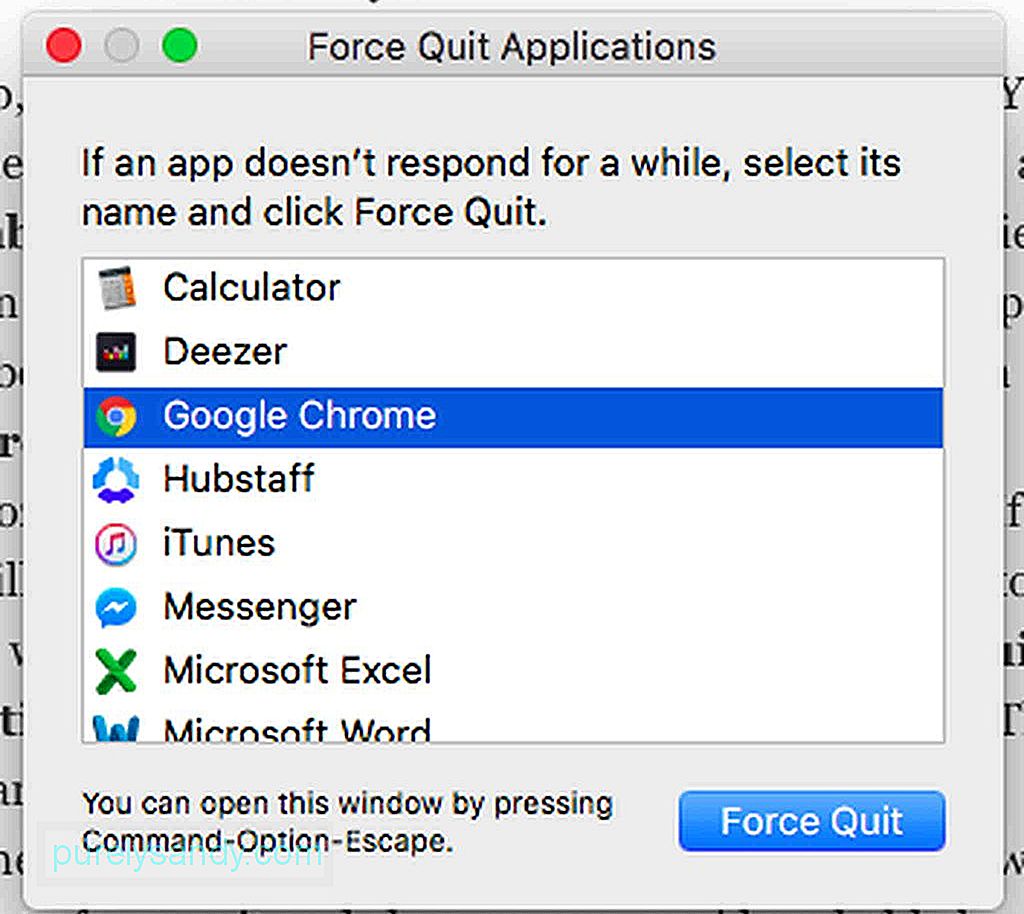
I de flesta fall, om ett Mac-program är fryst och fastnat i en slinga, kan du snabbt berätta för att du kommer att få ett meddelande och uppmanas att avsluta appen.
Vad händer om en app inte tvingar Avsluta?Om en frusen app inte har ett alternativ Force Quit och din macOS inte svarar, här är några steg att följa:
- Klicka på < strong> Apple -menyn och klicka på Starta om .
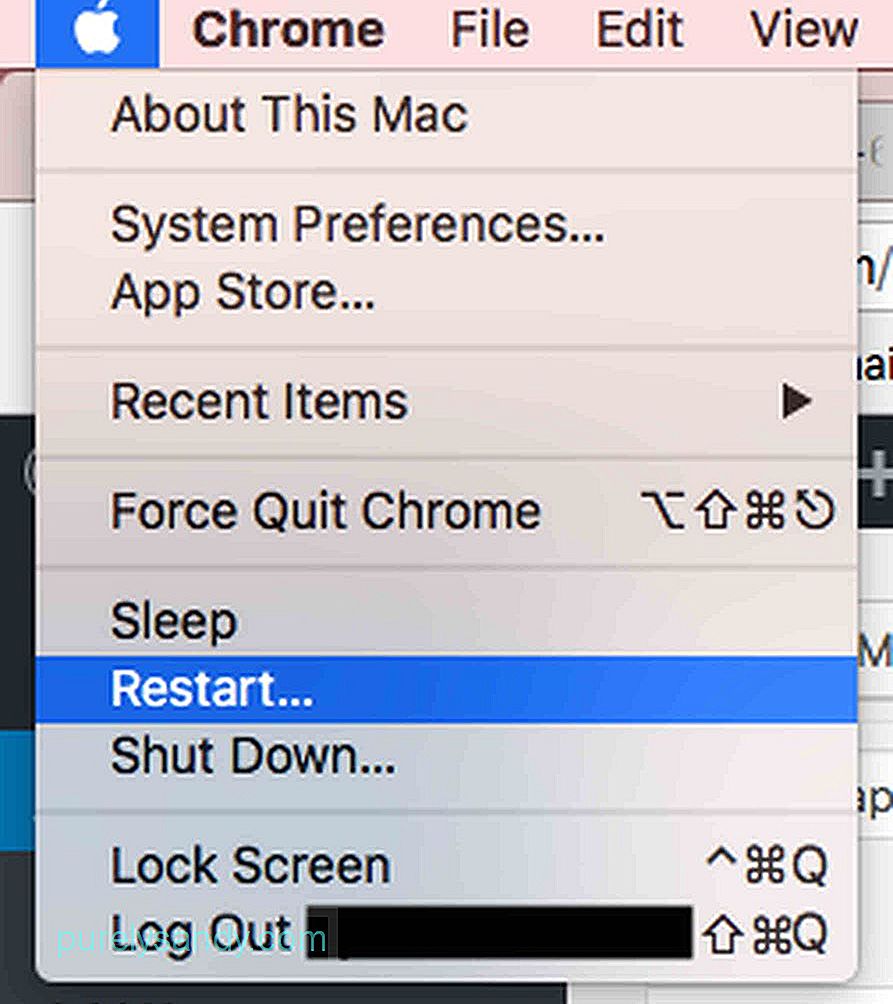
- Om det är omöjligt att klicka på menyn Apple eftersom din mus inte svarar, använd Cmd + Ctrl + Mata ut tangentkombination. Detta kommando kommer att instruera och tvinga din Mac att starta om så snart som möjligt.
- Om kombinationen av omstartstangenterna fortfarande inte fungerar, tryck länge på knappen Ström tills din Mac stängs av . Vänta några sekunder innan du släpper tag. Tryck på Ström -knappen igen för att slå på din Mac. När du har startat om din Mac kommer du att få ett meddelande om att filen du arbetade med är skadad eller skadad. Innan du tar bort det, försök att återställa innehållet och flytta det till en ny fil.
Att identifiera orsaken till att din Mac är frusen är kanske en av de mest utmanande delar i den här guiden. Om du ofta stöter på fryser kanske du vill göra följande:
- Kontrollera om din Mac har tillräckligt med ledigt hårddiskutrymme.
- Kontrollera om det finns några avinstallerade eller väntande uppdateringar i Mac App Store.
- Utför manuella uppdateringar för appar som laddats ner utanför i App Store.
- Uppdatera din macOS och koppla bort alla externa kringutrustning. Sätt tillbaka dem en efter en för att identifiera vilken av dem som orsakar problemet.
- Inaktivera värdelösa plugin-program. Om du behöver använda dessa plugin-program, inaktivera dem en i taget för att upptäcka om de orsakar problemet.
- Starta din Mac säkert genom att trycka på Skift -tangenten medan starta om din Mac. MacOS startar sedan med endast de grundläggande processer och skript som krävs.
- Rensa upp eventuella skadliga program och hot i ditt system med funktionen Reparera disk i Diskverktyg . Bättre än, ladda ner och installera tredjepartsapplikationer som Mac-reparationsapp. En sådan app hjälper din Mac att köra snabbare genom att rensa hårddiskens värdefulla utrymme och förbättra systemets prestanda.
- Gå till webbplatsen Apple Support och kör Apple Hardware Test . Det här onlineprogrammet hjälper dig att upptäcka eventuella problem med din Mac.
Det är omöjligt att din Mac är frusen på grund av ett virus. Det är dock troligt att bedrägliga webbplatser som du besökt har laddat skadlig programvara på din Mac och tvingat den att öppna olika appar, vilket resulterade i överbelastat systemminne och låsning. Medan din Mac fortfarande är i perfekt skick, vidta förebyggande åtgärder. Ladda ner och installera appar och program som Outbyte MacRepair för att undvika frysta Mac-problem.
YouTube-video: Hur man frigör Mac
09, 2025

