Mac-standardappar Hur man ändrar dem (09.15.25)
MacOS har redan några väl genomtänkta förinstallerade appar som är utformade för att användas för olika funktioner och tjänster. Med dessa appar kan du använda din Mac direkt ur lådan. Men trots att macOS exklusiva appar är överlägset några av de mest pålitliga hittills, har vi alla en tendens att ha personliga preferenser. Du kan till exempel föredra att använda Chrome över Safari för webbläsning. I den här artikeln kommer vi att dela med dig om hur du ändrar standardappar i Mac till dina föredragna.
Vad är standard Mac-appar?Standardappar är de program som startas automatiskt när du utför en åtgärd på din Mac. Om du till exempel inte har installerat och konfigurerat en annan webbläsare än, öppnas alla webblänkar du klickar på Safari, Apples egen webbläsare. Här är några av de mest grundläggande förinstallerade apparna du kan hitta på din Mac:
- App Store
- Automator
- Kalkylator
- Kalender
- Kontakter
- Instrumentpanel
- FaceTime
- DVD-spelare
- Game Center
- iBooks
- iMovie
- iTunes
- Startpanel
- Kartor
- Foton
- QuickTime Player
- Safari
- Time Machine
Några av dessa appar är oumbärliga, till exempel Automator och Time Machine. Å andra sidan är vissa helt enkelt extra som du kan leva utan, till exempel Game Center och Launchpad. Under tiden finns det de appar som faktiskt är ganska användbara, men som kan ersättas med andra appar som kan göra jobbet bättre. Dessa inkluderar iBooks, QuickTime Player, Mail, Maps, och som tidigare testats Safari. Om du vill använda en annan app istället för standardapparna på Mac har du två alternativ: tillfälligt använda en annan app eller ändra standardappen permanent för specifika funktioner.
Tillfälligt använda en annan app för att utföra en uppgift 
Det är enkelt och kräver inte att du tippar med din Macs inställningar på något sätt. För att försöka göra detta gör du följande steg:
- Ladda ner appen du vill använda. Till exempel VLC Player för att spela filmer och andra videofiler. Om du redan har det, gå till nästa steg.
- Öppna Finder. Leta efter filen du vill spela. Högerklicka på den. Välj Öppna med på menyn. Listan över användbara appar som är relevanta för filen visas. Standardappen visas högst upp i listan.
- Välj den alternativa appen du vill använda. Filen öppnas nu i den appen.
Om du tror att du ska använda alternativa appar under lång tid är det bättre att bara ställa in dem som standardappar istället för att göra metoden ovan varje gång. Tänk dock på att du inte kan ändra standardappsinställningarna på en gång. Men oroa dig inte. Att byta standardapp bör inte ta lång tid. Vad som är bra med detta är att du alltid kan ändra dina standardappar.
Ändra standardwebbläsare 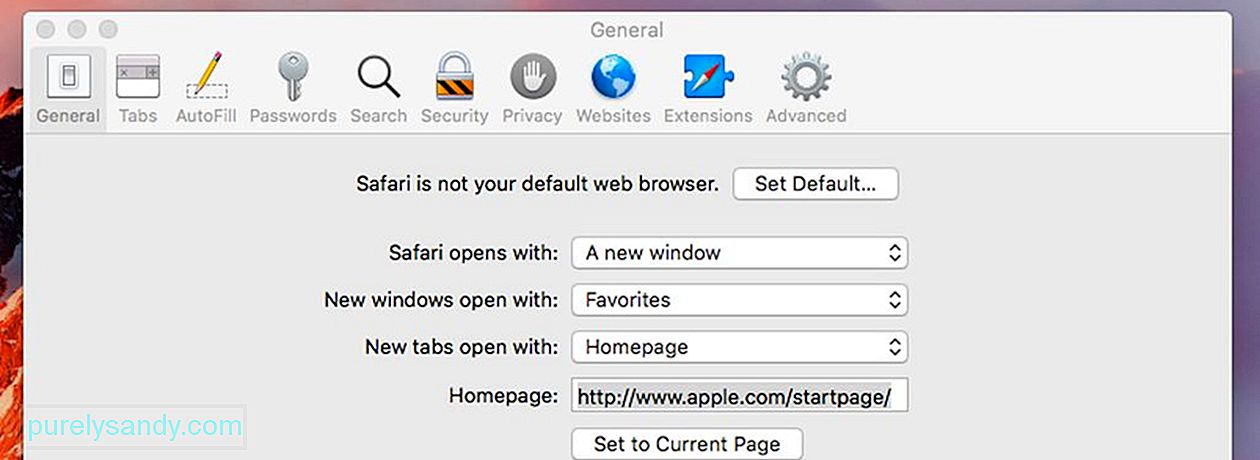
Safari är standardwebbläsaren för alla Apple-enheter. Om du har installerat andra webbläsare, till exempel Chrome, Firefox eller Opera, har du förmodligen fått ett meddelande om att göra dem till din standardwebbläsare. Om du ignorerade den begäran tidigare kan du göra någon av dem till din standardwebbläsare nu.
- Gå till Systeminställningar & gt; Allmänt.
- Leta reda på standardwebbläsare.
- Klicka på rullgardinsmenyn för att se de tillgängliga webbläsare som kan ställas in som standard.
- Klicka på din webbläsare val att ställa in det som standard.
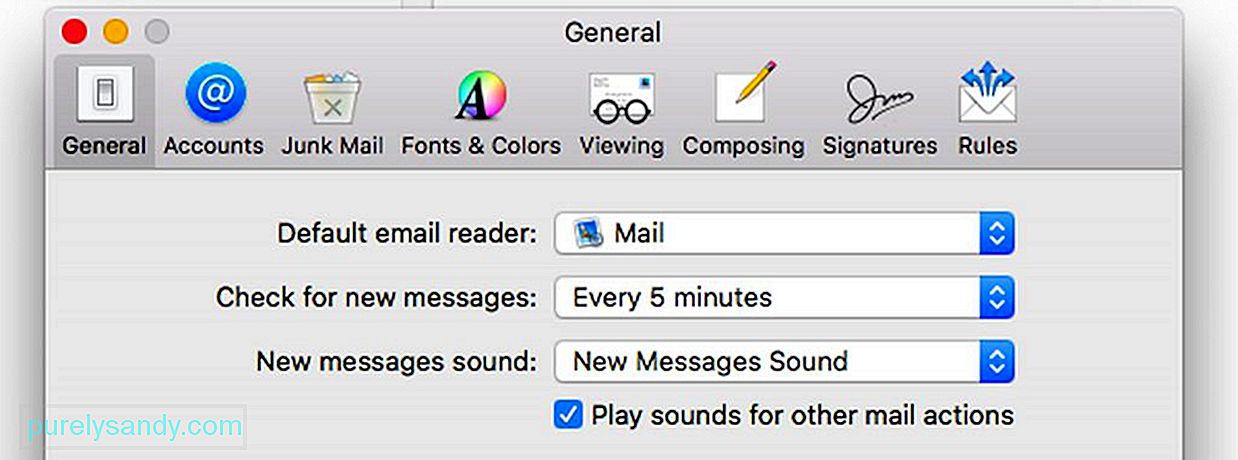
Apples Mail-app är ganska enkel och enkel att använda. Men för vissa kan det vara för ärligt att det saknar några häftiga funktioner som andra e-postappar har. För att växla från Mail till en annan e-postapp som du har laddat ner och installerat gör du så här:
- Öppna Mail-appen. Gå till Mail & gt; Inställningar.
- Hitta standard e-postläsare. Klicka på den för att öppna listan över andra e-postklienter på din mac.
- Välj e-postappen du vill använda.
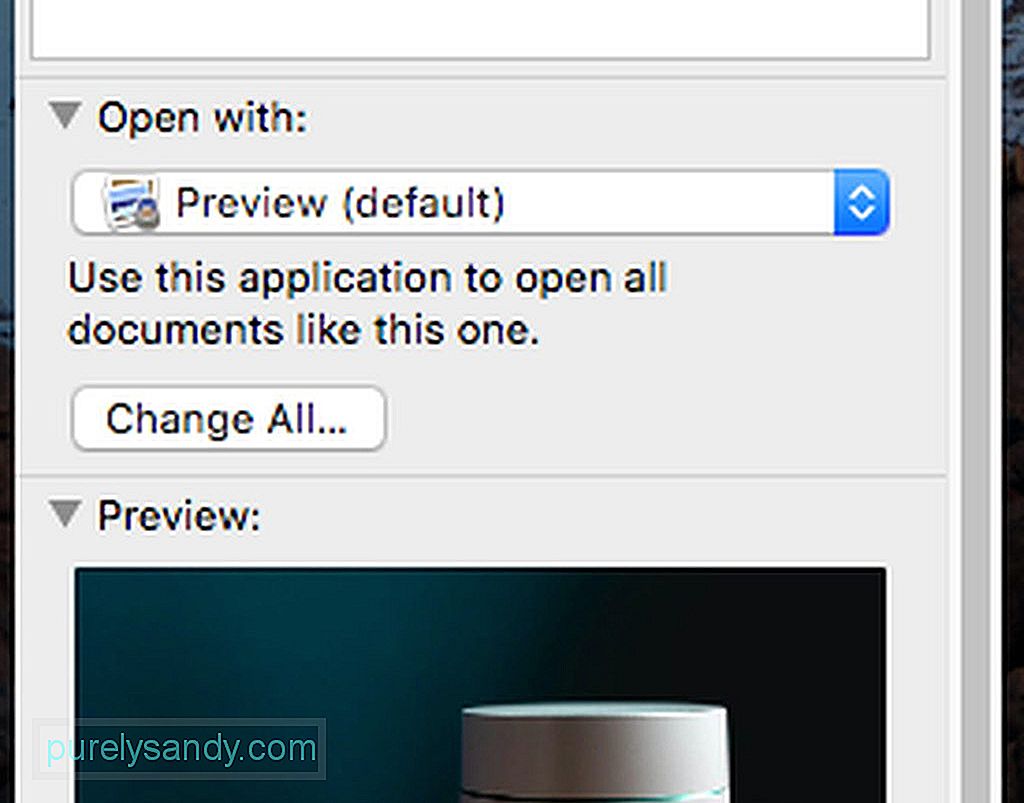
Du kan också ändra standardappen eller programmet för att öppna vissa filtyper, till exempel foton och videor. Så här gör du:
- Öppna Finder. Högerklicka på filen du vill öppna en annan app.
- Klicka på Get Info på menyn.
- En ruta visas. Hitta "Öppna med:" Klicka på det.
- Klicka på rullgardinsmenyn för att välja en ny standardapp.
- Klicka på Välj alla. Nu öppnas alla filer av den typen i din nyligen inställda standardapp.
Till sist, oavsett vilka appar du anger som standard, är det viktigt att du håller din Mac i toppläge. Mac reparationsapp kan hjälpa dig med det. Genom att ta hand om din Macs lagringsutrymme, RAM och batteri kommer du säkert att njuta av att använda din Mac bättre och längre.
YouTube-video: Mac-standardappar Hur man ändrar dem
09, 2025

