Vad ska jag göra om QuickTime inte längre spelar upp videor i macOS Big Sur (09.15.25)
När du spelar en video eller ett ljud på Mac spelas det för det mesta via QuickTime, såvida du inte ändrade standardmediespelaren för din dator. Apples QuickTime är en av de viktigaste videodisplaytjänsterna och är standard för macOS. Det är så enkelt att använda och kräver inte mycket installation.
Det finns dock tillfällen då QuickTime-spelaren av någon eller annan anledning inte kan öppna eller spela upp videor. Dessa instanser kan vara extremt irriterande, särskilt om du för det mesta litar på QuickTime för uppspelning av media.
Om du stöter på detta problem, oroa dig inte eftersom det finns flera sätt att komma runt det här problemet. Läs vidare nedan för att ta reda på olika lösningar om QuickTime inte längre spelar upp videor i macOS Big Sur.
Vad är QuickTime?Innan vi fortsätter, låt oss först lära känna QuickTime Player, Apples banbrytande digitala video- och multimediaspelare för Mac. Den släpptes 1991 som en del av MPEG-4-videostandarden. QuickTime används nu på olika enheter för att spela digital video, från Mac-datorer till smartphones till 4K-streaming-TV.
Förutom att spela upp videor kan du också spela in dina egna filmer och ljud med QuickTime, samt göra snabb redigeringar. Enkla ändringar inkluderar grundläggande åtgärder, som att vända på videon eller dela klipp. Appen gör det också möjligt för användare att spela in en screencast för utbildning, felsökning eller streaming.
Även om QuickTime Player levereras förinstallerat i macOS och är tillgängligt för flera plattformar har Apple slutat stöd för Windows-versionen. QuickTime kan också fungera med olika typer av media, till exempel skapa webbplatser för strömmande video, DVD-skivor, CD-ROM-skivor eller professionell video. Den stöder uppspelning av ett brett utbud av mediaformat, inklusive AVI, AVR, DV, OpenDML och andra. Även om AVI och andra filer bara innehåller ljud och video kan QuickTime förbättra dessa filer genom att lägga till text, ytterligare musikspår och andra mediatyper som stöds.
QuickTime spelar inte upp videor i Big SurNyligen har flera Mac-användare klagade över att QuickTime inte längre spelar upp videor i macOS Big Sur. Appen fungerade bra med de tidigare macOS-versionerna, men den verkar vara trasig efter uppgradering till Big Sur. Datorn verkar fungera bra överlag, förutom applikationen QuickTime.
Problemet påverkar inte bara nyskapade videor utan även befintliga som tidigare spelades i QuickTime utan problem. Appen spelar i princip inte några videor alls. Användare har försökt kontrollera filformaten för att se om endast specifika videotyper påverkas. Och användare har upptäckt att de flesta videofiler som inte kan spelas är .mp4-filer.
Saken är att filerna öppnas när du klickar på dem. Men när du trycker på uppspelningsknappen svarar inte videon. Du kan dra skjutreglaget snabbt framåt, snabbt bakåt eller flytta tidsreglaget var som helst utan problem. Men uppspelningsknappen fungerar bara inte.
Vanligtvis kan du också förhandsgranska videoklippen i Finder genom att klicka på knappen Spela upp på videofilens miniatyrbild. Men det fungerar inte heller. De flesta användare som stött på detta QuickTime-uppspelningsproblem har nyligen uppgraderat till macOS Big Sur, så det måste vara ett fel som Apple behöver rätta till när de utfärdar nya uppdateringar. Apple verkar emellertid inte vara medveten om problemet, så det kan ta lite tid att vänta på att de ska åtgärda det.
Om du är en av de användare som berörs av detta QuickTime-fel, kolla in vår guide nedan för att ta reda på några lösningar du kan prova.
Vad orsakar att QuickTime inte spelar upp videor på Mac?Många Mac-användare föredrar att QuickTime spelar upp videofiler i olika format. Men det finns tillfällen när QuickTime inte fungerar på grund av inkompatibelt filformat, korruption i filer eller problem med operativsystemet. Innan vi dyker in i lösningarna för att hantera detta QuickTime-uppspelningsfel, ska vi först diskutera de olika orsakerna bakom det.
Föråldrad QuickTime PlayerOm QuickTime inte kan spela upp din videofil är det möjligt att spelaren är inkompatibel eller föråldrad. Du kanske kör den gamla versionen av appen så att den inte kan läsa de data du försöker spela. Om så är fallet måste du uppdatera QuickTime-spelaren först för att kunna spela upp alla typer av videor utan problem.
Skadad videofilVideofilerna kan skadas av många anledningar, vilket förhindrar QuickTime Spelaren läser eller öppnar dina filer. Några av anledningarna är:
- QuickTime-filformat som inte stöds
- Codec saknas
- Fel filtillägg
- Skadlig programinfektion
Så innan du spelar upp någon fil, kontrollera att du har installerat rätt codec för det filformatet och att videofilnamnet inte har några specialtecken. QuickTime stöder ett brett utbud av videoformat, inklusive MPEG-4-filer (MP4, M4V, M4A, MP3), QuickTime-filmfiler (MOV), DV Stream, MPEG-2, Mjpeg och vissa ljudfiler som AIFF, WAV, och AAC. Förutom dessa mediaformat kan du utöka QuickTimes förmåga att känna igen fler mediaformat genom att installera ytterligare codecs på din Mac.
Codec IssueAlla digitala videor är resultatet av komprimering. När filer komprimeras kombineras flera medieströmmar, till exempel ljud och video, med en algoritm som kallas codec. Denna codec avkodar den digitala informationen till ett läsbart format.
När filen har bearbetats med hjälp av codecs kombineras de till en enda fil via en multimediebehållare. Om media misslyckades med att spela i QuickTime är det möjligt att din Mac inte är beredd att läsa filens codec.
Du kan lära dig vilken kod som används av en öppnad fil i fliken Fönster i QuickTime Player-menyn. Klicka bara på Visa filminspektör så visas alla filens codecs under avsnittet Format.
Du måste aktivera det nödvändiga codec-stödet för QuickTime för att kunna spela upp den fil som inte stöds. Vissa tredjepartsprogram du kan prova inkluderar MPEG-2-uppspelningskomponent, DivX, Xvid, Autodesk och andra.
Dessa är QuickTime-stödda codec:
- Videokodek : MPEG-2 (OS X Lion eller senare), MPEG-4 (del 2), H.264, H.263, H.261
- Audio Codec: AAC (MPEG-4 Audio), HE -AAC, Apple Lossless, MP3
Alla problem med ditt operativsystem kan leda till att QuickTime slutar fungera. Till exempel, om din macOS är föråldrad, kanske du inte har den senaste programvaran som krävs för att spela upp videofiler via QuickTime. Du måste lösa alla interna problem med din Mac för att förhindra prestandaproblem med dina appar, till exempel QuickTime. Det hjälper också till att hålla ditt antivirusprogram uppdaterat för att förhindra skadlig programvara från att störa dina processer.
Så här fixar du QuickTime spelar inte upp videor i MacDet hjälper också att bli av med skräpfiler med Mac-reparationsappen innan du felsöker detta problem för bättre chanser att åtgärda det.
Det finns flera sätt att komma runt detta problem om du stöter på det. Allt du behöver göra är att försöka var och en av dem för att ta reda på vilka som fungerar för dig.
Lösning # 1. Starta om QuickTime Player på Mac. När du har problem med QuickTime eftersom det inte går att spela upp videor är det första du behöver försöka att starta om appen först för att se om felet löser sig själv. Detta kan hända på grund av korruption i videofilen eller operativsystemet, vilket hindrar dig från att spela upp videor med QuickTime-spelaren. 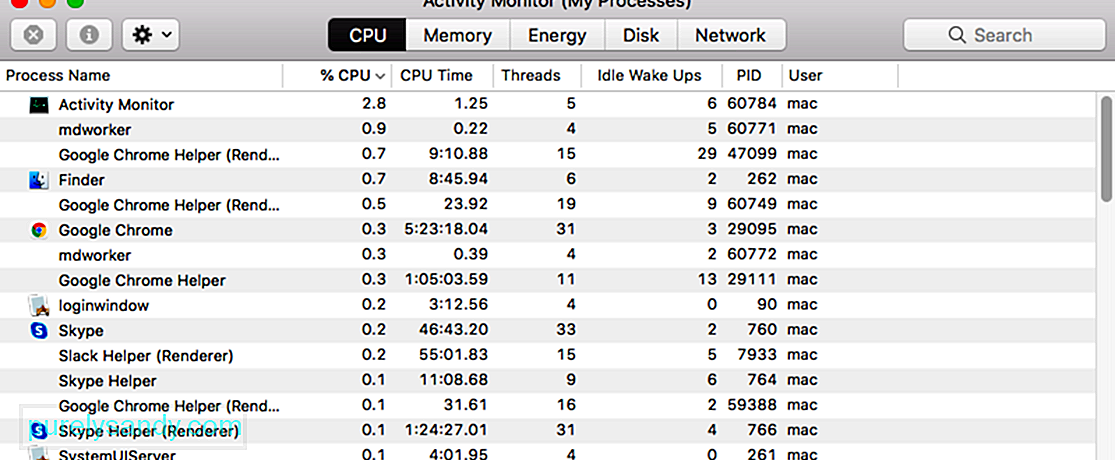
För att åtgärda problemet och låta QuickTime Player fungera igen, följ stegen nedan:
Om detta inte hjälper bör du försöka starta din Mac till Säkert läge innan du startar om QuickTime-appen. Du kan göra detta genom att trycka på Skift när du startar om din Mac. När du är i säkert läge, försök att spela upp en video för att se om QuickTime nu fungerar. Om det gör det kan du ha problem med tredjepartsapplikationer. Om det inte fungerar måste du undersöka mer för att hitta orsaken.
Lösning # 2: Uppdatera QuickTime Player på Mac. Om du inte kan spela upp din videofil med QuickTime Player betyder det att din app är antingen oförenlig eller föråldrad. Du kanske inte har den senaste versionen av QuickTime-appen installerad på din Mac, varför den inte kan spela upp din video. Uppdatering av applikationen bör enkelt lösa problemet. 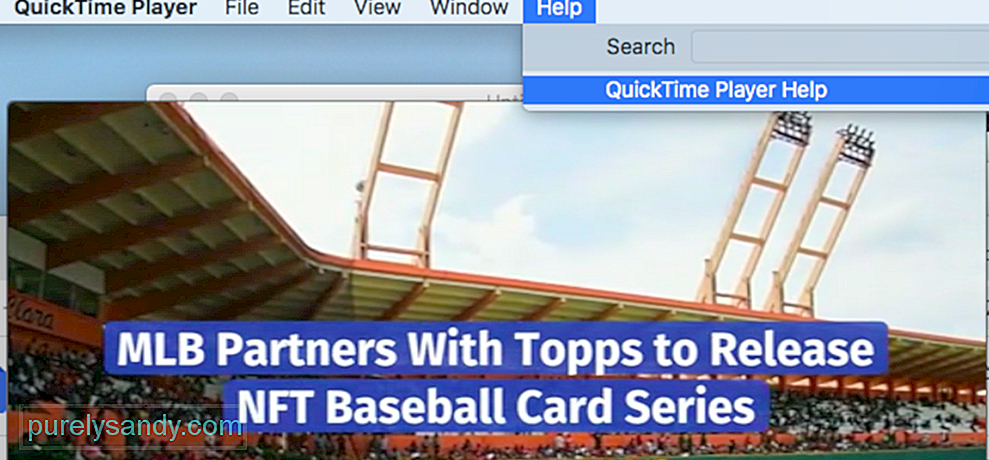
När det gäller uppdatering av QuickTime Player behöver du inte avinstallera och sedan installera om appen. Allt du behöver göra är att gå till fliken Hjälp ovanför QuickTime-spelarfönstret. Klicka på Uppdatera befintlig programvara och följ instruktionerna på skärmen för att slutföra uppdateringsprocessen.
Lösning # 3. Ändra videofiltillägget.Ibland kanske du inte kan spela upp din video med QuickTime Player eftersom den är skadad eller vissa codecs saknas. Till skillnad från andra mediaspelare, till exempel Windows Media Player eller VLC, har QuickTime inte möjlighet att reparera skadade videofiler. Det kan bara hjälpa dig att redigera, spela upp, spara och exportera videor.
När du försöker öppna en videofil på QuickTime och den inte kan spelas kan du enkelt åtgärda problemet genom att följa några lösningar. En av metoderna du kan försöka fixa en skadad videofil är genom att ändra filtillägget. Detta är användbart för att reparera skadade filer, inklusive m4v-, mp4- eller mov-filer som inte är QuickTime-kompatibla. 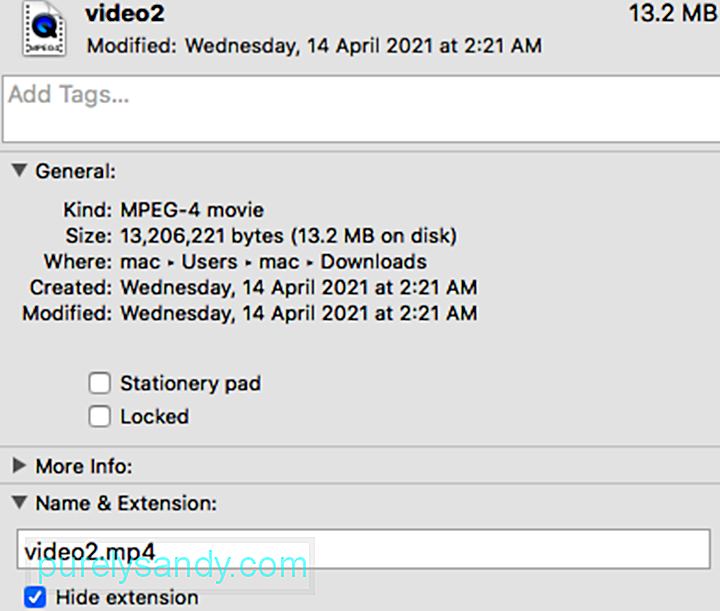
För att ändra filtillägget måste du använda en tredjepartsapp som VLC. Följ stegen nedan för att göra detta:
När reparationen är klar bör du nu kunna spela upp videon. Om detta inte fungerar kan du försöka använda en tredjepartsprogramvara för att reparera videon.
Lösning 4: Konvertera videon till ett format som stöds av QuickTime.Om filnamnet inte fungerar, då du bör försöka konvertera filen till ett QuickTime-format. Ibland kan videofilen skadas och genom att konvertera den blir korruptionen fixad och du kan spela den på QuickTime.
Du kan använda samma app ovan, VLC, för att konvertera filformatet eller codec för den skadade videon. Här är stegen för att åstadkomma detta:
När du har slutfört reparationen kan du försöka spela upp den med QuickTime för att se om problemet har åtgärdats. Om det inte fungerade, prova andra format. 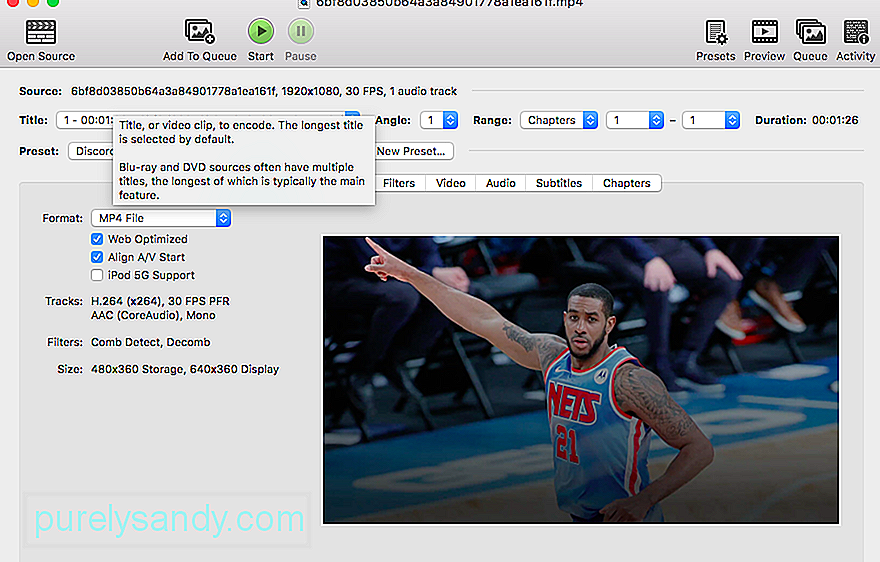
Du kan också prova andra appar för att konvertera videor, till exempel handbroms.
Lösning # 5: Använd en annan codec. Om QuickTime-spelaren inte kan spela upp videor är det möjligt att din Mac kan inte läsa kodens för din fil. För att kontrollera koden för din fil, gå till fliken Fönster i QuickTime-spelaren och välj sedan Visa filminspektör . Du kommer nu att se en lista över olika codec under avsnittet Format. 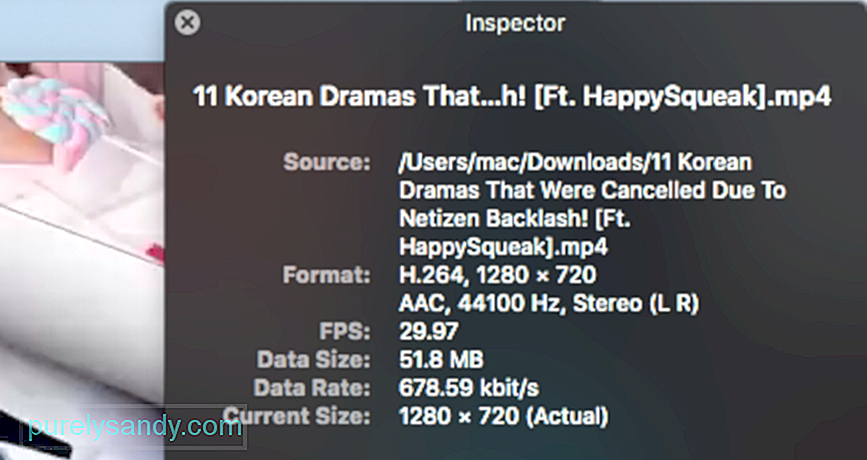
Du måste aktivera rätt QuickTime-codec för att kunna spela mediefilen som du inte kan öppna. Du kan använda tredjepartsprogram som Autodesk, DivX, MPEG-2 Playback Component och Xvid för att göra detta. Här är listan över videokodek som stöds av QuickTime-spelare:
- H.263
- H.264
- H.261
- MPEG-4 (del 2)
- MPEG-2 (OS X Lion eller senare)
Om QuickTime-spelaren verkligen inte fungerar är ditt enda alternativ att prova en annan mediaspelare. QuickTime Player fungerar vanligtvis bra med olika typer av ljud- och videoformat. Men äldre eller specialiserade filformat kanske inte fungerar med QuickTime eftersom det behöver programvara som är utformad för att stödja den. I det här fallet spelar inte QuickTime upp det så du måste hitta en som stöder den.
Även om QuickTime är en kraftfull videouppspelningsapp som också låter dig redigera videor, finns det alternativ som låter dig göra samma funktioner och mer. Dessa spelare stöder vanligtvis de flesta format och låter dig spela upp alla filer med lätthet.
Men innan du installerar appar från tredje part måste du först kontrollera om du har en app installerad för närvarande som kan spela den. Om du inte är säker på vilka av dina installerade appar du ska försöka, låt din Mac föreslå en genom att följa instruktionerna nedan:
Om ingen av dina appar kan öppna filen , kan du söka på Internet eller Mac App Store efter program som kan spela upp eller konvertera filen. Se till att inkludera mediaformatet i din sökning. För att kontrollera filformatet, klicka på filen och tryck på Command-I för att öppna informationsfönstret. Du kommer att se formatet efter etiketten Kind. Till exempel: Kind: Matroska Video File. Filtillägget är bokstäverna som visas i slutet av filnamnet, t.ex. .avi, .mp4, .wmv eller .mkv. En Matroska-videofil har filnamnstillägget .mkv.
QuickTime-alternativFör att göra det lättare för dig att leta efter en mediaspelare som skulle fungera, här är program som du kan använda istället för QuickTime. Tänk på att det inte riktigt löser problemet att använda en alternativ mediaspelare. Detta är bara en lösning som du kan lita på när du behöver åtkomst till videofilen omedelbart.
VLC Media Player
VLC eller VLC Media Player, tidigare VideoLAN Client, är ett av de bästa QuickTime-alternativen för Windows . Det är en öppen img och gratis digital mediaspelare som kan användas på nästan alla plattformar. Det är också en mjukvara för strömmande mediaserver. Utan annonser, ingen skadlig kod och ingen användarspårning ger VLC en smidig uppspelningsupplevelse för nästan alla video- och ljudfiler. Det kan också spela annat innehåll som DVD-skivor, textfiler, textning, ID3-taggar och andra.
PotPlayerPotPlayer är också ett bra alternativ till QuickTime. Denna mediaspelare är kompatibel med nästan alla videoformat och tillhandahåller interna codecs. Det fungerar också med olika enheter, som smart-TV, DVD, HD-TV och mobila enheter. Det kan också spela ett brett utbud av ljudfiler.
PotPlayer möjliggör smidig och sömlös videouppspelning på grund av appens olika funktioner. Du kan ändra uppspelningshastigheten, förhandsgranska scenen med ögonblicksbilder, skapa ett bokmärke för ditt favoritklipp eller kapitel, experimentera med ett brett utbud av texttexter och Blu-ray-undertexter. Med den här appen kan du också spela in ljud, video och skärmdumpar.
Viktigast av allt, den här multimediaspelaren kan spela trasiga videofiler och stöder olika utdataformat.
KODIKODI är en gratis och ultimat underhållningsapp som erbjuder en fantastisk tittarupplevelse för Mac-användare. Den har oändliga funktioner, ett vackert gränssnitt och lättanvända funktioner. Precis som QuickTime organiserar KODI också dina mediefiler, inklusive musik, foton, filmer och TV-program på ett enkelt sätt. Dessutom kan du få ett nytt tema för att ändra utseendet på appen. KODI är 100% öppen img och tillgänglig för Windows, Mac, Linux och Android.
Elmedia PlayerDetta QuickTime-alternativ kombinerar ett brett utbud av funktioner, universellt stöd och ett bekvämt gränssnitt. Du kan vara säker på att den kommer att öppna vad som helst, med grundläggande MP4-filer och AVI-filer, ner till den sällsynta SWF. Du kan också justera många ytterligare inställningar, till exempel visuella filter, undertextsökning och ljudspårshantering.
GOM PlayerGOM mediaspelare är en gratis mediaspelare som stöder de vanligaste filformaten, inklusive MP4, MKV, WMV, FLV, AVI, MOV, DVD och Audio CD. Det är ett imponerande QuickTime-alternativ eftersom GOM-spelaren automatiskt kan söka och synkronisera undertexter för den video som spelas. Du kan njuta av högupplösta 4K UHD-filmer utan buffring. Dessutom får du en problemfri uppspelningsmiljö eftersom det inte visas några annonser. GOM Player är tillgängligt för Windows och Mac.
OmniPlayerOmniPlayer kombinerar många generiska funktioner som du brukar se i andra spelare, inklusive 4K HD-uppspelning, avancerad textning och anpassning av spellistor. Det är en poäng att vara så inkluderande som möjligt. Samma sak gäller för dess codec-bibliotek. Om du inte kan välja mellan andra mediaspelare eller om du har problem med andra kan den här hjälpa dig att testa alla deras meriter.
5K PlayerDenna nya videospelare blandar perfekt den gratis AirPlay Media Streamer, Music Player och HD-videospelaren. Det är också en högt rankad onlinevideonedladdare. Det bästa med det här är att det kan spela upp videor som har 4K, 5K och 1080P upplösningsnivå. Den kan ansluta DVD-skivor och interaktiv radio med sin mycket evolutionära design. Dess medieformat som stöds inkluderar videor i MP4, AVI, WMV, FLV, MKV, MTS / M2TS, H.265 / 264, VP8 / 9 och WebM.
Cisdem VideoPlayerDenna helt gratis videospelare är bäst lämplig för Mac-plattformar på grund av dess utökade stöd för 5K-innehåll, liksom för Full HD 1080P-videor. Det erbjuder en perfekt HD-tittarupplevelse med sitt enkla gränssnitt och fantastiska funktioner. Det bästa med den här mediaspelaren är att du inte behöver installera ytterligare plugins eller codecs för att arbeta med den här plattformen eftersom den kan fungera fristående. Cisdem VideoPlayer stöder MP4, MP4 HEVC, M4V, MKV, MOV, MP3, M4A och AVI.
MPlayerXDenna mediaspelare utvecklades ursprungligen 2000. Den erbjuder kristallklara vyer och användarvänligt gränssnitt. Allt du behöver göra är att använda svep, knacka och nypa på skärmen för att ha enkel kontroll över alla funktioner. Du behöver inte oroa dig för undertexterna eftersom MPlayer X kan upptäcka dem automatiskt och konvertera dem utan problem. MPlayer X stöder MPEG, AVI, ASF och WMV, QuickTime och OGG / OGM, SDP, PVA och GIF.
MediaMonkeyMediaMonkey är en mediaspelare som också hjälper användare att organisera sina videor. Detta verktyg förbättrar stöd för video och uppspelning. Du kan också utöka dess funktionalitet med hjälp av plugins. Du kan spela in och ladda ner filmer och poddsändningar. Appen letar automatiskt efter albumnamnet och andra metadata så att du enkelt kan hantera videor, filmer och andra filer. Synkronisera WiFi med MediaMonkey för Android smidigt. Det kan också synkronisera dina Mac-videor på Android, iPod, iPhone och iPad.
Hur kan jag förhindra att din video skadas?För det mesta spelas din video inte upp på QuickTime eftersom den har skadats eller skadats. För att förhindra att detta problem uppstår igen måste du undvika videoskador på Mac. Här är några av de tips du kan försöka förhindra att dina videoklipp skadas och blir oläsliga:
- Utför en regelbunden genomsökning på din Mac för att skydda dina videofiler från attacker mot skadlig programvara.
- Säkerställ en stabil strömförsörjning för din Mac, särskilt när du kopierar eller överför filer.
- Gör en kopia av din videofil för säkerhetskopiering.
Ovanstående lösningar ska hjälpa dig om QuickTime inte kan spela upp eller öppna din videofil. Att följa dessa metoder ger dig en stor chans att lösa problemet och andra relevanta QuickTime-problem som du kan uppleva. Om ingenting fungerar kan du prova appar från tredje part som hjälper till att återställa skadade videofiler.
YouTube-video: Vad ska jag göra om QuickTime inte längre spelar upp videor i macOS Big Sur
09, 2025

