Razer Synapse Kopiera och klistra in makro (förklaras) (09.15.25)
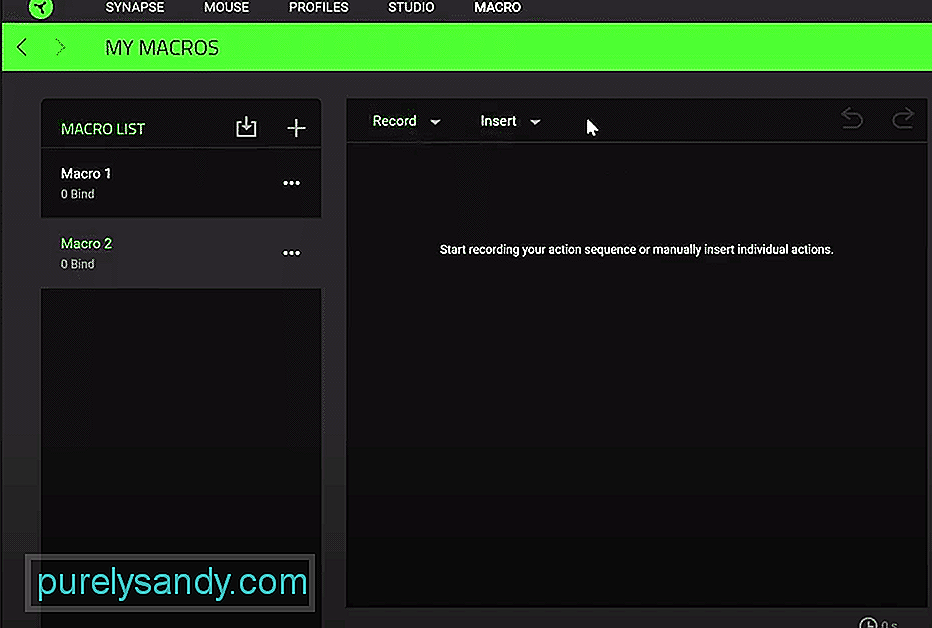 razer synapse makro kopiera klistra in
razer synapse makro kopiera klistra in Razer Synapse har många alternativ för alla som vill röra sig med layouten på sina Razer-enheter, så länge dessa enheter är kompatibla med Synapse i första hand.
Det finns alla möjliga olika saker för vilka makron kan ställas in via applikationen, vilket gör det mycket användbart för alla som vill ändra layouten på sina favorit Razer-enheter för att göra dem bättre för personligt bruk. Vi kommer att diskutera en specifik makroinställning idag som många är intresserade av.
Razer Synapse Kopiera och klistra in makroKopiera och klistra in är något som många gör regelbundet medan använder sina datorer. Oavsett om det är när du arbetar medan du skickar meddelanden till andra, eller nästan vad som helst annat. Det är enkelt att göra det genom att helt enkelt dra runt musen och göra det kopierat och klistra in saker åt dig med bara några få knapptryckningar, men det kan göras mycket enklare.
Detta är tack vare Razer Synapses anpassningsinställningar och dess alternativ som gör att du kan skapa alla slags olika makron för de Razer-enheter som du använder. Detta inkluderar även makron för kopiering och klistra in, som enkelt kan skapas.
Även om det redan finns en genväg för kopiering och klistra in vissa saker via tangentbordet beroende på vilken plattform användarna är på, kan det fortfarande vara tidskrävande. Det beror på att spelare måste använda både musen och tangentbordet för att mata in vissa kommandon.
I stället för att göra detta kan det vara mycket enklare att använda Synapse och skapa makron för dina musknappar för att kopiera och klistra in. För att göra det är det första som användare måste göra att Synapse ställs in och installeras om det inte redan finns och sedan öppnar programmet. När allt kommer omkring är detta gjort, resten är enkelt nog.
Konfigurera kopiera och klistra in makron i Razer Synapse
Allt som alla användare behöver göra för att få dessa makron att konfigureras via Razer Synapse går till menyn för makron och skapar sedan en ny layout för genvägar för kopiering och klistra in. Till exempel i Windows skulle dessa makron vara för Ctrl + C och Ctrl + V för kopiering respektive klistra in. Att tilldela dessa till sidoknapparna på din Razer-mus eller kanske någon annan knapp på antingen mus eller tangentbord räcker för att få allt att ställa in.
Tänk på att det uppenbarligen inte finns ett makro som kan gör både kopiering och klistra in samtidigt. Även om det fanns det skulle det inte vara till något särskilt bruk eftersom det bara skulle kopiera vad du försöker kopiera och klistra in det där. Följ bara metoden ovan och tilldela ett makro för varje genväg beroende på vilken plattform du använder Razer-synaps och Razers enheter på. Det är mer än tillräckligt för att skapa en mycket bekväm kopia och klistra in genväg.
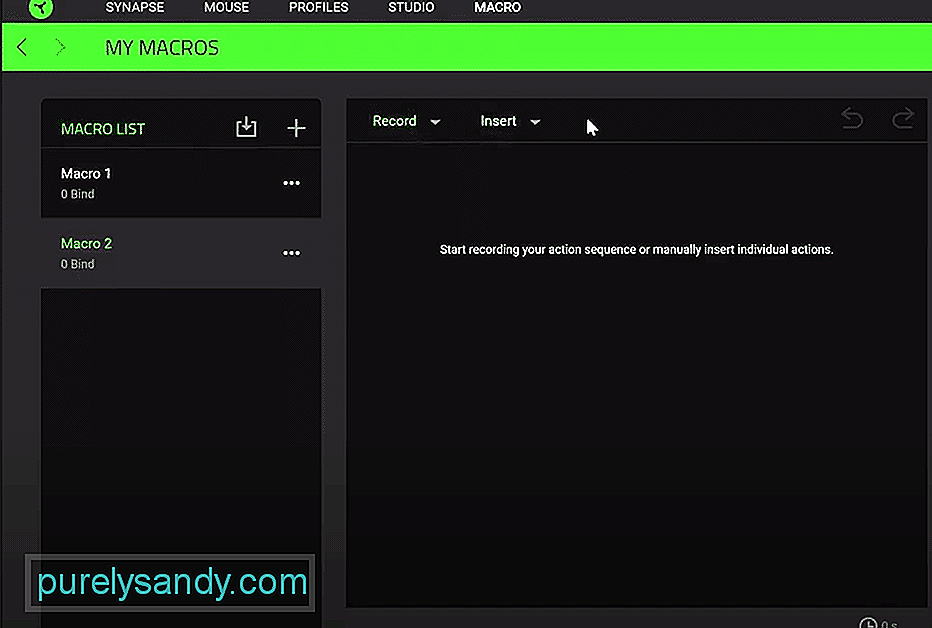
YouTube-video: Razer Synapse Kopiera och klistra in makro (förklaras)
09, 2025

