De bästa Chrome-tipsen på din Android (09.15.25)
Chrome är en mycket populär webbläsare, inte bara för datorer utan för Android, och även för Apple-enheter. Det finns dock fortfarande många dolda funktioner som antingen inte är så uppenbara, undanstoppade eller bara inte publicerade av Google, som många användare inte vet. I den här artikeln listar vi några av de bästa Chrome-tipsen för att förbättra din surfupplevelse på din Android-enhet.
Kopiera snabbt aktuell webbadress.- Den vanligaste metoden för att kopiera en URL kräver lång -tryck på adressfältet, välj Välj alla och tryck sedan på Kopiera. Men det finns enklare och snabbare metoder för att kopiera en URL.
- I en metod trycker du på knappen Dela efter att ha öppnat den vertikala punktmenyn längst upp till höger på skärmen. Välj sedan Kopiera till Urklipp och klistra in länken var du vill - e-post, messenger osv.
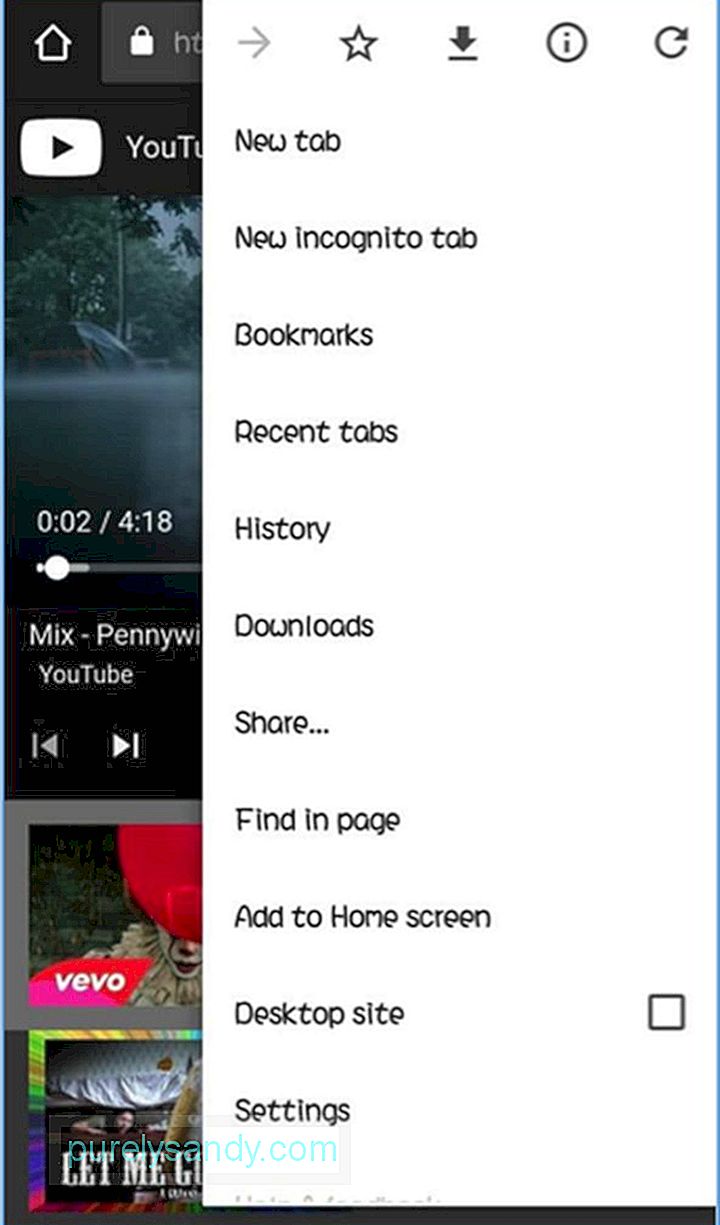
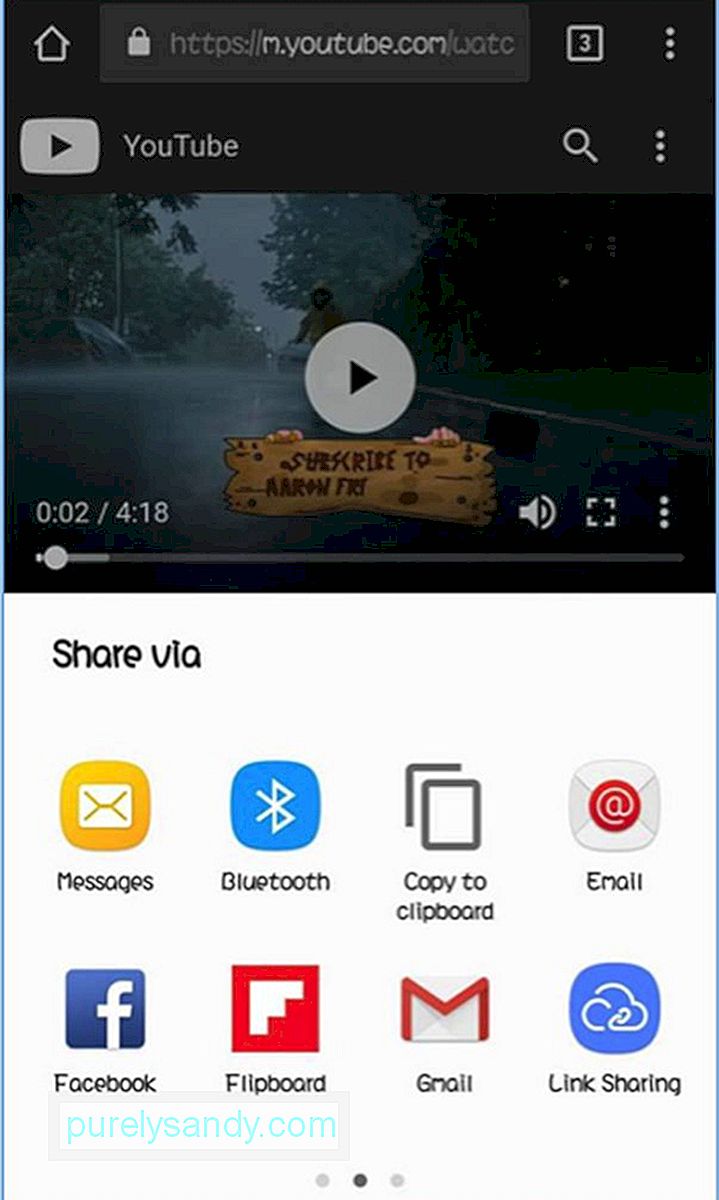
- Om du använder Chrome anpassad flik är allt du behöver göra att hålla ner var som helst i det övre fältet för att kopiera hela webbadressen.
Om du av någon anledning inte vill använda eller inte har installerat Facebook och Twitter på din telefon kan du fortfarande få åtkomst till dina sociala mediekonton med Google Chrome - och få aviseringar på samma tid. Om det är första gången du loggar in på ditt Facebook-konto på din enhet med Chrome får du ett meddelande så här:
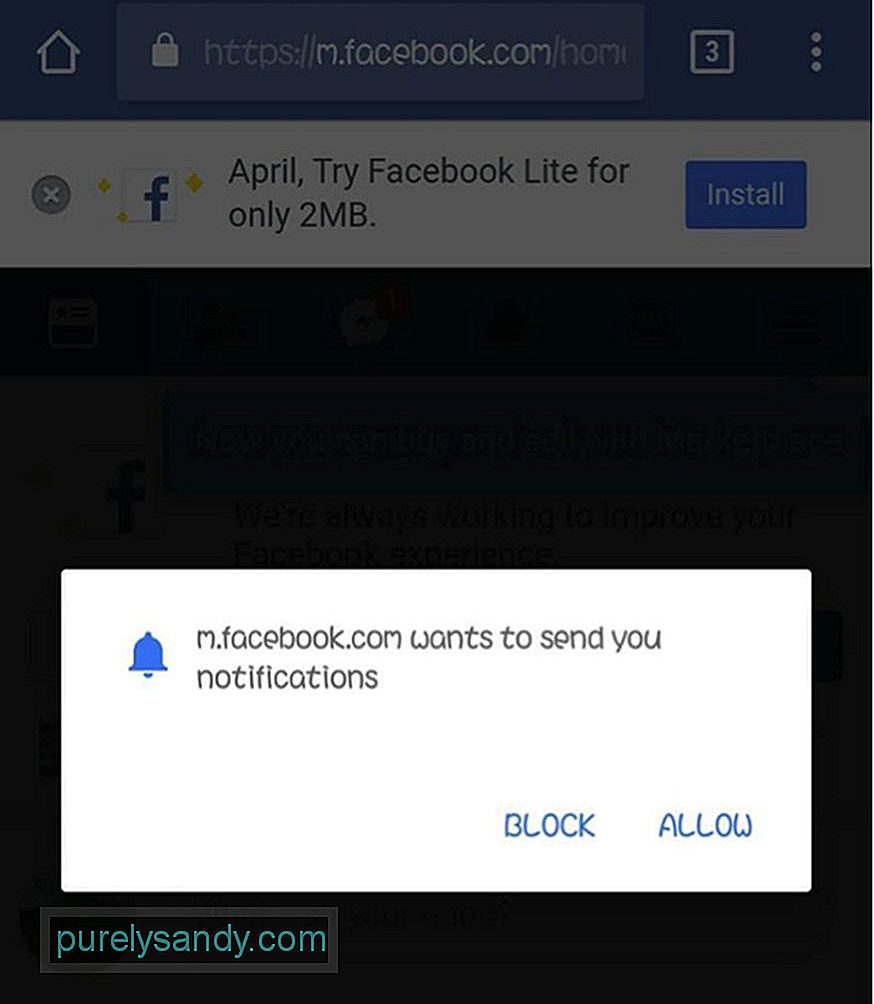
- Tryck bara på tillåt att ta emot aviseringar.
- Annars trycker du på menyn längst upp till höger på sidan, öppnar kontoinställningar & gt; Meddelanden och tryck sedan på Aktivera.
För Twitter loggar du in på mobile.twitter.com och trycker på meddelandeknappen. Du borde se något så här:
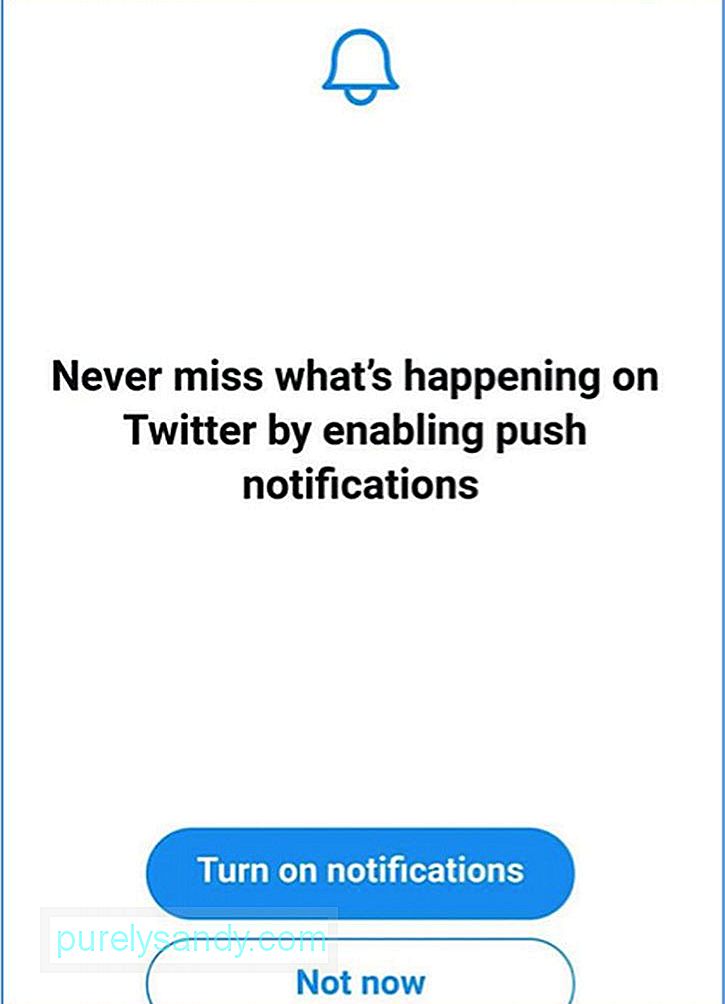
- Om det inte visas trycker du på Inställningar (kugghjulsikon) längst upp till höger i din Twitter-profil och trycker på Meddelanden . Se till att Push-aviseringar är aktiverade.
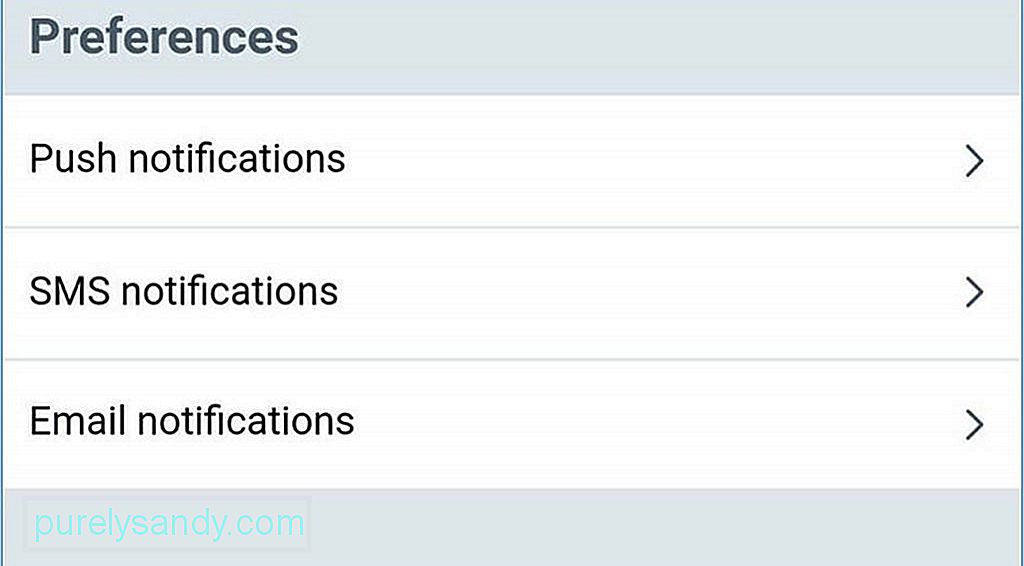
- Att byta flikar kan vara förvirrande, särskilt om du har mer än tio öppna. Den vanligaste metoden att byta till en annan flik är genom att trycka på flikarna och välja den du vill ha i listan. Du ser flikknappen bredvid adressfältet, vanligtvis representerat av antalet flikar du har öppnat. Om du till exempel har tio flikar öppna ser du siffran 10 bredvid adressfältet.

- Men ett enklare sätt att växla till en annan flik kan göras genom att svepa åt vänster eller höger över adressfältet. Ett annat alternativ är att svepa nedåt i adressfältet för att se en stapel med alla dina öppna flikar.
- Google byter regelbundet Chrome-gränssnittet i hopp om ytterligare förbättra användarupplevelsen. En av de senaste funktionerna som testas just nu är användargränssnittet för modern design. Denna design gör appen vit med rundade knappar.
- För att aktivera modern designgränssnitt, kopiera den här webbadressen till din Google Chrome-webbläsare: chrome: // flags / # enable-chrome-modern-design
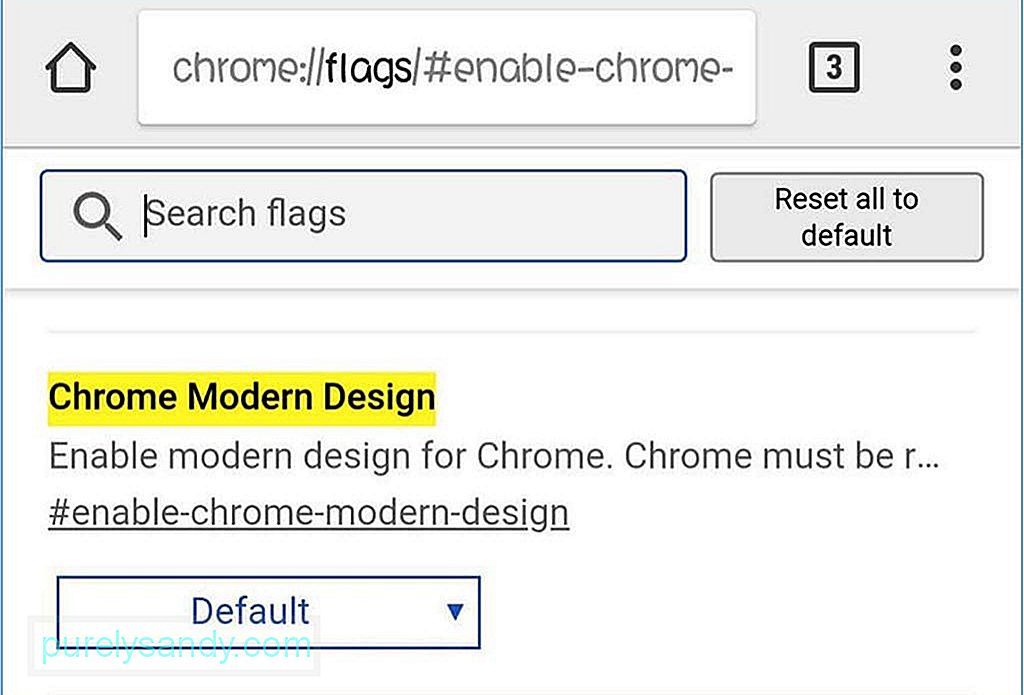
- Tryck på rullgardinsmenyn och välj Aktiverad. Starta sedan om appen två gånger så att ändringarna träder i kraft. Om du inte gillar hur det nya gränssnittet ser ut kan du gå tillbaka till din tidigare design genom att ändra Enabled till Disabled i rullgardinsmenyn och starta om appen två gånger igen.
- Att försöka ladda en sida när du har en hemsk internetanslutning kan vara mycket frustrerande. Till exempel vill du läsa en nyhetsberättelse eller vill kontrollera senaste uppdateringar på en webbplats du besökt. Tack och lov behöver du inte drabbas av allt detta med den här Chrome-lösningen. Om du vill ladda en sida men din internetanslutning är fläckig, tryck på nedladdningssidan senare, vilket gör att Chrome automatiskt hämtar webbsidan så snart du får en bättre internetanslutning. Chrome skickar också ett meddelande när sidan har laddats ner. Det är ett av de mest praktiska Chrome-tipsen när du har en dålig internetanslutning.
- Tidigare lärde vi dig att växla mellan olika flikar. Den här gången visar vi dig ett trick som du kan använda för att visa alla dina flikar när det finns för många av dem. Du kan inte bara svepa hela 20 flikar, eller hur?
- Chrome har en dold tillgänglighetsomkopplare som döljer förhandsgranskningar av dina flikar. Vad du gör är att kopiera och klistra in det här i Chrome:
- chrome: // flags / # enable-accessibility-tab-switcher
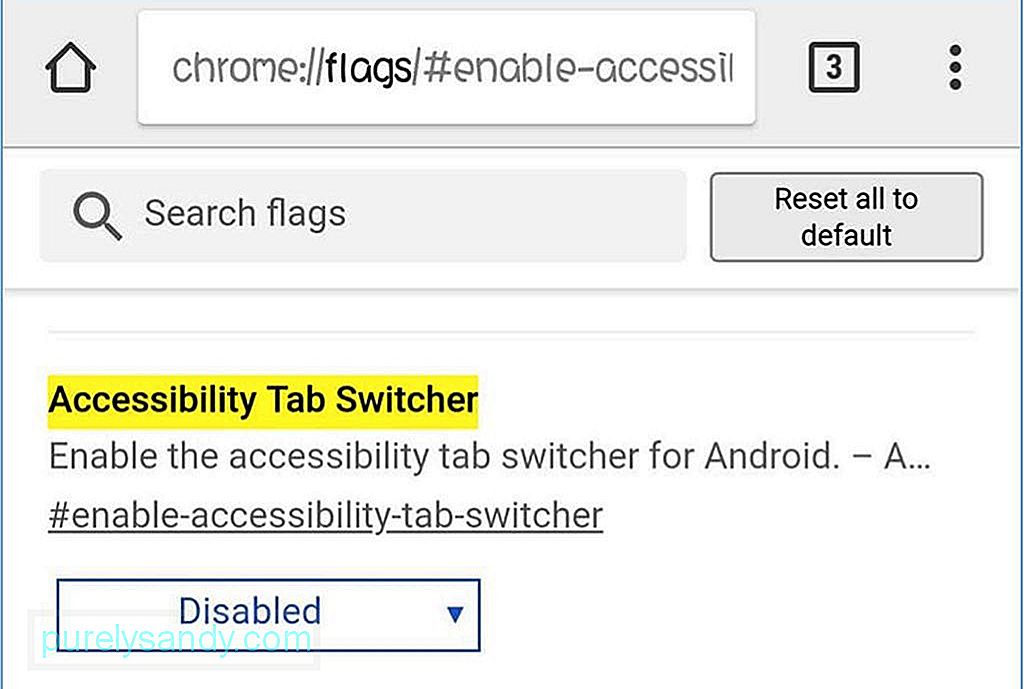
- Välj sedan Aktiverad i rullgardinsmenyn och starta om Google Chrome.
- Verkar ett specifikt ord främmande till dig? Eller vill du veta mer information om just det ämnet? Lösningen är enkel: tryck på ordet du är intresserad av och en infopanel om ordet eller frasen du har markerat dyker upp. Svep uppåt på panelen för att visa sökresultaten för det ord eller den fras du valt. Det är en av de mest användbara Chrome-tipsen för Android, särskilt för forskning.
- Du kanske undrar varför enheter har Chrome-hemknappen medan andra inte har det. Det beror på att deras tillverkare har inkluderat ChromeCustomizations APK i systemmappen. Denna APK ställer in standardvärdena för Chrome-bokmärken och hemknappen. Så om du inte har den här APK-filen på din telefon får du inte en hemknapp i din Chrome.
- Innan måste du först rota din enhet innan du installerar en APK, men det är inget längre nödvändigt. Nu är allt du behöver göra att kopiera och klistra in detta i din Chrome:
chrome: // flags / # force-enable-home-page-button - Välj Enabled från rullgardinsmenyn och starta om Chrome två gånger. Du bör se hemknappen nu.
- Vill du spara en sida för offlineläsning? Eller kanske du vill skicka en specifik sida till någon? Det är möjligt med Chrome-delningsalternativ och Androids funktion Skriv ut som PDF. Du kan konvertera vilken webbsida som helst till en PDF-fil som du kan ladda ner, öppna med andra appar eller skicka till andra.
- Välj bara den sida du vill ladda ner, tryck på Dela-knappen i vertikalt punktmenyn och välj Skriv ut. Istället för att ansluta till en skrivare, ändra den till Spara som PDF och tryck sedan på den blå knappen för att ladda ner PDF-filen. Du kan öppna PDF-filen med din telefon, surfplatta eller dator.
- En av funktionerna i Safari vänder telefonnummer, adresser och e-postadress till länkar som du kan öppna med deras standardprogram eller motsvarande applikationer. Om du till exempel trycker på ett telefonnummer öppnas uppringaren eller om du trycker på en e-postadress kommer e-postappen att hämtas. Chrome har också samma funktion, men det är inte så uppenbart.
- När du trycker på en e-postadress på Chrome för Android ser du en knapp som låter dig skriva ett e-postmeddelande med din standard-e-postapp. När du trycker på en adress öppnas platsen i Google Maps och när du trycker på ett telefonnummer kan du ringa direkt därifrån.
- De flesta webbplatser som har optimerats för mobil kan inte zooma in eller ut manuellt. Det är obekvämt, särskilt om du har synproblem och texten är för liten. Du kan åsidosätta detta i webbläsarinställningarna genom att gå till Tillgänglighet och markera Tvinga aktivera zoom. Nu kan du zooma in eller zooma ut på vilken webbsida som helst.
- När du letar efter ett specifikt ord eller en fras på en webbplats använder vi vanligtvis Chrome Hitta i sidans sökfunktion. För att bläddra ner genom resultaten måste du svepa uppåt och nedåt i höger fält för att snabbt bläddra igenom sökmatcherna.
- Det kan vara häpnadsväckande när ett ljud tänds när du laddar en webbplats. Det beror på att vissa webbplatser automatiskt spelar upp videoannonser, vilket kan vara irriterande. Chrome är utformat för att blockera webbplatser från att automatiskt spela upp ljud, men webbplatser hittade ett sätt att kringgå detta i form av annonser för automatisk uppspelning.
- Lyckligtvis låter Chrome dig hantera om du vill att ljudet ska spelas upp på webbplats eller inte, och lägg till några undantag om någonsin. Du kan till exempel blockera några specifika webbplatser från att spela upp ljud medan du tillåter resten. För att göra detta, gå till Chrome-inställningar och öppna Webbplatsinställningar & gt; Ljud. Du kan slå på eller av ljud från alla webbplatser här och lägga till extra regler genom att trycka på plusknappen (+).
När tiden går, samlas filer, cacheloggar, dubbletter och annat skräp på din enhet. Istället för att gå igenom dem en efter en kan du använda en app som Android-rengöringsverktyg för att bli av med dina papperskorgen och öka telefonens prestanda. Det gör vårrengöring av din enhet enkel och problemfri.
Dessa Chrome-tips bör hjälpa dig att få ut det mesta av Google Chrome på Android. Nästa gång du använder Chrome använder du dessa tips för Chrome-appen så ser du skillnaden!
YouTube-video: De bästa Chrome-tipsen på din Android
09, 2025

