Vad ska jag göra när Spotlight-appen inte fungerar (09.16.25)
Oavsett om du letar efter en fil eller en app på din Mac, är det enklaste sättet att göra det via Spotlight. Du kan söka efter inte så tillgängliga appar med Spotlight för att starta dem snabbt.
Till exempel istället för att klicka på Finder & gt; Gå & gt; Verktyg & gt; Terminal, klicka bara på förstoringsglasikonen för Spotlight, skriv in Terminal i sökrutan (du behöver inte ens slutföra skriva eftersom Spotlight automatiskt fyller i sökrutan) och tryck sedan på Enter. Istället för att göra tre till fyra klick behöver du bara göra ett för att komma till filen eller appen du behöver. Spotlight-appen sparar mycket tid när du hittar en kontakt, ett dokument eller något annat på din Mac.
Det har dock förekommit flera rapporter om att Spotlight-appen inte har fungerat nyligen. Av någon anledning ger Spotlight-sökningen inte de resultat som den borde. När du gör en sökning verkar resultaten inte matcha sökfrågan. I vissa fall ändras inte sökresultaten oavsett vad sökfrågan är. Till exempel är sökresultaten för ett dokument samma sökresultat som du får när du söker efter andra dokument.
Vissa användare kan inte få några sökresultat alls, trots att dokumentet eller kontakten de är letade efter sparades tydligt på deras Mac-datorer. Det finns också användare som upplevt att Spotlight-appen kraschade direkt efter att ha skrivit in några bokstäver.
Varför fungerar inte Spotlight-appen? 
En av de möjliga orsakerna till att Spotlight-appen inte fungerar bra beror troligen på indexeringsproblem. Alla objekt på din Mac måste indexeras av Spotlight genom att samla in information om var och en av dem, såsom plats, datum skapat, datum senast ändrat och andra.
En annan anledning är relaterad till Spotlight-appens preferenser. . Om .plist-filen som är associerad med appen har skadats eller skadats på ett eller annat sätt kommer detta att leda till en mängd prestandaproblem som frysning, frekvent krasch, inkonsekventa sökresultat eller inga sökresultat.
Om Spotlight inte fungerar bör du också överväga att kontrollera skivan för sektionsfel eller fysiska skador. Andra faktorer du måste tänka på är infektion med skadlig kod, föråldrad Spotlight-app eller ett enkelt fel.
Så här fixar du Spotlight när det inte fungerarDet finns många möjliga skäl till varför din Spotlight-app inte fungerar eller inte ger dig rätt sökresultat. Att försöka ta reda på orsaken till problemet kan ta en evighet, så vi hoppar bara över dem helt och hoppar till lösningarna. Om din Spotlight-app kommer att bli bonkers, så är det några av de korrigeringar du kan försöka:
Fix # 1: Starta om din Mac. datorn ska göra tricket. När du har startat, rengör ditt system med en Mac-rengöringsapp för att optimera din Mac. Detta bör ta bort cache eller skräpfil som trasslar med din Spotlight-app. Fix # 2: Sök efter skadlig programvara.Medan du håller på med det rekommenderas det också att köra ditt antivirus- eller antiprogram för att upptäcka förekomsten av skadlig programvara. Om du upptäcker något, ta bort skadlig kod med din säkerhetsprogramvara och bli av med alla filer som är associerade med den. Glöm inte att starta om datorn efter att ha gjort allt detta.
Fix # 3: Bygg om Spotlight Index.Om du inte får konsekventa eller korrekta resultat när du söker via Spotlight kan det vara ett problem med indexeringsprocessen för Spotlight. Detta kan också vara orsaken till noll sökresultat.
Det finns två sätt att bygga om Spotlight-indexet - via Systeminställningar och via Terminal. Vi listade stegen för varje process nedan:
via Systeminställningar 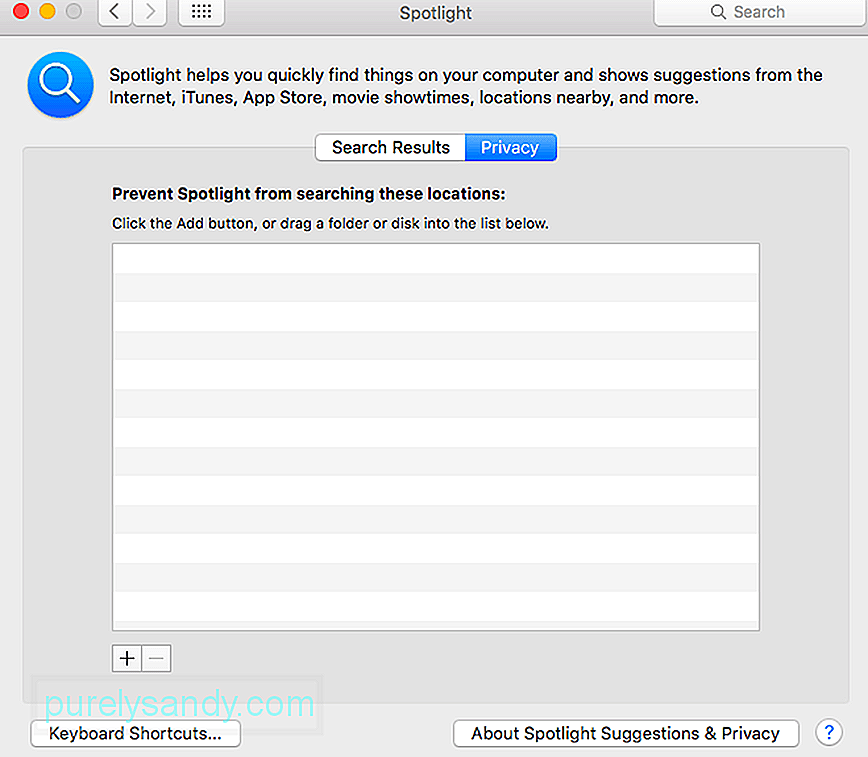 Denna process bör tvinga Spotlight att indexera allt innehåll på Macintosh HD-enheten eller andra mappar som du har lagt till och sedan tagit bort från listan.
Denna process bör tvinga Spotlight att indexera allt innehåll på Macintosh HD-enheten eller andra mappar som du har lagt till och sedan tagit bort från listan.
SystemUIServer är bakgrundsprocessen som styr eller hanterar flera aspekter av macOS. Att döda SystemUIServer-processen tvingar den att starta om och förhoppningsvis lösa ditt problem. Följ stegen nedan för att avsluta SystemUIServer-processen:
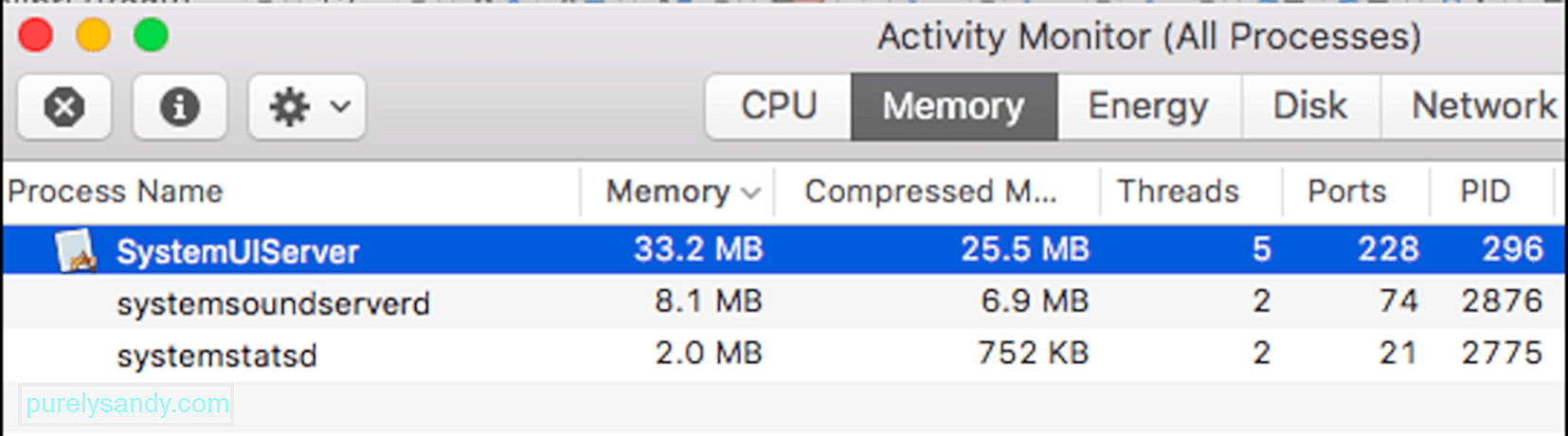
När du har problem med Spotlight-appen och det tar lång tid för appen att göra en sökning eller om du får felaktiga resultat bör det hjälpa att ta bort vissa sökresultatskategorier.
Till gör detta:
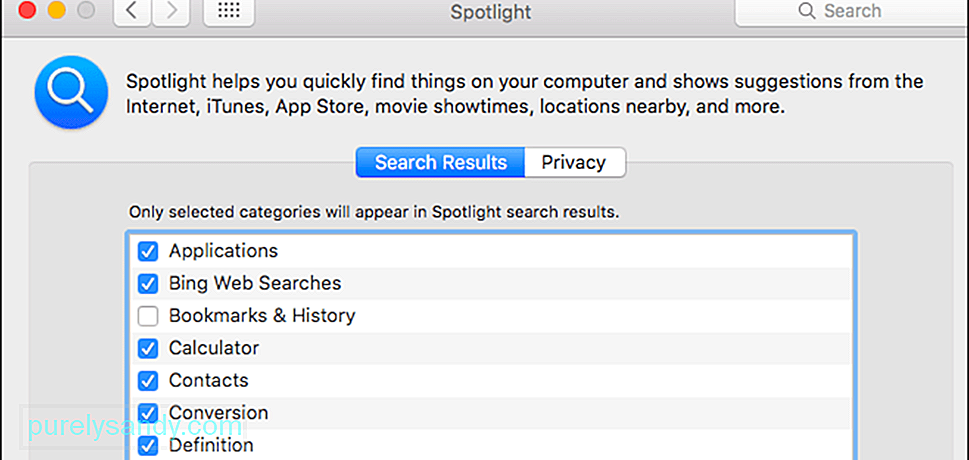
Om du försökte alla ovanstående fixar och ingenting verkar fungera, du kan behöva titta på hårddiskens hälsa. Det är möjligt att din hårddisk börjar misslyckas eller att det finns vissa sektorer som har blivit oläsliga, vilket gör att Spotlight blir bonkers.
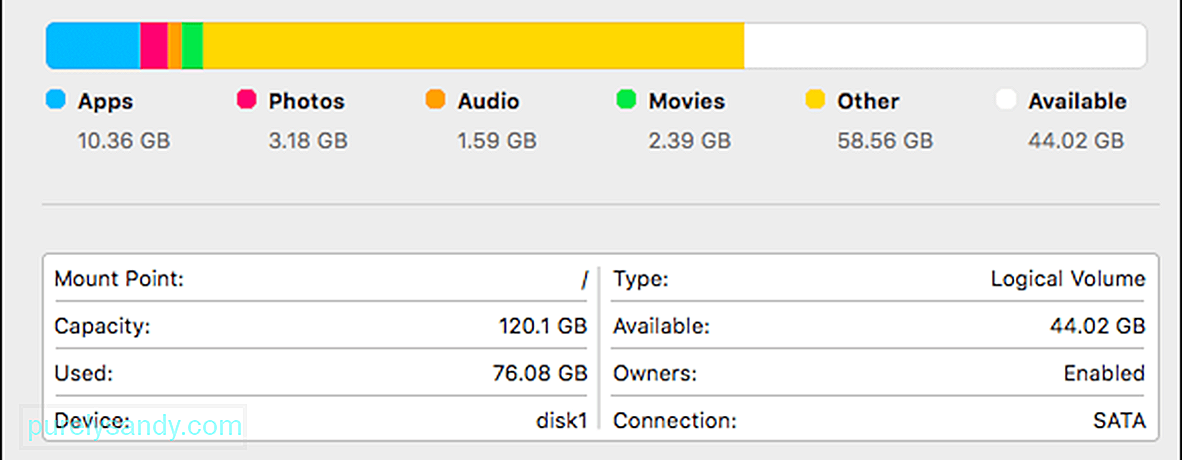
Följ stegen här för att kontrollera hårddiskens hälsa:
Denna process bör kontrollera om det finns fel på din disk, markerad med texten i rött. Om du ser meddelandet som säger: Partitionskartan verkar vara OK, betyder det att du inte behöver oroa dig för att din enhet är frisk. Men om du får ett rött meddelande som säger Fel: Den här disken måste repareras, klicka på knappen Reparera disk för att starta reparationsprocessen. Om knappen Reparera disk är nedtonad eller inte kan klickas måste du göra reparationen med hjälp av Diskverktyg.
AvslutaDet kan vara mycket obekvämt när du inte kan öppna Spotlight-appen eller om du inte hittar dokumentet, kontakten eller appen som du letar efter på din Mac. Om din Spotlight-app inte fungerar av någon anledning, oroa dig inte eftersom det här felet inte är något allvarligt. Du kanske bara behöver bygga om indexet eller avmarkera några alternativ. Vi har alla möjliga lösningar på Spotlight-problem som anges ovan. Arbeta dig bara nedåt i listan och se vilken som löser ditt problem.
YouTube-video: Vad ska jag göra när Spotlight-appen inte fungerar
09, 2025

