Undrar hur man fixar felkod 45 för drivrutiner i Windows Här är 10 lösningar att prova (09.15.25)
Får du detta felmeddelande när du ansluter en ny enhet till din dator?
För närvarande är den här maskinvaruenheten inte ansluten till datorn. För att åtgärda problemet, anslut den här hårdvaruenheten till datorn igen. (Kod 45)
Detta händer vanligtvis när en enhet som tidigare var ansluten till datorn inte längre är inkopplad. Enligt Microsoft är allt du behöver göra att ansluta enheten till datorn igen och inget behov av ytterligare upplösning. Felkoden som visas ska automatiskt lösa sig själv när du ansluter enheten till datorn igen.
För vissa användare fungerar återanslutning av enheten. Men majoriteten av dem som stöter på denna fråga hävdar att detta inte fungerar för dem. För det mesta måste de göra en del felsökning för att få det här felet rättat.
Pro Tips: Skanna din dator efter prestandaproblem, skräpfiler, skadliga appar och säkerhetshot
som kan orsaka systemproblem eller långsam prestanda.
Specialerbjudande. Om Outbyte, avinstallera instruktioner, EULA, sekretesspolicy.
Innan vi fortsätter att diskutera problemet i detalj, låt oss först förstå vad detta Enhetshanterar-fel är och vilka faktorer som utlöser det.
Enhetshanteraren? 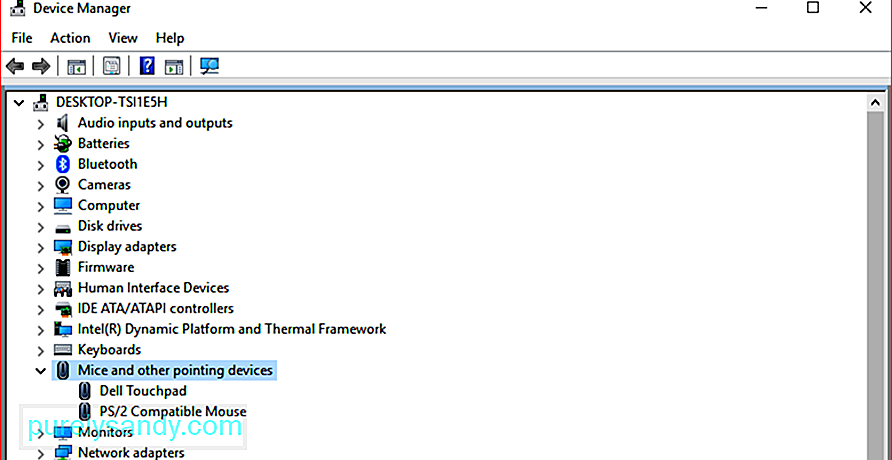 Enhetshanteraren är en komponent i Microsoft Management Console som ger en central och organiserad bild av alla igenkända enheter installerade i en dator. Den används för att hantera alla hårdvaruenheter, såsom hårddiskar, grafikkort, tangentbord, ljudkort, USB-enheter, mus och andra.
Enhetshanteraren är en komponent i Microsoft Management Console som ger en central och organiserad bild av alla igenkända enheter installerade i en dator. Den används för att hantera alla hårdvaruenheter, såsom hårddiskar, grafikkort, tangentbord, ljudkort, USB-enheter, mus och andra.
Du kan använda Enhetshanteraren för att ändra hårdvarukonfigurationsinställningar, hantera enhetsdrivrutiner, inaktivera och aktivera maskinvara, lösa konflikter mellan hårdvaruenheter och mycket mer. Du kan betrakta det som huvudlistan över maskinvara som Windows känner igen. Alla enheter på din dator kan konfigureras med det här centrala verktyget.
Nästan alla Microsoft Windows-versioner har Enhetshanterare, inklusive Windows 10, Windows 8, Windows 7, Windows Vista, Windows XP och alla andra Windows-versioner ända tillbaka till Windows 95.
Användare kan komma åt Enhetshanteraren på flera olika sätt i alla Windows-versioner, mestadels via Kontrollpanelen, Datorhantering eller Kommandotolken. Enhetshanteraren listar enheterna i olika kategorier för att göra det lättare att hitta det du letar efter. Du kan utvidga varje avsnitt för att kontrollera vilka enheter som finns listade inuti. När du har hittat rätt hårdvaruenhet dubbelklickar du på den för att ta reda på mer information, inklusive dess aktuella status, drivrutinsinformation eller energihanteringsinställningar.
Varje hårdvaruenhetslista i Enhetshanteraren innehåller detaljerad drivrutinsinformation , systemreimg och andra inställningar. När du ändrar ett konfigurationsalternativ för en hårdvara ändrar det hur Windows OS fungerar med den hårdvaran.
Om du har problem med ditt nätverkskort, t.ex. ovanliga ikoner eller färger som är kopplade till den aktuella enheten, kan du dubbelklicka på det för mer information eller för att felsöka felet.
Det är bra att veta vad man ska leta efter i Device Manager-verktyget eftersom det är där du går för att felsöka en enhet som inte fungerar ordentligt. Du kan uppdatera en drivrutin, inaktivera en enhet eller avinstallera drivrutiner från Enhetshanteraren, beroende på vad din maskinvara behöver.
Ibland kan du se ett gult utropstecken i Enhetshanteraren. Du ser detta bredvid en enhet när operativsystemet hittar ett problem med det. Problemet kan vara så enkelt som ett enhetsdrivrutinproblem eller kan vara något allvarligt. Om en enhet är inaktiverad kommer du att se en svart pil bredvid enheten. I äldre versioner av Windows (XP och tidigare) ser du en röd x för samma fel.
Det finns också tillfällen när Enhetshanteraren ger felkoder när en hårdvaruenhet har en systemkonflikt, drivrutinsproblem eller andra problem. Dessa kallas Device Manager-felkoder, inklusive felkoden 45 som vi kommer att diskutera i detaljer nedan.
Vad är Device Manager Error Code 45 i Windows?När Windows inte känner igen en enhet som du har anslutit till dator visas felmeddelandet som säger att hårdvaruenheten inte är ansluten till datorn. I själva verket är detta ett ganska vanligt problem bland Windows-användare. Det finns också användare som stöter på kod 45-felet när de använder Bluetooth-enheter.
Enligt Microsoft är ingen upplösning nödvändig och felkoden försvinner på egen hand. Flera användare rapporterar dock att felet fortfarande existerar även efter att ha kopplat ur och kopplat in hårdvaran. Om felkoden 45 uppstår på grund av skadat eller felaktigt Windows-register, föråldrade enhetsdrivrutiner eller felaktig maskinvara måste du vidta några extra steg för att felsöka maskinens anslutningsfel.
Vad orsakar felkod 45 i Enhetshanteraren ?Denna felkod visas oftast när du ansluter en enhet som tidigare har anslutits till din dator. Till exempel en USB-flashenhet eller en Bluetooth-högtalare som du har använt på den datorn tidigare. Av någon anledning kan datorn inte känna igen enheten när den ansluts igen.
Det kan finnas olika faktorer bakom detta enhetshanterarfel och några av dem är följande:
- Fel efter installation av Windows-uppdateringar
- Inkompatibel drivrutin
- Föråldrad enhetsdrivrutin
- Trasig USB-port
- Skadade registerfiler
- Systemfiler saknas
- Infektion med skadlig programvara
Att få detta fel kan vara irriterande, särskilt om du inte kan komma åt enheten du försöker ansluta på grund av detta fel. Oavsett orsaken bakom denna felkod, ska följande steg hjälpa dig att lösa detta så snart som möjligt.
Så här fixar du felkod 45 i EnhetshanterarenNär din dator inte känner igen den anslutna enheten och kastar felkoden 45, det kan antingen vara en hårdvara eller ett programvaruproblem. För att se till att vi täcker allt kan du arbeta dig ner i listan över lösningar nedan.
Fix # 1: Anslut enheten igen.Det första du behöver försöka är att göra vad Microsoft föreslår, vilket är för att koppla bort och sedan ansluta enheten igen.
Du måste också kontrollera den fysiska anslutningen mellan din dator och hårdvaruenheten för att se till att allt är i ordning. Om den fysiska anslutningen mellan enheten och datorn inte är tillräckligt bra kommer du inte att kunna fortsätta.
Det är möjligt att din dator kämpar för att upptäcka enheten eftersom anslutningen inte är säker tillräckligt. Om du inte är säker på om din enhet är ansluten korrekt, följ stegen nedan:
Koppla först bort hårdvaruenheten från din dator.
Kontrollera anslutningsportarna och kabeln. Leta efter fysiska skador på porten eller något hinder som kan förhindra att din enhet läses av datorn. Du kan också försöka använda samma kablar för att ansluta hårdvaruenheten till en annan dator för att se om det inte finns något problem med dem.
Om samma fel inträffar på den andra datorn är det stor chans att du kan ha problem med kablarna. Du kan behöva byta ut kablarna och försök sedan ansluta enheten igen.
Men om den andra datorn känner igen enheten och kunde läsa den är kablarna bra. Om detta är fallet, fortsätt med stegen nedan:
Men om du ser samma felmeddelande 45, fortsätt med nästa lösning.
Fix # 2: Kör Windows Felsökare för maskinvara och enheter.Windows 10 är utrustat med felsökare speciellt utformade för att diagnostisera problem som påverkar en viss enhet, verktyg eller inställningar, samt föreslå lösningar för att lösa problemen direkt där det är möjligt.
Eftersom du står inför felkod 45 som är relaterad till hårdvaruenheter som är anslutna till din dator, bör felsökaren för maskinvara och enheter hjälpa dig. 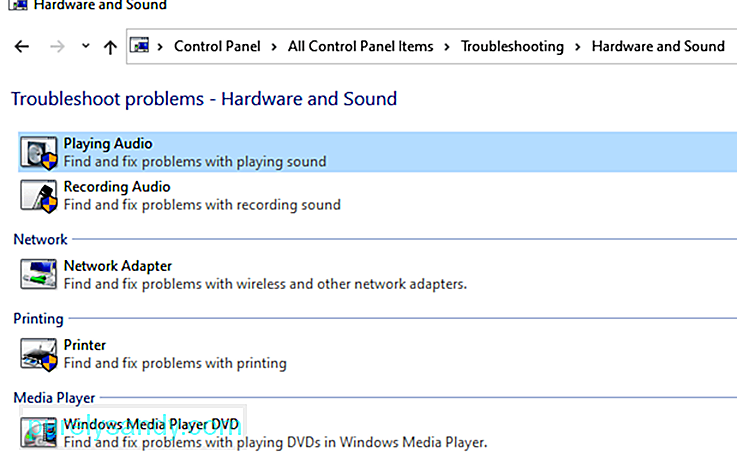
För att köra felsökaren, följ stegen nedan:
Om du inte hittar felsökaren för maskinvara och enheter under Kontrollpanelen, kör din dator antagligen Windows 10 1809. Microsoft gömde eller tog bort några felsökare från Kontrollpanel-menyn i den här versionen. 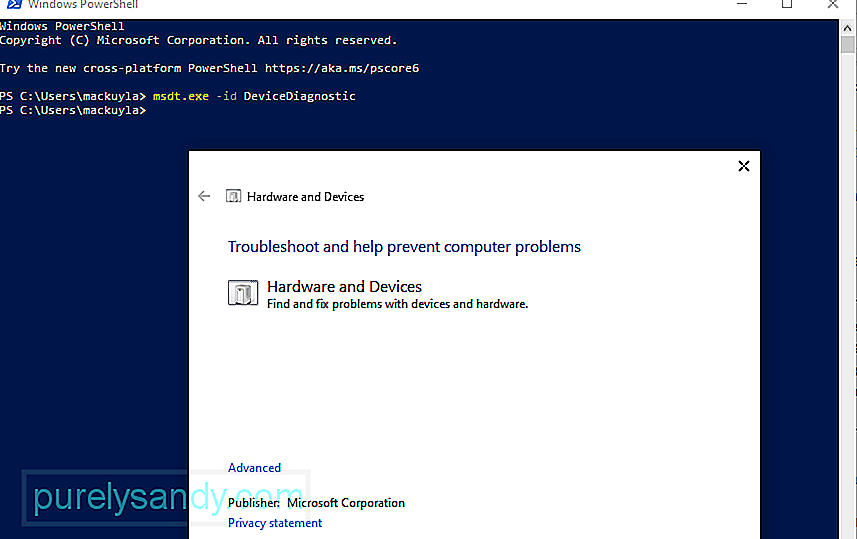
För att köra felsökaren för maskinvara och enheter måste du ta några extra steg:
Om du inte känner till lösenordet måste du kringgå lösenordsblocket med följande instruktioner:
Systemfilsgranskaren, även känd som SFC, är en mycket användbart verktyg inbyggt i Windows operativsystem. Det kan upptäcka korruption i systemfiler och andra relaterade problem. Efter att ha skannat din dator reparerar verktyget automatiskt trasiga eller skadade filer genom att lösa inkonsekvenserna i dem eller ersätta de skadade filerna med deras hälsosamma cache-version. 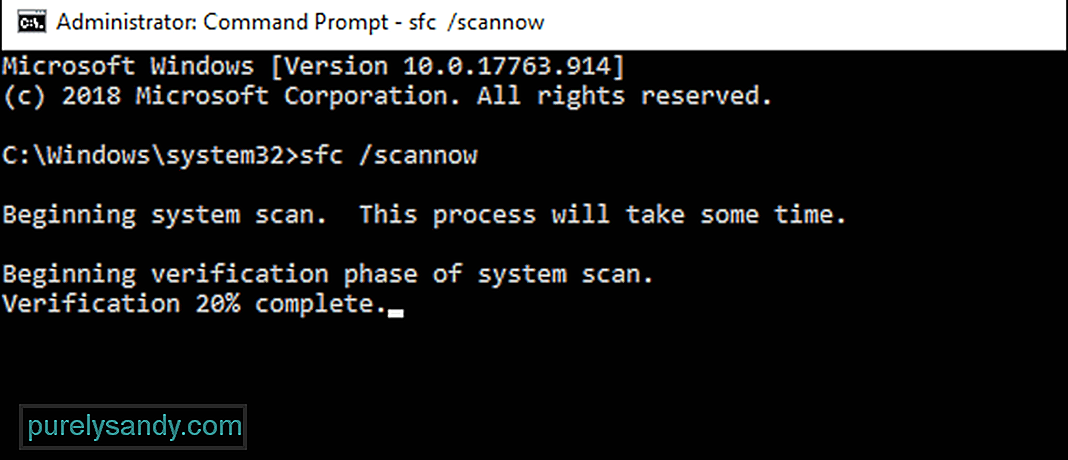
Om fel 45 utlöstes av skadade eller skadade filer, bör dessa steg vara tillräckliga för att göra saker rätt. Efter reparationen kommer din dator nu att kunna känna igen hårdvaruenheten som den skulle.
Här är stegen för att köra en genomsökning med systemfilsgranskaren:
CHKDSK eller Disk Check-verktyget är ett Windows-kommandoradsverktyg som är utformat för att kontrollera filsystem och diskar för fel, dåliga sektorer och andra problem som kan hota eller påverka enhetens integritet. Verktyget kan nås med kommandon som körs via kommandotolken. Om felkoden 45 utlöses av datorns hårddiskproblem bör du göra en CHKDSK. 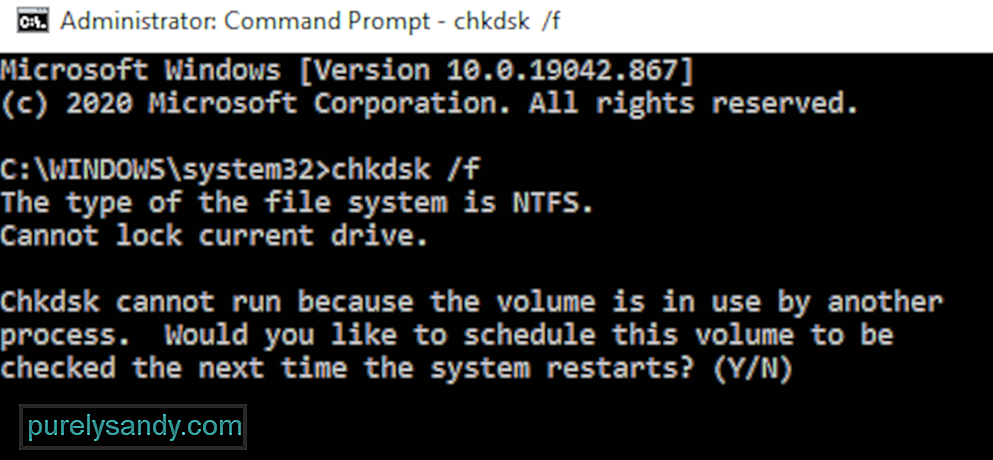
För att köra en skanning med CHKDSK, följ instruktionerna nedan:
När du kör kommandot kan du se ett meddelande som säger att Windows bara kan köra CHKDSK vid en omstart och du kommer att uppmanas att starta om datorn. Om du är redo att starta om din dator skriver du y i fältet och trycker sedan på Enter för att fortsätta. Om du har sparat arbete och öppna program lämnar du kommandotolken först och sparar det du behöver spara. Därefter kan du starta omstartsprocessen på egen hand.
Om allt går bra börjar Windows skanna din hårddisk automatiskt efter den rekommenderade omstarten. Vänta på att processen ska gå på egen hand och låta CHKDSK arbeta med sin magi.
När allt är klart kan du starta din dator normalt för att komma in i den vanliga Windows-operativsystemmiljön. Du kan sedan återansluta den problematiska hårdvaruenheten och kontrollera om felkod 45 fortfarande kvarstår.
Åtgärd nr 5: Installera om den berörda drivrutinen.En annan möjlighet du måste tänka på är att drivrutinen för den drabbade enheten inte fungerar eftersom det är något fel med inställningarna, installationen eller koden. Om detta är sant, ska det bara vara möjligt att fixa saker och få allt tillbaka till det normala.
Ominstallera drivrutiner är en av de mest effektiva metoderna som används för att åtgärda drivrutinsproblem. Det handlar ofta om att avinstallera och installera om programvara för felaktig hårdvaruenhet. 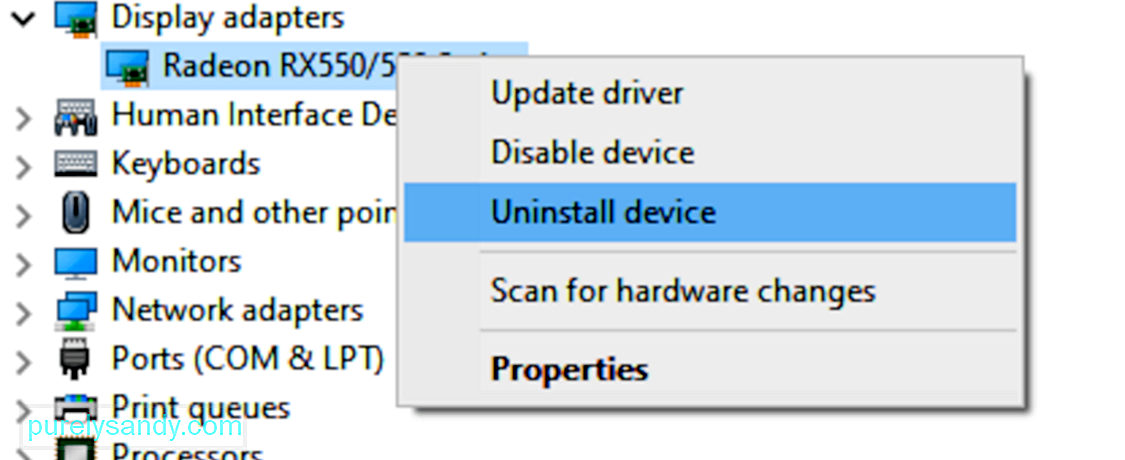
Följ instruktionerna nedan för att installera om den problematiska enhetsdrivrutinen:
När Windows startar upp kommer den att inse att en viktig drivrutin saknas och kommer automatiskt att agera för att hitta och installera nödvändig drivrutinsprogramvara.
Om samma problem kvarstår eller om du inte kan installera om drivrutinen för det problematiska problemet av någon anledning kan du försöka uppdatera drivrutinen.
Fix # 6: Uppdatera enhetsdrivrutinen.Ibland räcker det inte med att installera om drivrutinen för att bli av med fel eller inkonsekvenser som gör att drivrutinen inte fungerar. Om du av någon anledning inte kan installera om drivrutinen eller om det inte gick att lösa felet är det en annan metod du kan försöka att uppdatera drivrutinen. Allt som denna procedur gör är att se till att din drivrutin uppdateras till den senaste versionen för att se till att alla korrigeringar och förbättringar har tillämpats.
Det första du behöver försöka är att uppdatera drivrutinen via den automatiska drivrutinsfunktion nås via Device Manager-appen. Det här är instruktionerna du måste följa:
Du behöver en stabil internetanslutning när din dator söker efter nya drivrutiner som släppts för den aktuella enheten. Om Windows hittar något hämtas det och installeras automatiskt på din dator.
När din dator har slutfört uppdateringen av enhetsdrivrutinen måste du stänga alla aktiva program och starta om datorn. Kontrollera sedan om felkoden 45 har åtgärdats genom att återansluta den defekta enheten till din dator.
Åtgärda nr 7: Hantera drivrutinsproblem med Driver Updater.PC- och enhetsfel, till exempel felkod 45, orsakas ofta av föråldrade eller korrupta drivrutiner. För att förhindra att sådana problem inträffar kan du använda drivrutinsuppdateraren för att automatiskt upptäcka drivrutinsproblem och uppdatera föråldrade drivrutiner på en gång.
Om du inte kan uppdatera drivrutinen eftersom Windows inte kunde hitta den senaste drivrutinen. version måste du utföra drivrutinsuppdateringen med ett annat verktyg. Driver Updater fungerar genom att skanna din dator efter alla föråldrade, trasiga, saknade, inkompatibla och problematiska drivrutiner och sedan ladda ner den senaste och mest stabila versionen från internet. Alla dessa uppgifter utförs automatiskt så att du inte behöver göra något annat än att övervaka hela processen. Detta förhindrar att enhetsfel, till exempel fel 45, dyker upp på din dator.
När alla dina drivrutiner har uppdaterats startar du om datorn och kontrollerar om felet har åtgärdats. Om inte, här är några andra saker du kan prova.
Fix # 8: Kör en skanning med DISM-verktyget.Om ovanstående steg inte räcker för att åtgärda felet kan du försöka köra verktyget DISM eller Deployment Image Servicing and Management för att utföra kontroller av dina systemfiler, Windows image och andra installationspaket. Detta verktyg eliminerar eller löser fel och eventuella avvikelser. Om fel 45 uppstod på grund av den dåliga sammansättningen av kritiska systemfiler som används av din dator, är det en perfekt lösning att köra en DISM-skanning.
Fix # 9: Ladda ner och installera Windows-uppdateringar. 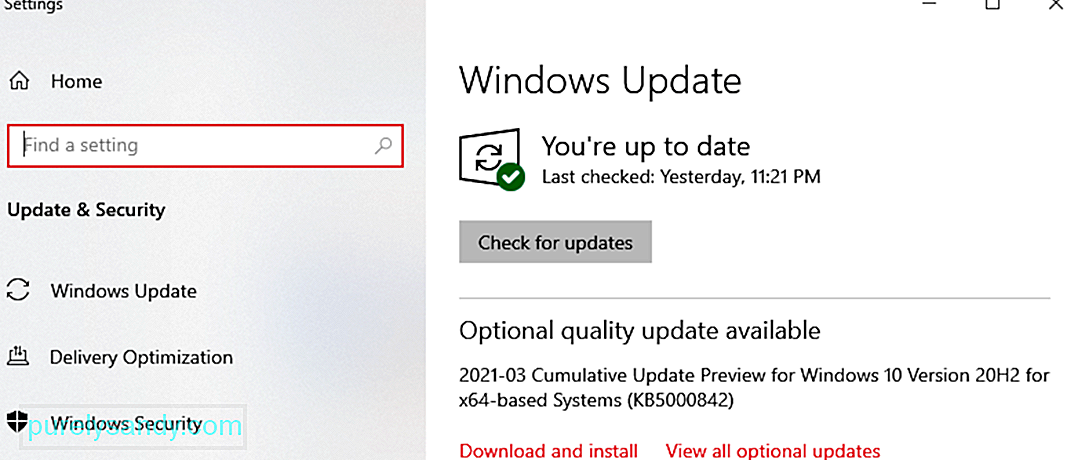 Ibland är orsaken till felet lika enkelt som ett föråldrat operativsystem. Om du har väntande systemuppdateringar som måste installeras, se till att du installerar dem för att se om det hjälper till att lösa detta fel. För att göra detta, öppna appen Inställningar och gå sedan till menyn Uppdatera därifrån. Klicka på knappen Sök efter uppdateringar . Windows söker efter tillgängliga uppdateringar och ser till att du installerar var och en av dem.
Ibland är orsaken till felet lika enkelt som ett föråldrat operativsystem. Om du har väntande systemuppdateringar som måste installeras, se till att du installerar dem för att se om det hjälper till att lösa detta fel. För att göra detta, öppna appen Inställningar och gå sedan till menyn Uppdatera därifrån. Klicka på knappen Sök efter uppdateringar . Windows söker efter tillgängliga uppdateringar och ser till att du installerar var och en av dem.
En annan metod du kan prova är att skapa ett nytt konto på din dator och sedan logga in med den nya profilen. Anslut maskinvaruenheten igen och se om det löser felet. Om du har gjort allt och fortfarande inte har tur kan du behöva byta ut den felaktiga hårdvaruenheten.
SammanfattningNär du får felkoden 45 när du ansluter en enhet eller kringutrustning till din dator kan det antingen vara en maskinvara eller ett programvaruproblem. När du har bestämt felet, blir det lättare för dig att åtgärda det. Lösningarna ovan bör hjälpa mycket att begränsa orsaken till felet och lösa det helt.
YouTube-video: Undrar hur man fixar felkod 45 för drivrutiner i Windows Här är 10 lösningar att prova
09, 2025

