4 sätt att fixa BOOTMGR är komprimerat fel i Windows 10 (09.15.25)
Har du stött på felmeddelandet "BOOTMGR är komprimerat Tryck på Ctrl + Alt + Del för att starta om" när du startar upp din dator? Detta är ett ganska vanligt fel som visas på Windows 7, 8 och 10 datorer. Allt du ser är en svart skärm och detta meddelande som visas, vilket ger dig ett begränsat alternativ att starta om din dator.
BOOTMGR är en förkortning för Boot Manager, en viktig Windows-systemfil. Det ersatte Ntldr, som tidigare var startladdaren i Windows XP.
När den är komprimerad kan filen inte användas och Windows startar inte eller startar inte. BOOTMGR måste därför vara okomprimerad först för att din Windows-dator ska kunna starta upp ordentligt.
Filkomprimering brukade vara en utmärkt metod för att spara på hårddiskens lagring, tillbaka till de dagar då hårddiskar bara cirka 20 GB i storlek. Tyvärr erbjuder moderna enheter nu hundratals eller tusentals GB lagring så det finns inte längre något behov av att komprimera filer.
Proffstips: Skanna din dator efter prestandaproblem, skräpfiler, skadliga appar och säkerhetshot
som kan orsaka systemproblem eller långsam prestanda.
Specialerbjudande. Om Outbyte, avinstallationsinstruktioner, EULA, sekretesspolicy.
Detta BOOTMGR-fel kan orsakas av flera faktorer och inte bara när filen BOOTMGR komprimeras. Det kan också utlösas av en skadad eller saknad MBR, Boot Sector eller BCD.
Om du får felmeddelandet ”BOOTMGR är komprimerat” behöver du inte oroa dig. Det finns två enkla lösningar för att åtgärda felet.
Vad är BOOTMGR är komprimerat fel i Windows 10?BOOTMGR är ett Windows-verktyg som är utformat för att hantera startordning. När du får åtkomst till den, visar den alternativ för OS-val efter laddning av startkonfigurationsdata. Konfigurationsdata för BOOTMGR finns vanligtvis i Boot Configuration Data eller BCD-butiken.
Vi har diskuterat tidigare att filkomprimering tillåter PC-användare att minimera storleken på filer, mappar och program. Detta görs ofta för att minska diskutrymme. Men eftersom systemstartsektorns kod inte har möjlighet att dekomprimera filer i sig, bör BOOTMGR-filen, en viktig del av startprocessen, aldrig komprimeras. Annars kommer du att stöta på detta "BOOTMGR är komprimerat Tryck på Ctrl + Alt + Del för att starta om" -felet vid start av Windows 10.
Det är också möjligt att du på grund av ett fel i Microsofts filsystemskomprimeringskod stöta på detta komprimeringsfel med ett annat filnamn. Här är några exempel.
- QXHDK är komprimerad. Tryck på CTRL + ALT + DEL för att starta om.
- PJBIH är komprimerad. Tryck på CTRL + ALT + DEL för att starta om.
- DFJEU är komprimerad. Tryck på CTRL + ALT + DEL för att starta om.
- VUFEI är komprimerad. Tryck på CTRL + ALT + DEL för att starta om.
- DGKAR är komprimerad. Tryck på CTRL + ALT + DEL för att starta om.
Detta är i princip samma fel och omständigheterna kring dem är desamma. Det betyder bara att den komprimerade filen är något annat. Men du kan använda samma felsökningssteg för att åtgärda den här typen av fel.
Vad orsakar BOOTMGR är komprimerat Fel i Windows 10?Filkomprimering är en utmärkt funktion med vilken användare kan minska storleken på alla data och minska mängden lagringsutrymme de förbrukar på hårddiskar. Tyvärr har systemstartsektorns kod inte möjlighet att packa upp filer på egen hand. På nyare operativsystem laddas boot-sektor-koden BOOTMGR-filen.
Denna BOOTMGR-fil används för att starta operativsystemets kärna och starta Windows. Den finns i huvudpartitionens rotkatalog som finns på den första startdisken. Så när startsektorn upptäcker att BOOTMGR-filen är komprimerad stoppas startprocessen och felet "BOOTMGR är komprimerat Tryck på Ctrl Alt Del för att starta om" dyker upp på skärmen.
Det finns två anledningar till att BOOTMGR-filen kan ha komprimerats. Den första gärningsmannen är hastighetsförstärkaren eller systemoptimeraren som du kanske har installerat nyligen. Denna typ av program utlöser ofta detta problem eftersom det komprimerar hela systempartitionen, vanligtvis C: -enheten, för att spara lagring. En av filerna som ingår i komprimeringen är den viktiga BOOTMGR-filen.
Filkomprimering, även om den görs korrekt, kan sakta ner systemets prestanda. Så om din systemoptimerare gör det, hjälper det inte alls.
En annan anledning till att komprimering sker är när du manuellt komprimerade hela systempartitionen via enhetens Egenskapsfönster.
Oavsett orsaken är att lösa detta fel bör vara din prioritet eftersom du annars inte kan starta normalt. Följ vår guide nedan för att ta reda på olika metoder för att hantera BOOTMGR är komprimerat fel på din dator. Du kan också använda lösningarna om du får felmeddelandet BOOTMGR saknas.
Vad du ska göra om BOOTMGR är komprimerat Fel i Windows 10Om du stöter på det här felet betyder det att du har begränsade startalternativ. Du måste lösa det snabbt för att kunna starta normalt. Du kan följa instruktionerna nedan för att vägleda dig vid felsökning av problemet.
Åtgärda # 1. Använd systemreparation.Ditt första alternativ är att använda din Windows installationsskiva eller startbara media. Du kan använda alternativen för systemåterställning för att åtgärda felet "BOOTMGR är komprimerat". För att göra detta:
Startreparation är en av de mest effektiva metoderna för att fixa problemet "bootmgr är komprimerat". Men om du inte kan ladda den automatiska reparationen eller om du inte kunde lösa problemet på det här sättet kan du prova nästa lösning.
Fix # 2. Inaktivera Komprimera den här enheten Alternativ.Ett annat alternativ är att helt enkelt inaktivera diskkomprimeringsalternativet och sedan försöka starta om datorn. Eftersom du inte kan starta systemet normalt behöver du din installationsskiva.
Så när du har startat från installations-DVD: n klickar du på Reparera den här datorn och väljer sedan din operativsystem.
Klicka nu på Ladda diskar och navigera till din startdisk. Som standard är detta enhet C. Välj den och välj Egenskaper . Gå till fliken Avancerat och avmarkera alternativet Komprimera den här enheten. Starta om datorn och du ska vara bra att gå. Om inte, prova nästa lösning.
Fix # 3. Återuppbygga BCD.BCD- eller startkonfigurationsdata är datorns firmwareoberoende databasfil som innehåller starttidskonfigurationsdata. Det behövs av Windows Boot Manager och ersätter boot.ini som användes av NTLDR tidigare. Om startproblem uppstår kan du behöva bygga om BCD-filen. För att göra detta:
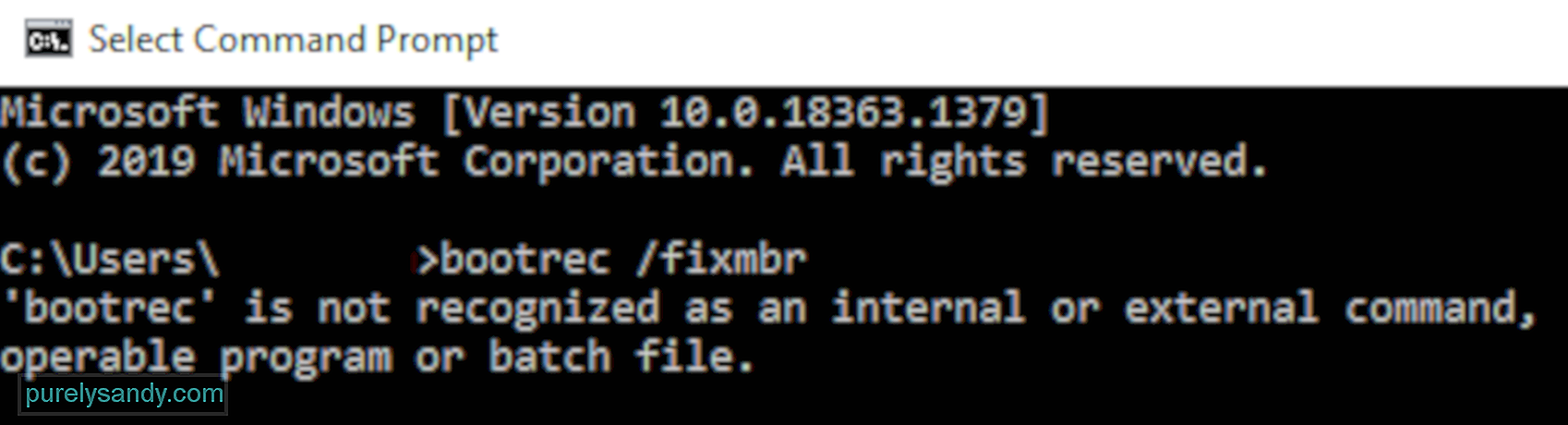
BCDboot-verktyget är ett inbyggt kommandoradsverktyg som låter dig hantera systempartitionsfiler. Om någon av systempartitionerna har skadats kan du använda BCDboot-verktyget för att ersätta de skadade systempartitionsfilerna med nya kopior från Windows-partitionen.
Fix # 4: Uppdatera BOOTMGR-filen manuellt.Eftersom detta särskilt startfel orsakas vanligtvis av en komprimerad BOOTMGR-fil. Att ersätta den är en bra och effektiv lösning.
För att manuellt uppdatera BOOTMGR-filen, gör följande:
 När kommandot har körts startar du om din dator och se om den nu kan starta utan problem. Annars kan du prova nästa fix.
När kommandot har körts startar du om din dator och se om den nu kan starta utan problem. Annars kan du prova nästa fix.
Om ingenting fungerar bör den här lösningen kunna lösa problemet. Du kan dekomprimera alla filer på systempartitionen manuellt med kommandon. För att göra detta:
Vad gör kompaktkommandot? Detta dekomprimerar (/ u) alla filer (*. *) Som finns på c: \ -enheten, inklusive dolda och systemfiler (/ a).
Kommandot kan ta några timmar att slutföra om du har en mycket stor enhet. Låt det bara avslutas. När systemet har avslutat dekomprimeringen av alla filer, skriv in Avsluta och tryck på Enter för att starta om datorn.
Felmeddelandet ska inte längre visas och Windows ska kunna starta normalt. .
SammanfattningAtt fixa BOOTMGR är komprimerat fel på Windows 10 kan tyckas vara en komplicerad process, men så länge du följer instruktionerna ovan borde du kunna lösa det på nolltid.
YouTube-video: 4 sätt att fixa BOOTMGR är komprimerat fel i Windows 10
09, 2025

