4 lösningar för Mac-fel ”Kan inte sparas automatiskt” när du sparar dokument (09.15.25)
Autosave är en extremt användbar funktion på macOS eftersom den förhindrar förlust av inkrementella ändringar av ett dokument eller en fil som du arbetar med, även om du inte trycker på Command-S eller klickar på Arkiv → Spara. När du fortsätter att arbeta med ditt dokument uppdateras dokumentets aktuella framsteg tillfälligt så att du inte behöver oroa dig när appen plötsligt fryser eller avslutas. När du har stängt filen kommer ändringarna att tillämpas även om du inte använder kommandot Spara eller genväg.
Men tänk om autospara misslyckas?
Autosave är inte perfekt, och Detta har bevisats av flera rapporter som klagar på Mac-felet ”kan inte sparas automatiskt” när du sparar dokument. Flera användare har stött på felet, främst med inbyggd macOS. Felet ”kan inte sparas automatiskt” när du sparar dokument i Mac går tillbaka till nästan ett decennium, vilket indikerar att detta långvariga problem inte har något att göra med den macOS-version du använder utan med kärnan i macOS istället.
På grund av detta fel led de olyckliga användare vars autospara inte fungerade av dataförlust, särskilt de som inte var medvetna om att Autosave-funktionen inte fungerar och stängde sitt dokument utan att spara allt. För det mesta informerar macOS dig inte när Autosave inte fungerar. Men det finns tillfällen när du får ett popup-meddelande som säger att dokumentet inte kunde sparas automatiskt.
Vad som får "Kan inte sparas automatiskt" Fel i Mac betyderDet här felet har funnits ganska länge, med vissa rapporter som involverar macOS Lion och andra äldre versioner av Mac OS X. Användarna får vanligtvis detta felmeddelande efter att ha gjort några ändringar i dokumentet som ska sparas automatiskt.
Men istället för att spara får användarna följande meddelande:
Dokumentet kunde inte sparas automatiskt.
Dina ändringar sparas inte förrän problemet har lösts. Du kan också duplicera dokumentet eller kassera dina ändringar för att stänga det.
Här är några andra versioner av felmeddelandet:
- Dokumentet kunde inte sparas automatiskt. Filen finns inte.
- Dokumentet kunde inte sparas automatiskt. Dina senaste ändringar kan gå förlorade.
Dialogrutan erbjuder inte många alternativ för användaren, förutom OK-knappen som bara är avsedd att stänga popup-rutan. Felmeddelandet berättar inte ens vad som hände eller vad som orsakade felet, vilket gör att många drabbade användare känner sig hjälplösa. Som nämnts ovan påverkar detta fel mestadels inbyggda macOS-appar, inklusive TextEdit, Open Office och Keynote.
I vissa fall upplever användarna problemet med automatisk spara när de arbetar med extremt stora filer. Andra när de har många dokument öppna.
När du får felet ”kan inte sparas automatiskt” när du sparar dokument i Mac betyder det att din Mac har ett behörighetsproblem när det gäller Apples implementering av sandboxing. Det finns en konflikt mellan sandbox-apparna och operativsystemet när det gäller att skriva en fil. Sandboxade appar är de som laddas ner från App Store, inklusive Apples riktiga appar, både gratis och betalda versioner. Dessa appar har flera begränsningar för att öka användarnas integritet och säkerhet. På grund av detta kan appar med sandlådor bara utföra specifika uppgifter och med vissa filer.
Så här fixar du buggen ”Kan inte sparas automatiskt” när du sparar dokument i macOS-apparAtt få det här felet kan vara huvudvärk, särskilt om du har tappat bort alla dina framsteg. Tänk dig att du skapar mer än 50 bilder på Keynote, bara för att alla dina framsteg ska gå förlorade när du stänger filen och tänker att den sparades automatiskt.
Om detta "inte kan sparas automatiskt" -felet visas när du sparar dokument i Mac, här är några av de saker du kan prova:
Lösning nr 1: Rensa senaste menyn. Tack till smarta användare som var kan räkna ut detta fel, det här är förmodligen den bästa lösningen på detta fel, så du bör försöka först. När du arbetar med för många filer eller filen du jobbar med är extremt stor, kommer du att använda alla dina platser för automatisk spara. Vad du kan göra är att rensa de senaste dokumenten eller objekten som har öppnats för att uppdatera behörigheterna och få fler platser för autosparing. 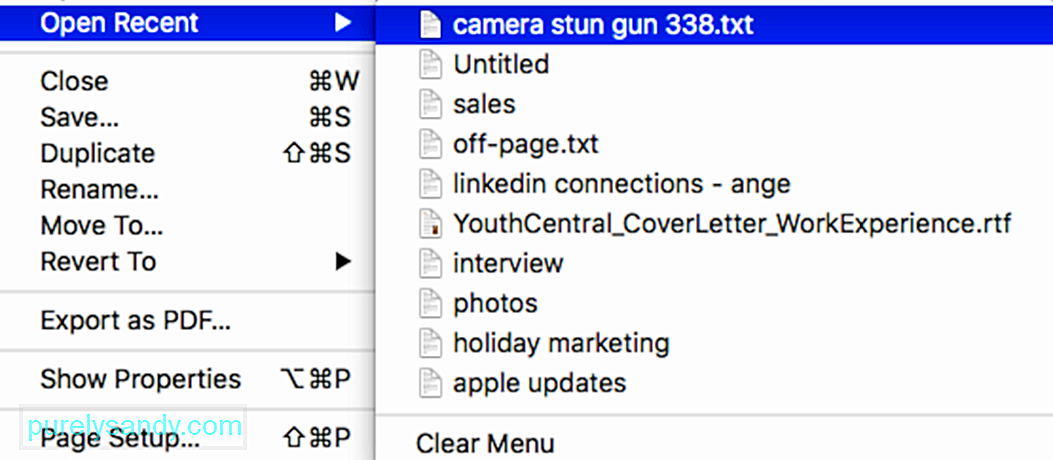
För att göra detta:
När listan har tagits bort, försök spara filen en gång till för att kontrollera om autospara har återställts.
Lösning 2: Duplicera filen. Om den första lösningen av någon anledning inte fungerar kan du försöka kopiera ditt dokument till en ny fil och spara det nya dokumentet istället. Observera att detta inte faktiskt löser felet. Vad detta gör är att du ska lösa problemet för att du ska kunna spara din fil utan att förlora dina data. 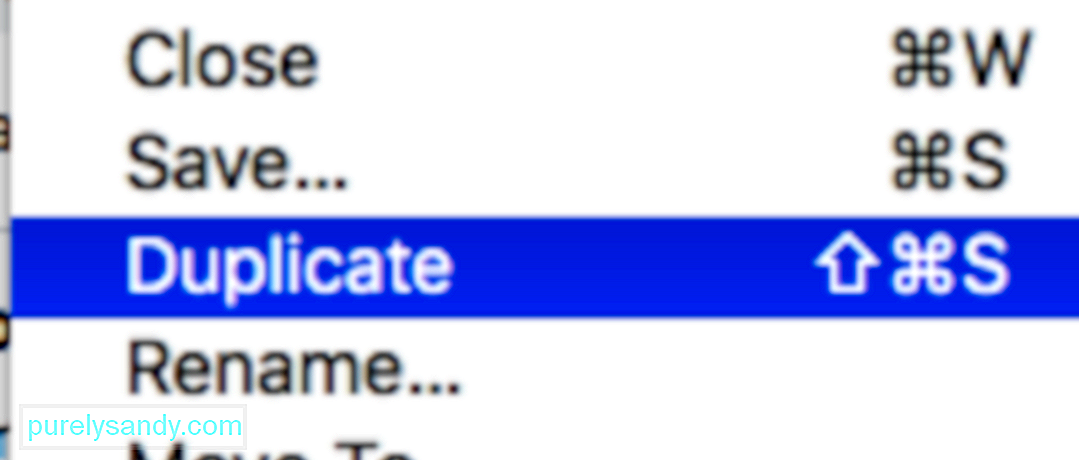
Om du vill kopiera din fil klickar du på Arkiv från toppmenyn och väljer sedan Duplicera . Alternativt kan du använda Skift + Kommando + S för att uppnå samma resultat. Gå till duplikatfilen och spara den.
Om du inte är bekväm med att kopiera ditt dokument kan du prova den traditionella metoden att kopiera och klistra in dokumentets innehåll i ett nytt. Lösning 3: Sök efter skadade filer.
Ibland kan detta fel orsakas av skadade data i dokumentet som du arbetar med. Till exempel kan vissa flikar eller kolumner i Numbers vara skadade och utlösa detta fel. För att åtgärda detta, kopiera alla okorrigerade data till en ny fil och spara den. Du behöver inte oroa dig för att skadade data inte kommer att kopieras till din nya fil.
Det rekommenderas också att ta bort alla skadade filer på din Mac som kan förvärra problemet. Du kan göra detta genom att använda en optimeringsapp för att ta bort alla skräpfiler och potentiella problem på din Mac.
Lösning # 4: Inaktivera autosparing. Som standard är Autosave aktiverat av macOS för att göra det bekvämt för användare för att spara sina filer. Men om du inte vill lita på Autosave och du vill spara dina filer manuellt kan du inaktivera det under Systeminställningar med hjälp av instruktionerna nedan: 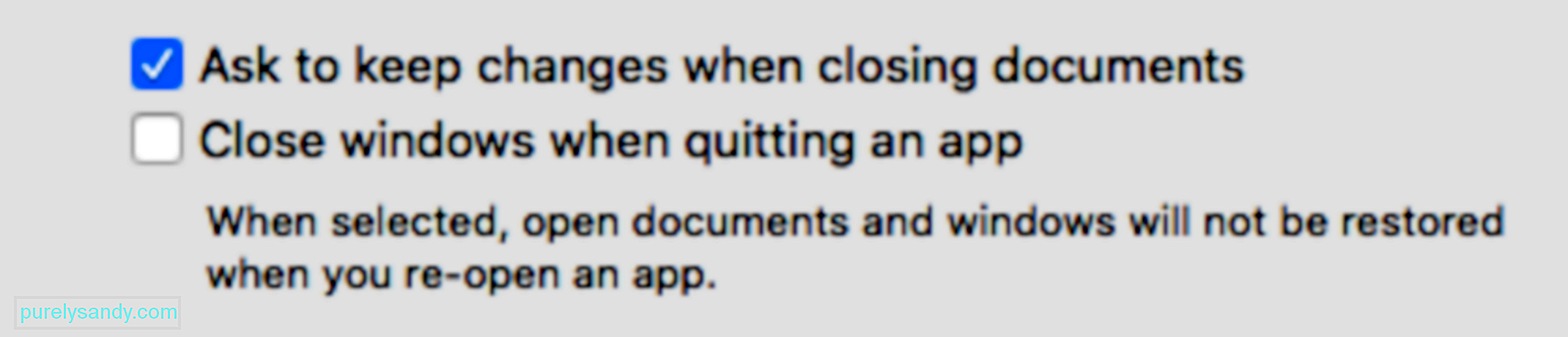
När du har gjort detta fungerar inte autospara längre. Du kan istället använda Spara-funktionen som uppmanar dig att spara dina ändringar när du stänger filen.
AvslutaAutospara är en användbar funktion, men bara när den fungerar. Om det inte fungerar eller du får Mac-felet ”kan inte sparas automatiskt” när du sparar dokument kan du följa instruktionerna ovan för att åtgärda det.
YouTube-video: 4 lösningar för Mac-fel ”Kan inte sparas automatiskt” när du sparar dokument
09, 2025

