Bästa Mac Finder användbara tips (09.15.25)
Finder kanske inte är det mest spännande och underhållande med Mac-datorer, men det fungerar som grunden för att navigera i din macOS. Det är din lokala sökmotor, filbläddrare och filhanterare. Trots att det är ett av de mest praktiska verktygen på macOS, är det bara ett fåtal som vet hur man maximerar det. Med det sagt listade vi några topp-tips och tricks för Mac Finder som hjälper dig att komma runt Finder.
1. Justera kolumnbredderNär vi arbetar med filer använder vi ofta kolumnvyn. För att få ut det mesta har vi två tips åt dig.
- Först om du öppnar Finder-fönstret och märker att kolumnbredden är för liten för att du knappt kan se filnamn, dubbelklicka längst ned på kolumnavdelaren. Bredden ska automatiskt anpassas till filens bredd med det längsta filnamnet.
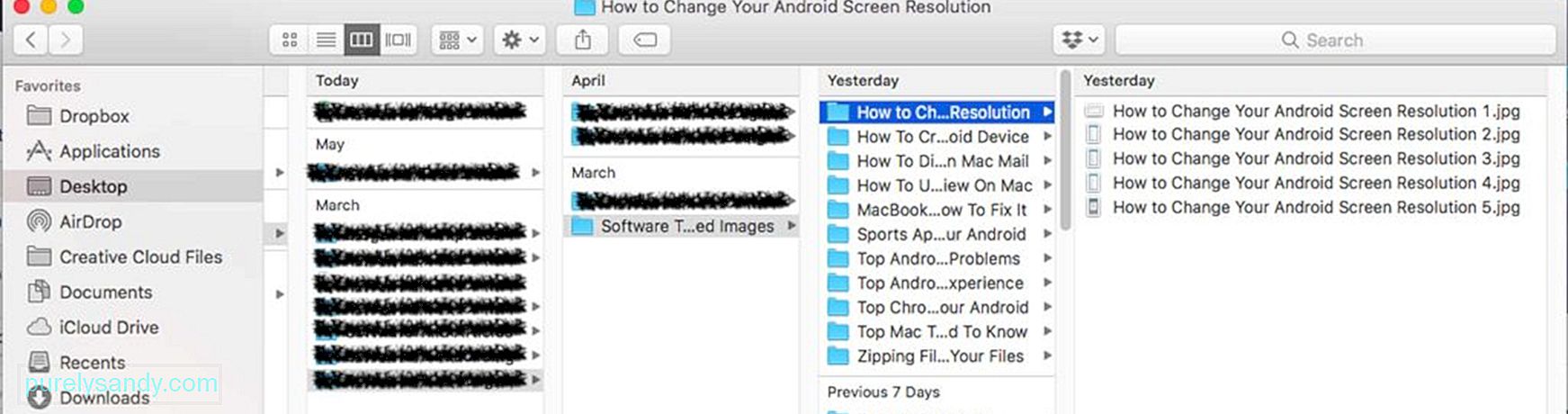
- Det andra Mac Finder-tricket vi har för dig är att manuellt justera kolumnbredden. Håll ned Alternativ -tangenten på tangentbordet och dra avdelaren. Alla kolumner anpassas sedan till fönstret.
De typiska mappikonerna är tråkiga och ibland förvirrande. Med alla i rad kan det vara utmanande att hitta det du letar efter med en blick. Lyckligtvis kan detta Mac Finder-trick hjälpa dig att ändra hur en mapps ikon ser ut. Följ stegen nedan:
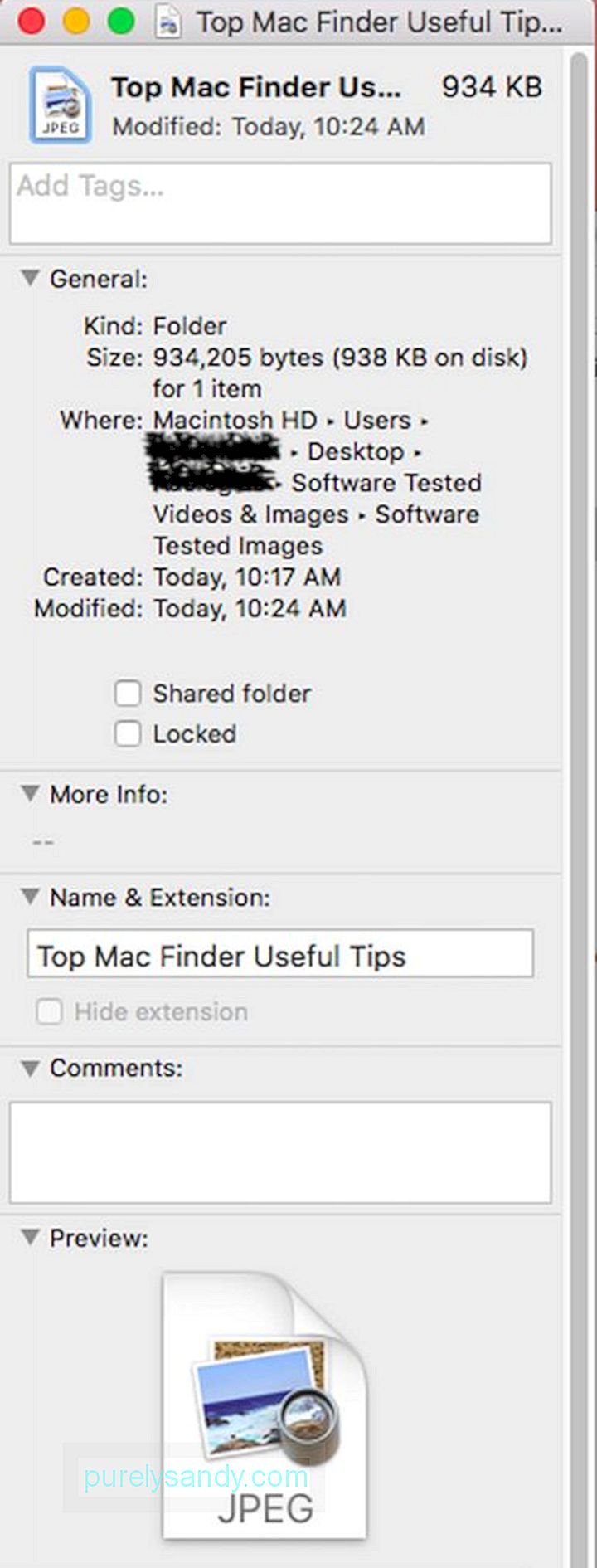
- Välj en mapp vars ikon du vill ändra.
- Tryck på CMD + I -tangenter för att öppna informationspanelen i mappen.
- Gå till Förhandsgranska och välj den bild du vill använda. För att välja bilden, tryck på CMD + A och kopiera den sedan genom att trycka på CMD + C .
- Navigera tillbaka till infopanelen.
- Klicka på ikonen i det övre vänstra hörnet och klistra in den anpassade ikonbilden du valde med kommandot, CMD + V
Taggar är en ny funktion för macOS, men det är inte så klart hur du kan använda dem. Även om det är enkelt att tagga ett objekt som du har sparat, verkar det vara omöjligt att hantera dem alla på ett ställe. Var inte orolig; detta Finder-tips kan hjälpa. Se instruktionerna nedan:
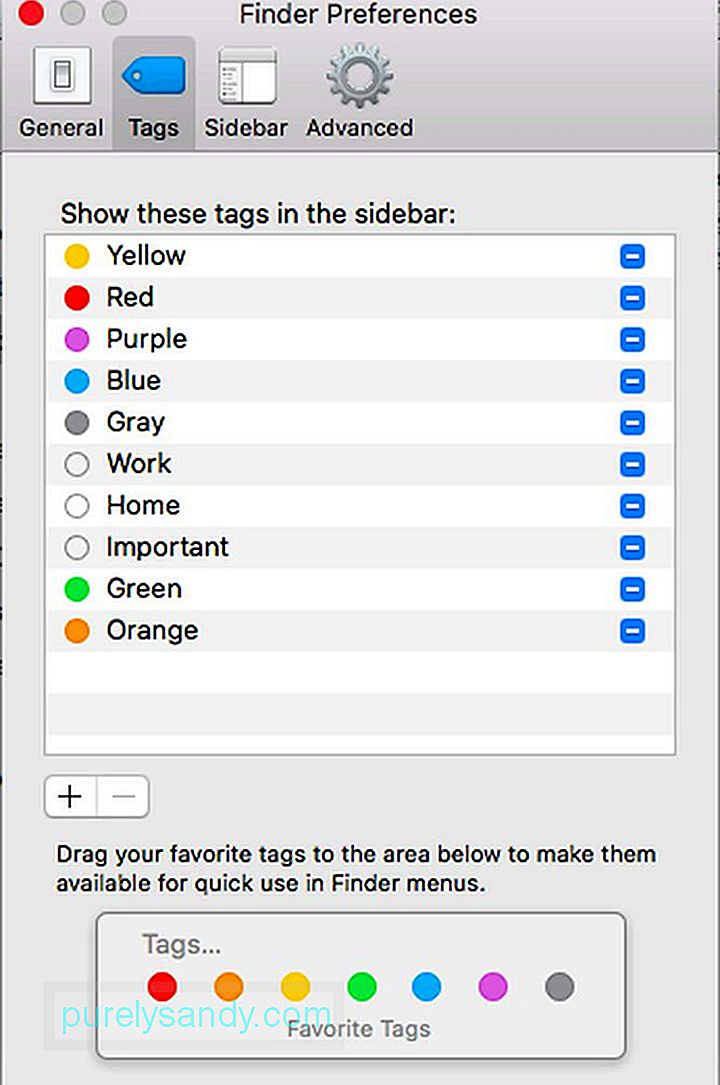
- Gå till Finder & gt; Inställningar
- Välj Märken .
- Härifrån kan du börja redigera taggar, lägga till dem till dina favoriter och till och med organisera dem i sidofältet. Du kan också ta bort några taggar om du vill. Högerklicka bara på en viss tagg och klicka på Ta bort
Med Finder har du många sätt att sortera dina filer, men dina alternativ är ofta dolda. Som standard ser du kolumner för namn, storlek, modifierat datum och typ, men visste du att du omedelbart kan sortera dina filer genom att klicka på någon av kolumnerna?
Dessutom kan du också lägga till fler kolumner i har fler alternativ för att sortera filer. Gå till Finder & gt; Visa & gt; Visa alternativ för visning . Vid den här tiden kan du enkelt lägga till fler sorteringsalternativ.
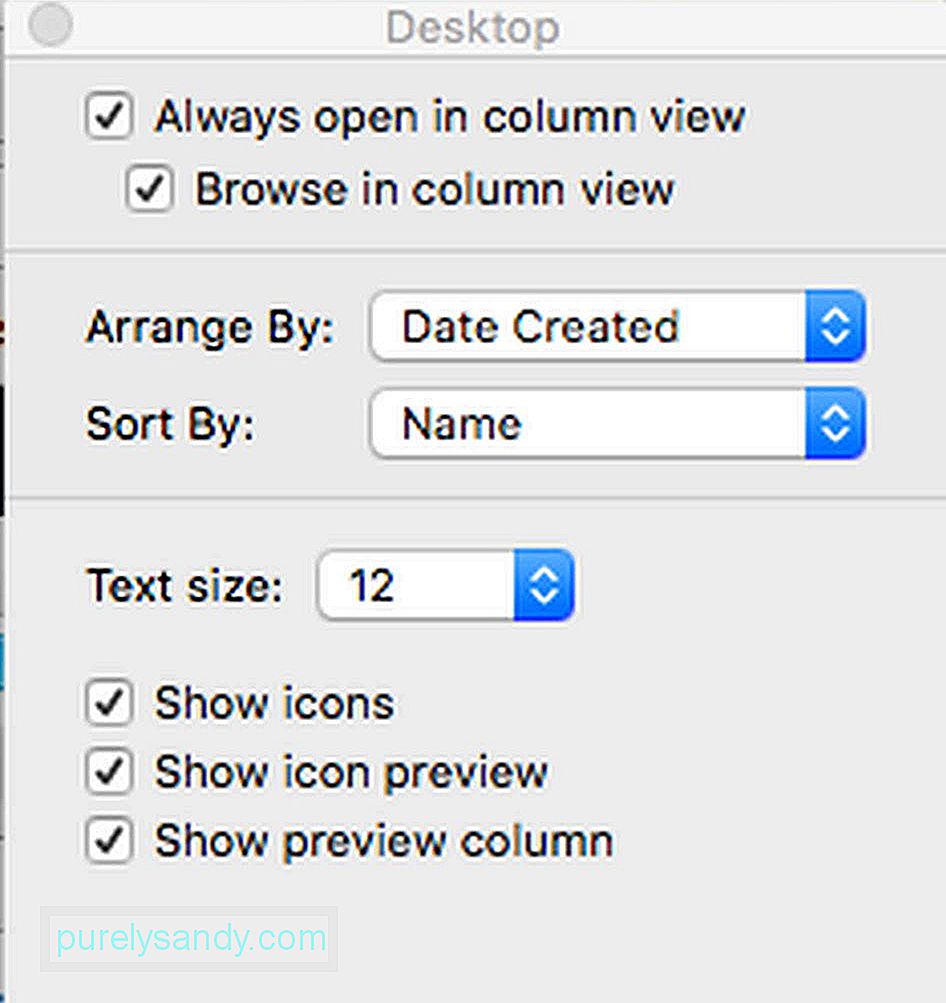
Under tiden kan du också bortse från alla dessa sorteringssteg och ordna dina filer i en helt annan vy. Gå till Visa & gt; Ordna efter och välj sedan den metod du vill ha. Här kan du sortera och ordna dina filer baserat på kriterier som du kommer att ställa in.
5. Anpassa Finder-verktygsfältetFinders verktygsfält ger dig åtkomst till vissa funktioner, från tagginställningar till olika sorteringsalternativ. Sedan behöver vi inte allt där inne. Bra att vi kan anpassa verktygsfältet, så det visar bara de föremål vi behöver.
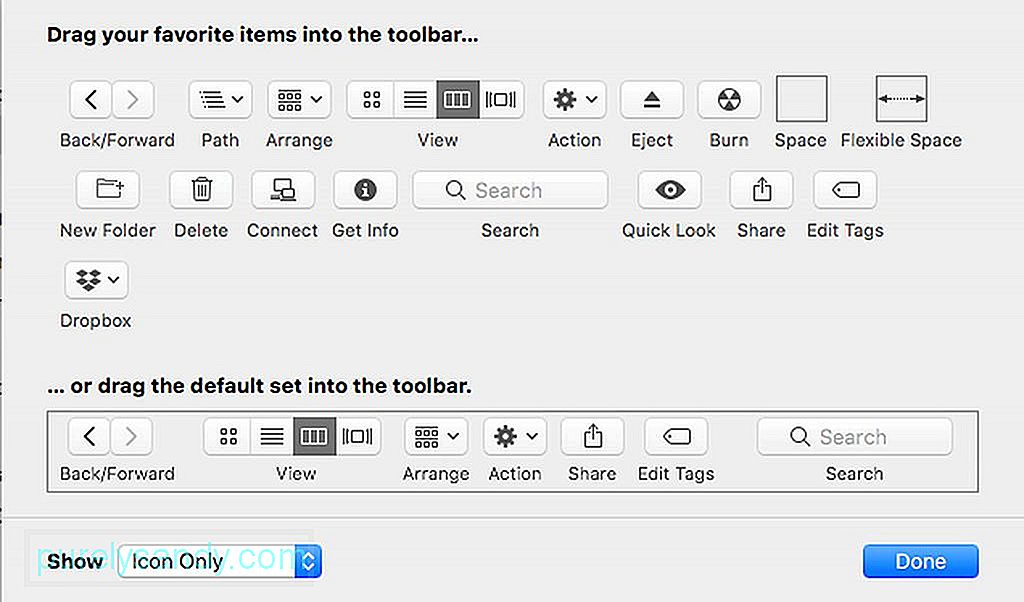
Gå till Visa & gt; Anpassa verktygsfältet och börja sedan flytta runt knapparna eller anpassa vad som finns där. Om du vill kan du också dra objekt som appar, mappar och filer till verktygsfältet så att du kan komma åt dem när som helst. När du har valt den fil eller mapp du vill trycka på CMD och sedan klicka och dra objektet till verktygsfältet.
Tillagda tipsFörhoppningsvis hjälper Apple Finder-tipsen ovan du får mer från din Mac. Om du vill kan du också ladda ner Mac-reparationsappen och installera den på din Mac. Genom att städa bort skräp och öka din Macs prestanda. Outbyte MacRepair kan hjälpa till att hitta och sortera filer i Finder en vind!
YouTube-video: Bästa Mac Finder användbara tips
09, 2025

