Hur man använder Android-enhet som en andra bildskärm (09.16.25)
Att använda två skärmar för en datorinstallation kan öka en persons produktivitet. Om det finns ett behov av multitasking kan den andra skärmen hjälpa dig att gå långt och få saker gjorda. Men problemet är inte att alla har en ledig reservskärm. Dessutom kan det vara ganska dyrt. Nu, om du befinner dig i en situation där det behövs en andra skärm, har vi täckt dig. I den här artikeln kommer vi att dela sätt på hur du använder en Android som andra bildskärm för din dator. Och oroa dig inte; det kostar dig ingenting alls!
1. Installera iDisplay på både din dator och Android-enhet.Android-enheter kan vara praktiska maskiner. Lyckligtvis, med iDisplay kan du snabbt dra nytta av dessa prylar och göra mer på din dator. Följ bara stegen nedan för att veta hur du använder iDisplay:

- Ladda ner och installera appen iDisplay på både din Android-enhet och dator .
- Därefter laddar du ner iDisplay -drivrutinen på din dator.
- Dubbelklicka på drivrutinsfilen och klicka på Ja för att starta installationsprocessen.
- Starta om datorn när installationen är klar.
- Starta appen iDisplay på din dator.
- Öppna iDisplay-appen på din Android-enhet också. När det är klart bör det börja söka efter en dator i närheten för att ansluta. Eftersom appen stöder hybridanslutningar kan den anslutas till andra enheter via WiFi eller USB.
- Så snart appen hittar en dator, fortsätt och anslut. Det visar ofta ett varningsmeddelande på skärmen för att fråga din bekräftelse om du vill ansluta till en dator eller inte. Tryck bara på Tillåt alltid .
- Vid den här tiden borde du redan ha upprättat en anslutning mellan de två enheterna. Du vet det eftersom Android-enhetens skärm visar vad som finns på datorns skärm.
- Om du vill göra justeringar går du till datorns Kontrollpanel och justerar skärminställningarna. Du kan ändra färg, skärmupplösning osv.
Liksom iDisplay är Spacedesk en fantastisk app som låter dig förvandla din Android-enhet till en andra bildskärm för din dator. Nedan följer en guide om hur du använder Spacedesk.
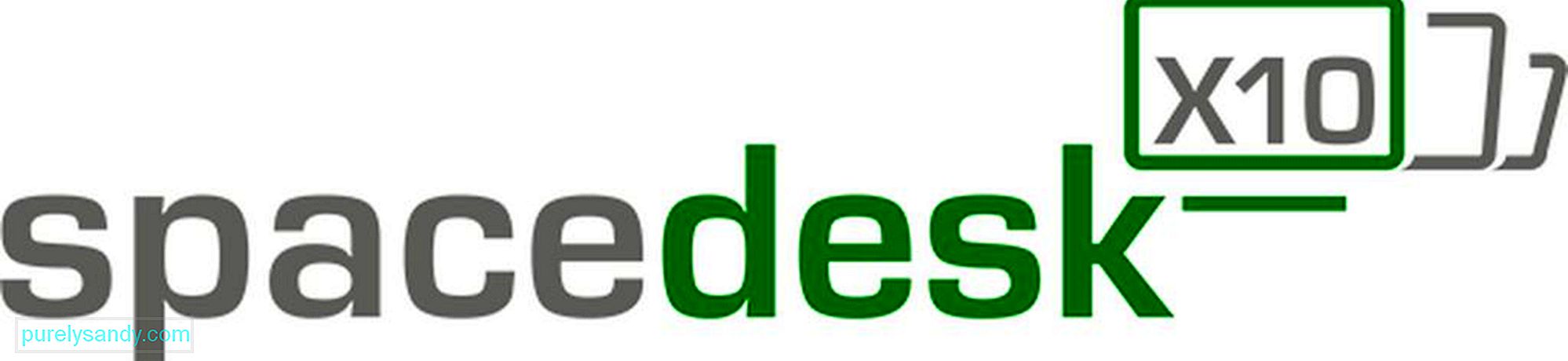
- Ladda ner Spacedesk -drivrutinen och installera den på din dator.
- När du har slutfört installationsprocessen på din dator, ladda ner och installera på din Android-enhet.
- Anslut din Android-enhet till din dator via samma WiFi-nätverk som din dator är ansluten.
- Öppna appen på din Android-enhet. Den ska visa en lista över verktyg du kan ansluta. I det här fallet ansluter du till din dator genom att välja den och trycka på Anslut .
- Du är klar! Nu ser du skrivbordet på skärmen på din Android-enhet. Vem visste att skärmspegling är möjlig med Android?
Som namnet antyder måste du använda en USB-kabel eller tråd för att använda appen Splashtop Wired XDisplay för att göra din Android-enhet till den andra skärmen för din dator. Förutom det är det en helt utmärkt app som gör vad den förväntas göra. Dessutom stöder den Retina-skärm också!

Om du undrar varför den använder USB och inte WiFi finns det en enkel förklaring. Användningen av USB ger en upplevelse i realtid och mer lyhörd. Det släpar inte, inte ens fryser! Och det är just en av anledningarna till att det anses vara en av de bästa Android-apparna för skärmspegling på marknaden idag. Notera dock; vissa människor klagar över att den här appen förbrukar så mycket batteritid. Om du vill spara batteriet kan du minska upplösningen och bildfrekvensen i appens inställningar.
4. Använd Google Remote Desktop.Om du vill spegla datorns skärm med din Android-enhet, överväg att använda appen Google Remote Desktop .
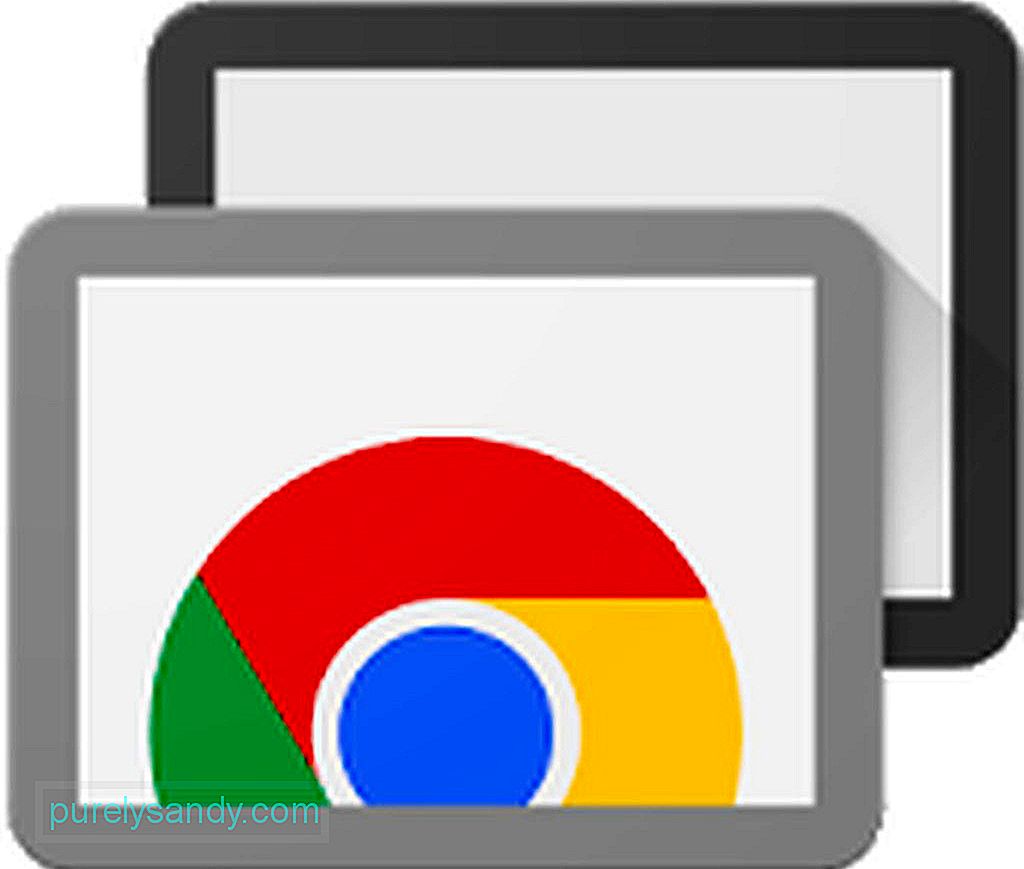
Vad den här appen gör är att den ger dig möjlighet att styra din dator via din Android-enhet. Eftersom den är utformad för skärmspegling kan du dock inte ha två olika skärmar på din dator och din Android-enhets skärm. Liksom de flesta Google-produkter är Remote Desktop också mycket lätt att använda! Så här gör du:
- Ladda ner och installera Chrome Remote Desktop Chrome-webbläsartillägg på din dator. Det tar tid att installera, varefter du anger datorn ett namn.
- Klicka på Nästa
- Skapa en unik PIN-kod för inloggning. När du är klar trycker du på Starta .
- En popup-ruta kommer att visa dig om du tillåter att tillägget gör ändringar på din dator. Om du känner dig nöjd med det klickar du på Ja .
- När Chrome-tillägget har konfigurerats måste du installera Chrome Remote Desktop-appen i din webbläsare. Du kan hämta det från Chrome Web Store . Till skillnad från installationen av webbläsartillägget tar installationen av Chrome Remote Desktop-appen bara några sekunder.
- När den är installerad startar du appen från Chrome-appmenyn, som ofta är den första länken du ser i bokmärkesfältet.
- Om det är första gången du startar det måste du aktivera fjärranslutningar genom att ladda ner ett litet verktyg. Följ bara Chromes instruktioner så går det bra.
- När verktyget är installerat kommer Chrome Remote Desktop-appen att be dig att ange en PIN-kod. Se till att det är lätt att komma ihåg och svårt för andra att gissa.
- När du har PIN-koden tar det några sekunder till för att tillåta fjärranslutning. Därefter visas namnet på din dator på din skärm.
- Härifrån kan du snabbt komma åt din dator från en annan Android-enhet som du är inloggad.
- Ladda ned och installera appen Chrome Remote Desktop på din Android-enhet.
- Så snart appen är installerad, öppna den. Det bör visa dig en lista med datorer. Tryck på den dator du vill ansluta till.
- Du kommer att bli ombedd om datorns PIN här. Ange det i lämpligt utrymme och tryck sedan på Anslut .
- Grattis! Du har anslutit till din dator. Nu kan du göra vad du vill göra på din dator med fingret som musen.
På tal om produktivitet, kanske det hjälper om du får ut det mesta av din Android-enhet genom att ladda ner och installera Android-rengöringsverktyget. Detta verktyg kommer att öka din Android-enhets prestanda genom att stänga program och appar som får din enhet att fördröja eller frysa mitt i en brådskande uppgift. Hej nu till mer produktiva dagar framöver!
YouTube-video: Hur man använder Android-enhet som en andra bildskärm
09, 2025

