Vad du ska göra när skärmsläckaren försvinner på macOS Mojave (09.15.25)
Ett av de enklaste sätten att anpassa din Mac är att använda dina foton som skärmsläckare. Du kan välja från Apples samling av foton, eller så kan du använda dina egna bilder som är lagrade i appen Foton.
Skärmsläckaren roterar genom ditt fotoalbum och ger din Mac en mer personlig touch. Det vore bättre att titta på roliga foton under din semester utomlands eller söta bilder på ditt husdjur, istället för de generiska skärmsläckare som är inbyggda i macOS.
Att ändra skrivbordsbakgrund och skärmsläckare är väldigt enkelt. Följ stegen nedan för att ställa in din Mac för att använda foton från ditt fotobibliotek som skärmsläckare:
- Klicka på ikonen Systeminställningar från Dock.
- Klicka på Desktop & amp; Skärmsläckare och gå till fliken Skärmsläckare .
- Välj önskad stil i menyn till vänster. Se till att du klickar på en fotobaserad stil, annars kan du inte använda Photos Library som en bild. Mac-experter rekommenderar att du väljer vilken stil som helst ovanför alternativen Flurry och Arabesque.
- När du har valt skärmsläckarstil klickar du på rullgardinsmenyn img till höger.
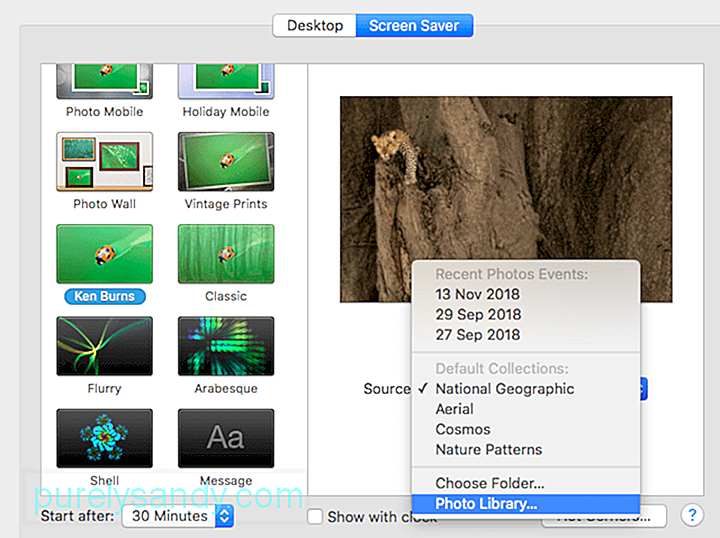
- Välj Fotobibliotek bland alternativen. Om din Photos-app inte har några bilder kan du inte se det här alternativet.
- Vänta tills bilderna laddas. Medielistan i menyn till vänster fylls med alla dina ögonblick, samlingar, platser, album och andra mappar.
- Välj den kategori som du vill använda och tryck sedan på Välj knapp.
- Klicka på Förhandsgranska för att se hur skärmsläckaren ser ut när den aktiveras.
Den här skärmsläckaren fungerar bara när du är inloggad eftersom appen Photos kräver administratörsbehörighet för att komma åt. Men när den väl har ställts in kan du njuta av en minnesfält varje gång din skärmsläckare aktiveras.
Varför försvann min anpassade skärmsläckare?Nyligen har flera användare klagat över att deras anpassade skärmsläckare är saknas på Mac. För vissa användare ersattes skärmsläckaren med en generisk, medan skärmsläckaren helt slutade fungera för andra. Det finns också tillfällen när skärmsläckaren dyker upp igen, bara för att sluta fungera nästa gång den ska fungera.
När användare försöker ställa in skärmsläckaren igen försvann fotobiblioteket som ett bildalternativ till och med även om den är tillgänglig under fliken Desktop. Det här problemet är inte kritiskt för macOS-systemet, men det kan vara irriterande att stirra på en samling generiska foton som din skärmsläckare.
Men varför försvinner den anpassade skärmsläckaren för Mac? Den främsta anledningen till att skärmsläckaren försvinner på macOS Mojave är på grund av ett fel. Användare har noterat att skärmsläckaren försvann efter installation av vissa systemuppdateringar. Efter installationen slutade skärmsläckaren antingen att fungera eller visar en standardmapp.
Tyvärr kan du inte ångra en installerad uppdatering på Mac. Vad du kan göra är dock att ställa in skärmsläckaren igen. Om fotobiblioteket inte dyker upp som ett alternativ, prova lösningarna nedan.
Så här fixar du skärmsläckare som försvann på macOS MojaveApple har ännu inte släppt någon officiell fix för detta fel, så enda sättet att få tillbaka din gamla skärmsläckare är att ställa in den igen med hjälp av instruktionerna ovan. Om du stöter på några problem, till exempel att fotobiblioteket saknas, följ bara korrigeringarna nedan.
Men innan du ställer in skärmsläckaren igen, är det viktigt att du städar ditt system först för dubbla foton, skräpfiler och andra onödiga filer som täpper till ditt system. Att städa upp din Mac har aldrig varit enklare med Mac-reparationsapp .
Här är några vanliga problem som du kan stöta på när du ställer in skärmsläckaren och hur du åtgärdar dem:
Problem nr 1: img rullgardinsmeny saknas.När du väl har valt en skärmsläckarstil från den vänstra menyn bör du se rullgardinsmenyn img i den högra rutan. Om du ser Skärmsläckaralternativ istället kan du behöva välja en annan stil eftersom den du har valt inte stöder foton som skärmsläckare.
Du kan välj bland de första 12 skärmsläckaralternativen, nämligen:
- Flytande
- Flip-up
- Reflektioner
- Origami
- Skiftplattor
- Skjutbara paneler
- Photo Mobile
- Holiday Mobile
- Photo Wall
- Vintage Prints
- Ken Burns
- Classic
Om du väljer någon stil under Flurry försvinner img-alternativet.
Problem nr 2: Fotobiblioteket visas inte som ett img-alternativ.Om du inte kan se fotobiblioteket i rullgardinsmenyn img kan det bara vara två saker: en, du har inte sparade bilder i Photos-appen, eller två, är ditt Photos-bibliotek inte betecknat som System Photos Library.
Om du inte har foton i din Photos-app, flytta bara dina bilder till biblioteket för att fylla i dem. Försök sedan ställa in skärmsläckaren igen.
Om du tror att ditt Photos Library inte är inställt som System Photos Library, så här fixar du det:
Du bör nu kunna använda fotobiblioteket som en bild för dina skärmsläckarfoton.
Problem # 3: Skärmsläckaren fungerar inte.Om skärmsläckaren fungerar efter att du har ställt in den kan det vara andra problem som hindrar den från att fungera korrekt. Här är några korrigeringar du kan prova:
- Återställ skärmsläckarinställningarna. Att radera skärmsläckaren .plist-fil kan återställa inställningarna och lösa eventuella problem du upplever med den här funktionen. Om du vill ta bort skärmsläckarfilen går du till Finder och håller ned Alternativ -tangenten och sedan klickar på Bibliotek & gt; Inställningar . Sök efter alla .plist-filer som är relaterade till skärmsläckaren och flytta dem till Papperskorgen . När du är klar kan du försöka ställa in skärmsläckaren igen och se om det gjorde någon skillnad.
- Starta i felsäkert läge. Du kan använda säkert läge för att isolera problem med din Mac och försöka konfigurera skärmsläckaren därifrån. När du har ställt in din skärmsläckare startar du om normalt och kontrollerar om den nu fungerar.
- Om du använder flera skärmar måste du ställa in skärmsläckaren på var och en av dem separat. För att göra detta klickar du på Systeminställningar & gt; Mission Control, avmarkera Skärmar har olika mellanslag . Välj skärmsläckaren du vill använda för varje skärm och starta om datorn.
Att stirra på en skärmsläckare som visar dina personliga foton är mycket roligare och intressantare än att titta på en tom skärm eller en generisk skärmsläckare. Att ställa in ditt fotobibliotek som din skärmsläckare borde vara en enkel process, men att uppdatera din macOS kan röra med dina skärmsläckarinställningar och orsaka problem. Om din skärmsläckare försvann eller återgår till standard kan du använda korrigeringarna ovan för att få den att fungera igen.
YouTube-video: Vad du ska göra när skärmsläckaren försvinner på macOS Mojave
09, 2025

