Hur du säkerhetskopierar din Android-enhet (09.15.25)
Många saker kan hända med din telefon eller surfplatta som gör att du vill säkerhetskopiera dina data. Det finns alltid möjlighet att din telefon går vilse, blir stulen eller tappas i vatten. Om något av dessa scenarier händer betyder det att du kan förlora allt du har på din telefon. Lyckligtvis finns det många sätt att säkerhetskopiera Android-data, så att du inte tappar åtkomst till viktig information även om du tappar eller skadar din telefon. Men innan du säkerhetskopierar dina data måste du först rensa bort alla skräpfiler med hjälp av verktyg som Android-rengöringsapp så att du inte inkluderar onödiga filer i din säkerhetskopia.
Den här artikeln visar dig flera metoder för att säkerhetskopiera Android-telefon eller vilken Android-enhet som helst. Du behöver inte oroa dig för att de gamla bilderna eller andra viktiga filer går vilse.
1. Säkerhetskopiera med GoogleDet enklaste sättet att säkerhetskopiera Android-data är via Google. Android är nära kopplat till Google, eftersom de flesta appar behöver ett Google-konto för att fungera. Nackdelen med Google är att det inte är en enda säkerhetskopieringsmetod där du måste dumpa allt i det och alla sparas. Du måste gå igenom varje app en efter en och säkerhetskopiera alla dina data. Men kom ihåg att inte alla dina data kommer att sparas. Saker som SMS och appinställningar säkerhetskopieras vanligtvis inte, men det finns andra sätt att behålla dem. Så här säkerhetskopierar du din Android-enhet med Google:
Foton och videorAlla Android-enheter är förinstallerade med Google Photos. Det är det bästa sättet att automatiskt säkerhetskopiera bilder och videor på din telefon eller surfplatta. Google Foto säkerhetskopierar dina foton och videor i molnet så att du inte behöver spara dem om och om igen manuellt.
Om du inte har Google Foto på din enhet eller avaktiverar det av någon anledning kan du ladda ner uppdateringarna igen för att aktivera det igen. Logga sedan in på ditt Gmail-konto för att automatiskt säkerhetskopiera dina filer. Följ sedan dessa steg för att göra en Android-säkerhetskopia av dina foton och videor:
- Öppna Google Photos och gå till Inställningar.
- Tryck på Backup & amp; synkronisering.
- Kontrollera att den är påslagen.
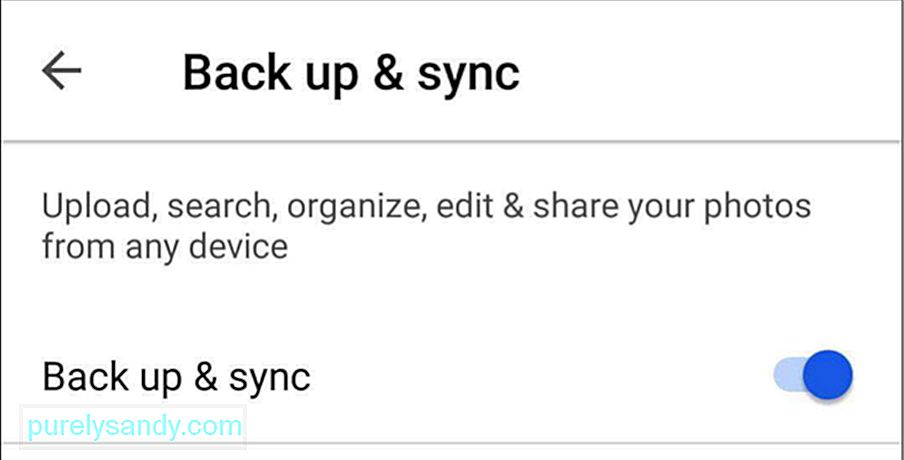
En av fördelarna med att använda Google Foto är att det är gratis och att du kan ladda upp så många foton du vill. Den maximala kvaliteten du kan ladda upp är 1080 pixlar för gratis lagringsalternativ. Om du inte tar många bilder på din telefon eller surfplatta är det gratis lagringsalternativet tillräckligt för att säkerhetskopiera dina foton och videor. Men om du vill ladda upp dina foton med bättre kvalitet är det möjligt, men inte tillrådligt, eftersom det kommer att äta upp mycket lagringsutrymme. När det fria lagringsutrymmet är förbrukat har du möjlighet att utöka ditt lagringsutrymme till en minimal avgift.
Om du vill kontrollera kvaliteten på de foton du laddar upp på Google Foto, gå bara till Inställningar & gt ; Säkerhetskopiering & amp; synk & gt; Uppladdningsstorlek. Välj sedan bland de två presenterade alternativen.
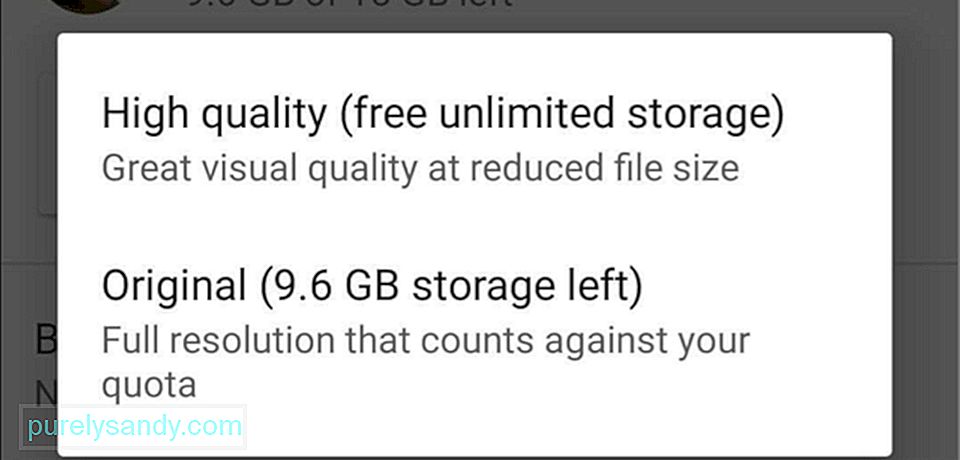
För alla andra filer på din Android-enhet är det bästa sättet att säkerhetskopiera dem med Google Drive. Att använda Google Drive gör det lättare för dig att säkerhetskopiera och hämta dina data från enheten. Du måste dock ladda upp de filer som du vill säkerhetskopiera manuellt till Google Drive. För att ladda upp mappar och filer, följ dessa steg:
- Ladda ner och installera Google Drive-appen.
- Öppna appen och tryck på + -knappen.
- Tryck på Ladda upp och välj de filer du vill säkerhetskopiera.
Det är möjligt att säkerhetskopiera enhetens inställningar och appar med Android Backup Service. Den här tjänsten säkerhetskopierar dina kritiska appdata till fjärrmolnlagring. När Android Backup Service är påslagen säkerhetskopieras dina data automatiskt var 24: e timme när din telefon eller surfplatta är inkopplad, inaktiv eller ansluten till ett Wi-Fi-nätverk.
Så om din telefon går vilse, blir stulen eller skadas är allt du behöver göra att logga in på ditt Google-konto på en ny enhet, och Google laddar all information som har sparats med Android Backup Service. Följ dessa instruktioner för att aktivera Android Backup Service på din enhet:
- Öppna enhetens inställningsapp.
- Tryck på Backup & amp; återställ.
- Tryck på Backup-konto och välj det Gmail-konto som du vill säkerhetskopiera (lägg till kontot om det inte finns där ännu).
För de flesta är det tillräckligt för att använda Google för att säkerhetskopiera Android-data. Men om du inte vill använda Google kan du välja någon av de alternativa metoderna nedan.
2. Använd alternativ för säkerhetskopiering från tredje part 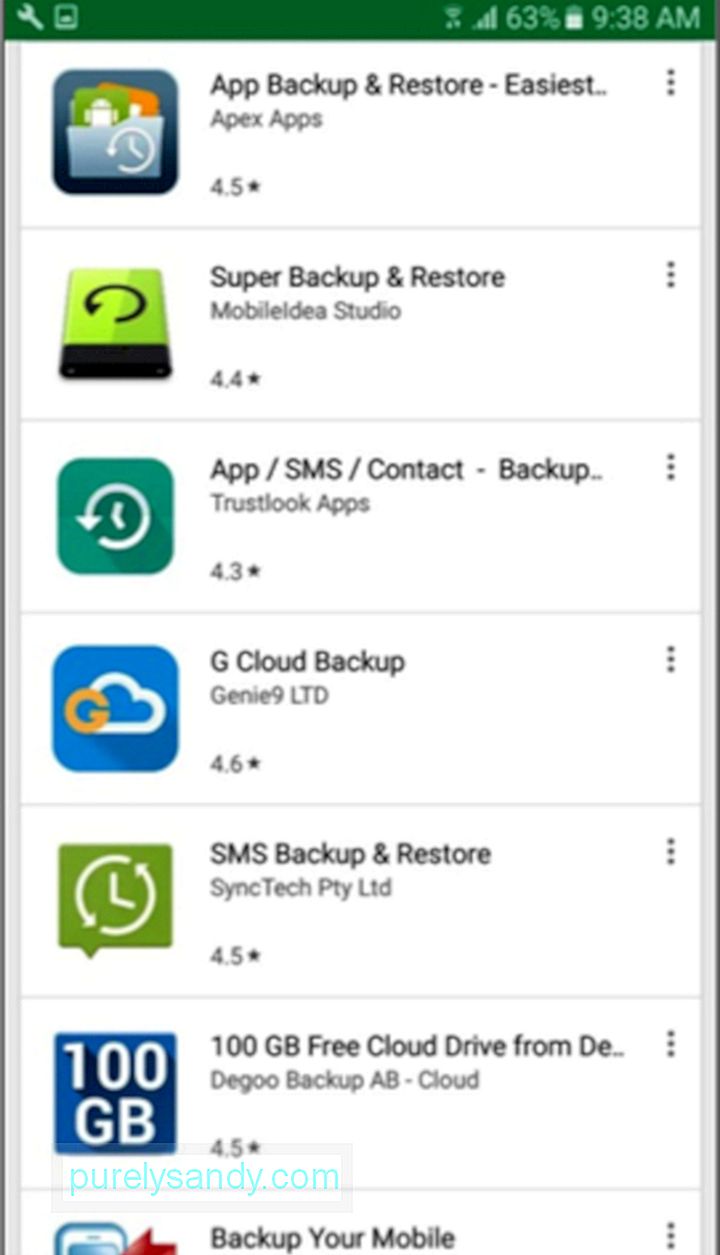
Googles inbyggda tjänster är utmärkta eftersom de är lätta att använda och gratis. Men om du letar efter en omfattande säkerhetskopieringslösning för din Android-enhet, överväg att använda en app från tredje part. Det finns många olika appar från tredje part i Google Play Store som hjälper till att säkerhetskopiera dina filer på en gång, men dessa appar har olika funktioner, krav och prissättning.
Telefon utan rotEn av de mest populära apparna tillgänglig på marknaden för säkerhetskopiering av dina data är Easy Backup & amp; Återställ. Det är ett enkelt och lättanvänt reservprogram som säkerhetskopierar dina appar och alla andra saker på din enhet, inklusive SMS, kontakter, samtalsloggar och bokmärken.
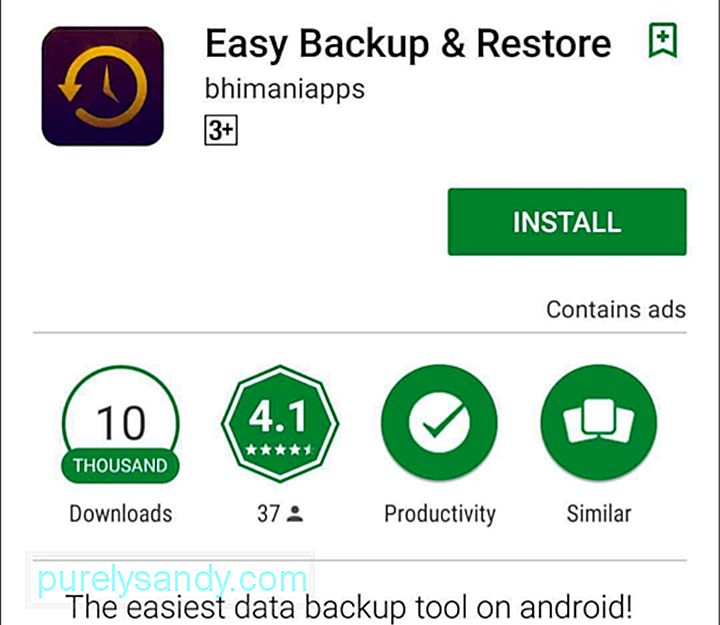
Med Easy Backup & amp; Återställ, du kan välja mellan flera reservplatser som Dropbox, Google Drive, OneDrive, Box.com eller till och med på din enhet eller microSD-kort. För att säkerhetskopiera dina data med Easy Backup & amp; Återställ, följ dessa steg:
- Ladda ner och installera Easy Backup & amp; Återställ.
- Tryck på Ja när du blir tillfrågad om du vill skapa en säkerhetskopia.
- Välj de filer och objekt som du vill säkerhetskopiera.
- Välj platsen där du vill spara filerna.
- Ange ett namn för din säkerhetskopia.
- Vänta medan appen sparar dina data.
- Tryck på OK.
Mycket enkelt, eller hur?
Rotade telefonerOm du letar efter en mer sofistikerad säkerhetskopieringslösning måste du rota din telefon och använda en tredjepartsapp som Titanium Backup. Det finns en gratis version och en betald version av den här appen, men den enda skillnaden är metoden för att återställa dina data (det är mycket enklare och snabbare för Pro-versionen). Men hur som helst, båda versionerna är tillräckligt kraftfulla för att säkerhetskopiera de flesta saker som vanliga säkerhetskopieringsappar inte innehåller. Följ dessa steg för att säkerhetskopiera din rotade enhet:
- Ladda ner och installera appen.
- Öppna appen och klicka på menyknappen och välj sedan Batch-åtgärder.
- Välj allt du vill säkerhetskopiera. Om det är första gången du säkerhetskopierar enheten med Titanium Backup, välj "säkerhetskopiera alla användarappar" och "säkerhetskopiera alla systemdata."
- Välj den plats där du vill spara din säkerhetskopia. Du kan välja Dropbox eller Google Drive.
- Vänta tills appen har sparat dina data.
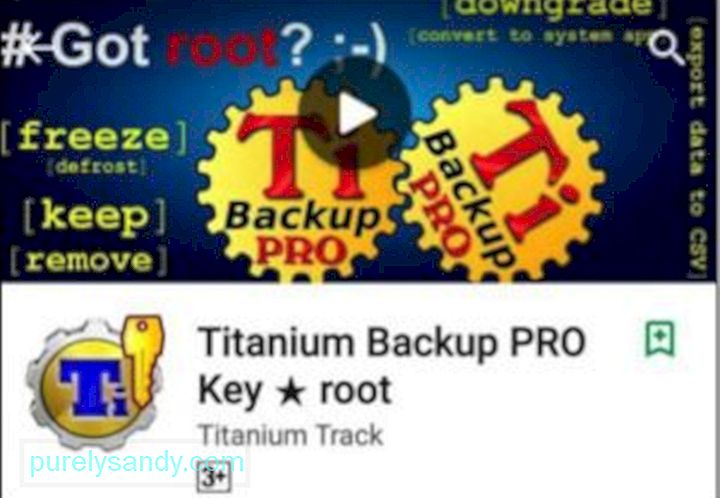
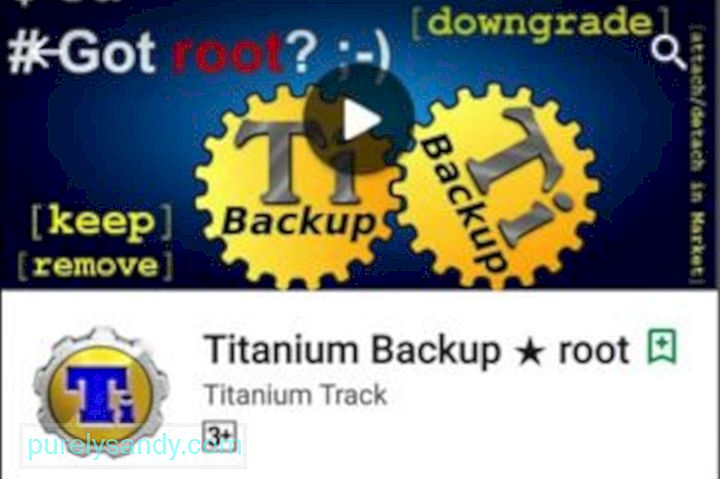
Använda en tredje part appen verkar praktisk om du vill ha en allt-i-ett-säkerhetskopieringslösning för din enhet. Allt du behöver göra är att öppna appen, välja vilka objekt du vill säkerhetskopiera och voila - din säkerhetskopia är klar!
3. Säkerhetskopiera din Android-enhet på din datorOm du hatar att installera appar eller tippa med enhetens Inställningar-app är nästa alternativ att säkerhetskopiera dina filer på din dator manuellt. Det är enkelt att göra, och processen är nästan densamma för både Mac och PC. Den enda skillnaden är att Mac-användare måste installera en Android File Transfer-app först innan de kopieras. Så här skapar du en säkerhetskopia av din Android-enhet på din dator:
- Anslut enheten till din dator via USB-kabel.
- I Windows öppnar du Den här datorn och välj enhetens lagring. Om du använder Mac öppnar du Android File Transfer-appen.
- Dra de filer du vill säkerhetskopiera till en mapp på din Mac eller PC.
Med tipsen och stegen vi gav i den här artikeln behöver du inte oroa dig igen för att förlora åtkomst till dina data om du förlorar eller skadar din Android-enhet.
YouTube-video: Hur du säkerhetskopierar din Android-enhet
09, 2025

