OnlineMapFinder verktygsfält (09.15.25)
Så här tar du bort verktygsfältet OnlineMapFinderDu har förmodligen hittat den här artikeln eftersom du har samma problem:
Min webbläsare har ett nytt verktygsfält som heter ”online-kartfinder.” Det dyker upp med jämna mellanrum (alltid utan mitt tillstånd). Är det ett virus skadligt program? Om det är skadlig programvara, varför hittade inte min senaste virussökning det eller meddelade mig om det?
Om du är en av personerna med det här problemet har du antagligen OnlineMapFinder Toolbar installerat i ditt system. Oroa dig inte. Vi har en lösning för dig i den här artikeln.
Vad är OnlineMapFinder?OnlineMapFinder är en webbläsarkapare eller ett potentiellt oönskat program (PUA) som fungerar som ett webbläsartillägg eller verktygsfält. Det skiljer sig dock från äkta produktiva verktygsfält. OnlineMapFinder är ett oseriöst verktygsfält som skapas av Mindspark Inc. När det installeras i ett system genomför det aggressiv reklam på en dator med irriterande tekniker.
Vad gör OnlineMapFinder?Verktygsfältet OnlineMapFinder är irriterande när det är som bäst. När den är installerad på en dator kommer OnlineMapFinder att ändra webbläsarens hemsida, sökmotor och nya flikinställningar till http://search.myway.com.
Det utför vidare aggressiva reklamtekniker, såsom:
- popup-fönster eller brännare för annonser
- Webbläsaromdirigering
På den positiva sidan är OnlineMapFinder inte ett skadligt program och gör det inte något allvarligt på din dator, som att stjäla information eller skada filer.
Hur distribueras OnlineMapFinder?Ibland installeras OnlineMapFinder oavsiktligt av användarna som en webbläsartillägg för olika uppgifter som snabbsökningsverktyg. I de flesta fall installeras dock OnlineMapFinder som en buntad produkt med viss freemium-programvara. Den installeras sedan smygande utan användarnas tillstånd och ändrar användarens webbläsarinformation till search.myway.com.
Andra sätt som OnlineMapFinder distribueras kan vara genom:
- Bedrägligt popup-annonser
- Flash Player-installatörer
- Tvivelaktiga webbplatser och e-postlänkar
Även om OnlineMapFinder inte är ett skadligt program har du ingen anledning att låta den vara igång ditt PC-system.
Viktigt!Du måste alltid vara uppmärksam när du installerar programvara, särskilt fri programvara. Ofta kan programvaruinstallatörer inkludera valfria installationer som detta OnlineMapFinder-verktygsfält. Om du väljer anpassad installation istället för den rekommenderade installationen går du inte med på att installera sådana program för att påverka din PC-funktion. Installera inte gratis programvara, men om du måste, lägg inte till dem som du inte litar på.
Hur bli av med OnlineMapFinder ToolbarDu kan ta bort OnlineMapFinder-verktygsfältet med följande metoder :
Vi rekommenderar att du använder ett tillförlitligt verktyg mot skadlig kod (kvalitetsverktyg) för att ta bort OnlineMapFinder. Det hjälper dig att ta bort andra potentiellt oönskade program (PUP) som körs på datorns bakgrund och kan utlösa problem med din enhet.
Om du väljer att ta bort OnlineMapFinder manuellt kan du behöva en guide för att ta dig igenom hur för att ta bort verktygsfältet.
Instruktioner för borttagning av OnlineMapFinder (borttagningshandbok)Följ dessa steg för att ta bort OnlineMapFinder-verktygsfält eller webbläsartillägg:
För att ta bort OnlineMapFinder-verktygsfältet från din enhet, följ steg nedan:
Steg 1. Ta bort OnlineMapFinder Toolbar från Windows
Steg 2. Ta bort OnlineMapFinder Toolbar från Mac OS X
Steg 3. Skaffa bli av med OnlineMapFinder Toolbar från Internet Explorer
Steg 4. Avinstallera OnlineMapFinder Toolbar från Microsoft Edge
Steg 5. Ta bort OnlineMapFinder Toolbar från Mozilla Firefox
Steg 6. Ta bort OnlineMapFinder Toolbar från Google Chrome
Steg 7. Bli av med OnlineMapFinder Toolbar från Safari
Hur man tar bort OnlineMapFinder Toolbar från Windows
En av de vanligaste egenskaperna hos OnlineMapFinder Toolbar är att de gillar att framstå som legitima program eller kan buntas med legitima program för att infektera din dator. Det första du behöver göra när du står inför risken med ett OnlineMapFinder-verktygsfält är att avinstallera programmet som medföljde det.
För att ta bort potentiellt skadliga och oönskade program från Windows och bli av med OnlineMapFinder Toolbar permanent. , följ dessa instruktioner:
1. Avinstallera skadliga program.Klicka på Start och skriv sedan in Kontrollpanelen i sökrutan. Klicka på Kontrollpanelen i sökresultaten och klicka sedan på länken Avinstallera ett program under Program . Kontrollpanelen ser likadan ut för Windows 7-datorer, men för Windows XP-användare klickar du på Lägg till / ta bort program istället.
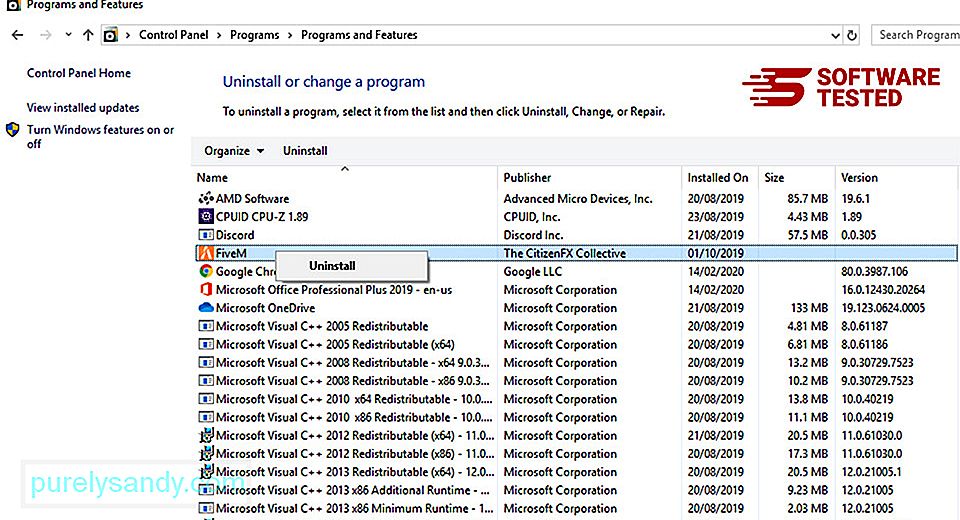
För Windows 10 användare kan du också avinstallera program genom att navigera till Start & gt; Inställningar & gt; Appar & gt; Appar & amp; funktioner.
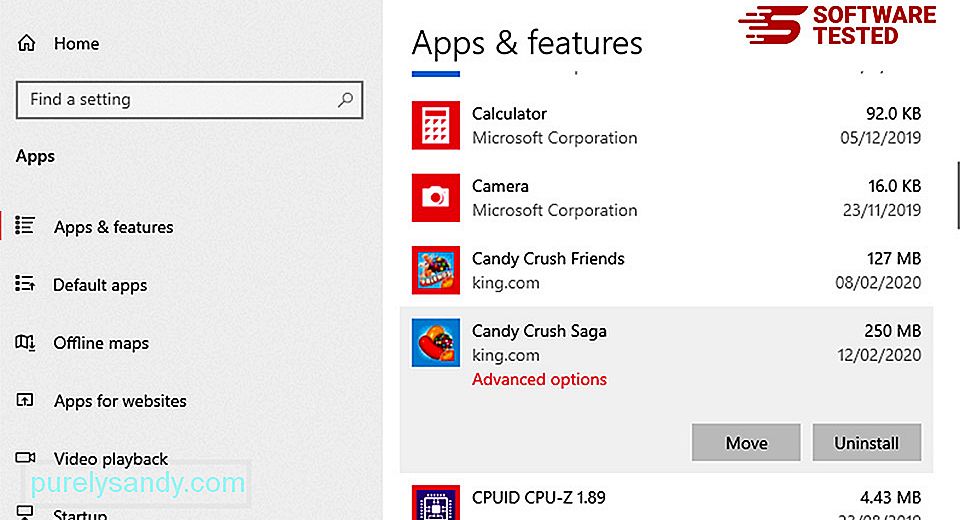
I listan över program på din dator, leta efter nyligen installerade eller misstänkta program som du misstänker är skadlig programvara.
Avinstallera dem genom att klicka (eller högerklicka om du befinner dig i kontrollpanelen) och välj sedan Avinstallera . Klicka på Avinstallera igen för att bekräfta åtgärden. Vänta på att avinstallationsprocessen är klar.
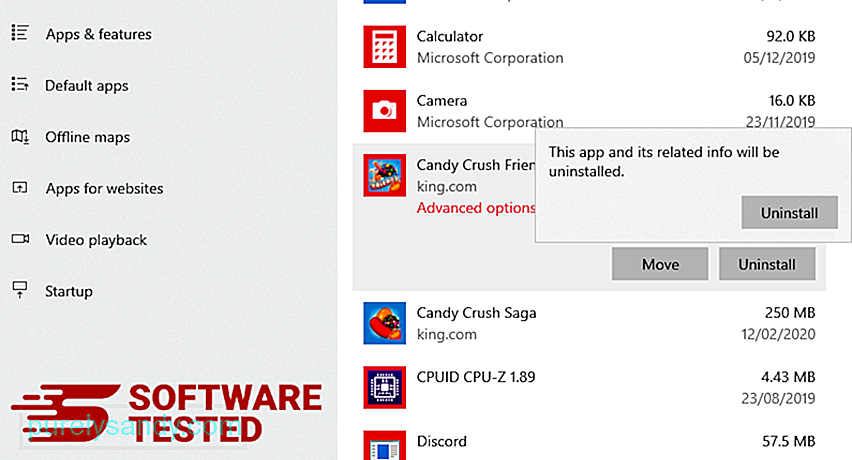
För att göra detta högerklickar du på genvägen till programmet som du avinstallerade och väljer sedan Egenskaper p> Den ska automatiskt öppna fliken Genväg . Titta på fältet Mål och ta bort mål-URL som är relaterad till skadlig kod. Denna URL pekar på installationsmappen för det skadliga programmet du avinstallerade.
4. Upprepa alla stegen ovan för alla programmets genvägar.Kontrollera alla platser där dessa genvägar kan sparas, inklusive skrivbordet, Start-menyn och Aktivitetsfältet.
5. Töm papperskorgen.När du har tagit bort alla oönskade program och filer från Windows, städa upp papperskorgen för att helt bli av med OnlineMapFinder Toolbar. Högerklicka på Papperskorgen på skrivbordet och välj sedan Töm papperskorgen . Klicka på OK för att bekräfta.
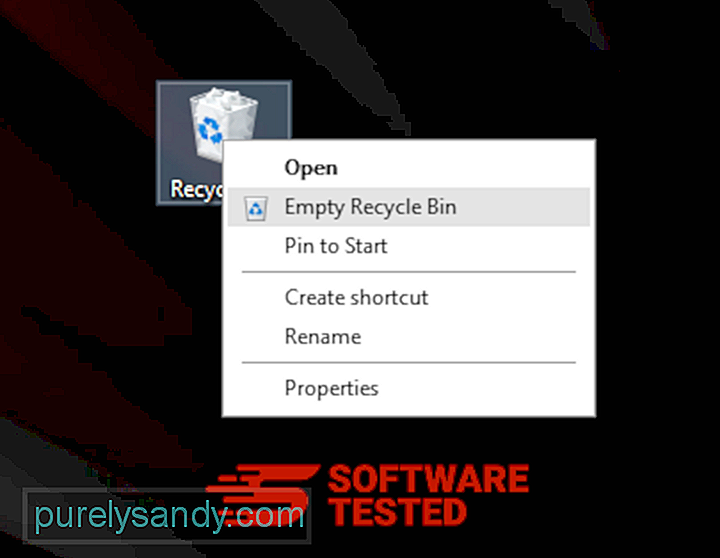
Så här tar du bort OnlineMapFinder Toolbar från macOS
macOS är säkrare än Windows, men det är inte omöjligt för skadlig kod att finnas på Mac-datorer. Precis som andra operativsystem är macOS också utsatt för skadlig programvara. Det har faktiskt förekommit flera tidigare skadliga attacker riktade mot Mac-användare.
Att ta bort OnlineMapFinder Toolbar från en Mac är mycket enklare än andra operativsystem. Här är den fullständiga guiden:
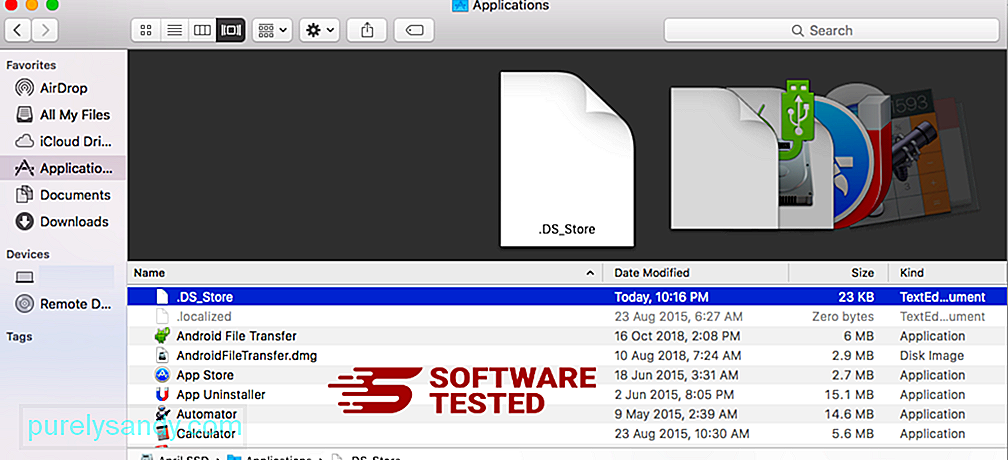
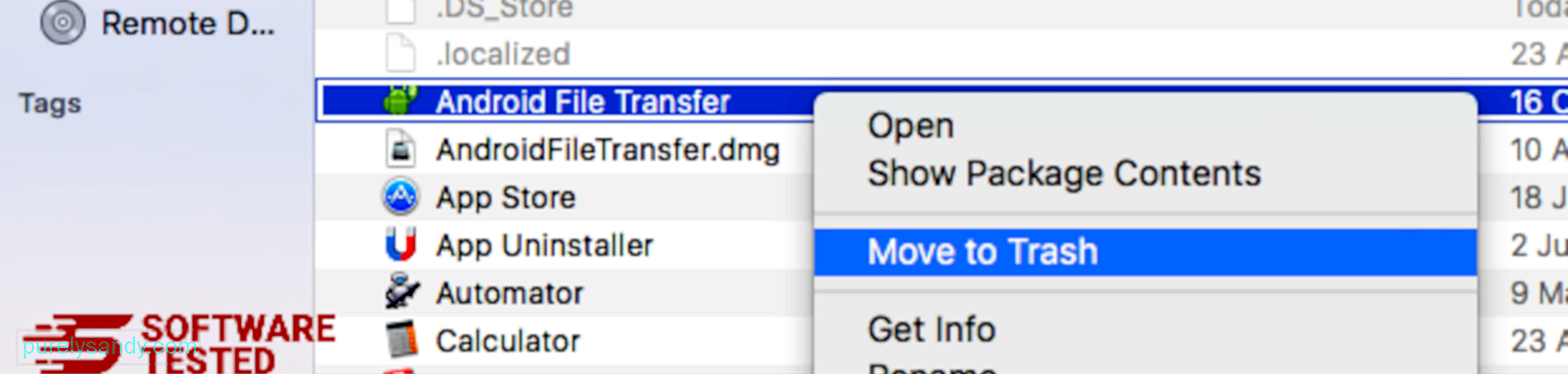
För att helt bli av med OnlineMapFinder-verktygsfältet, töm papperskorgen.
Hur bli av med OnlineMapFinder Toolbar från Internet Explorer
För att säkerställa att skadlig programvara som hackat din webbläsare är helt borta och att alla obehöriga ändringar vänds i Internet Explorer, följ stegen nedan:
1. Bli av med farliga tillägg. När skadlig programvara kapar din webbläsare är ett av de uppenbara tecknen när du ser tillägg eller verktygsfält som plötsligt visas på Internet Explorer utan din vetskap. För att avinstallera dessa tillägg, starta Internet Explorer , klicka på kugghjulsikonen längst upp till höger i webbläsaren för att öppna menyn och välj sedan Hantera tillägg. 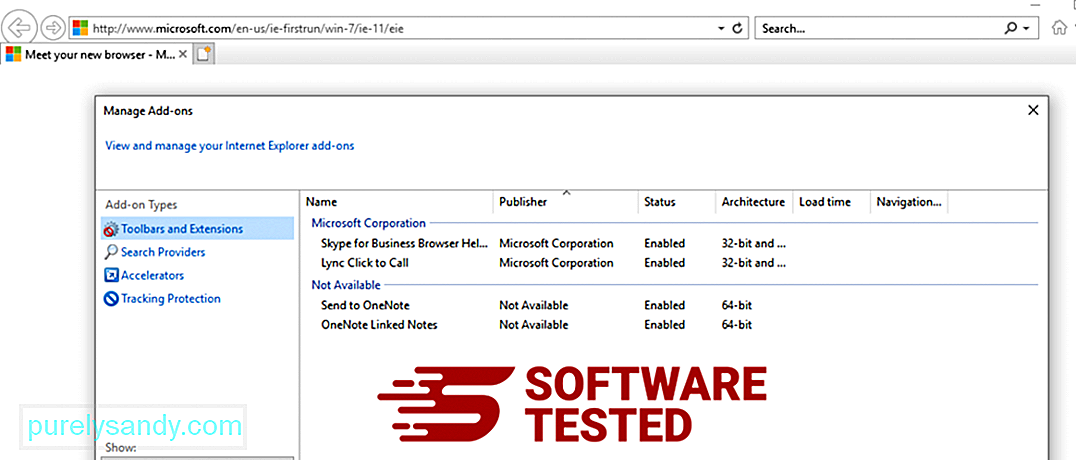
När du ser fönstret Hantera tillägg letar du efter (namn på skadlig kod) och andra misstänkta plugins / tillägg. Du kan inaktivera dessa plugins / tillägg genom att klicka på Inaktivera . 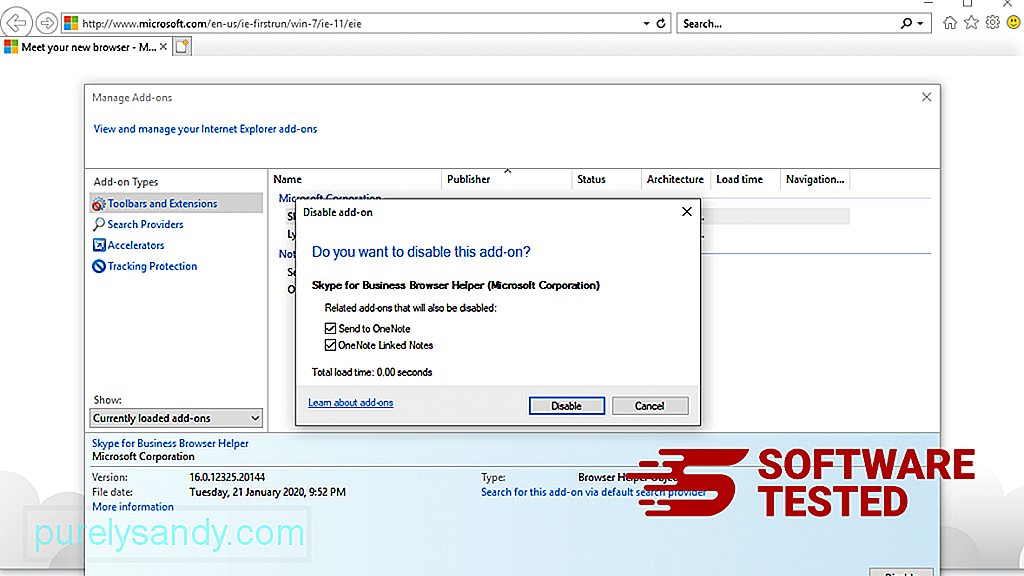
Om du plötsligt har en annan startsida eller om din standardsökmotor har ändrats kan du ändra tillbaka den via Internet Explorer-inställningarna. För att göra detta klickar du på kugghjulsikonen längst upp till höger i webbläsaren och väljer sedan Internetalternativ . 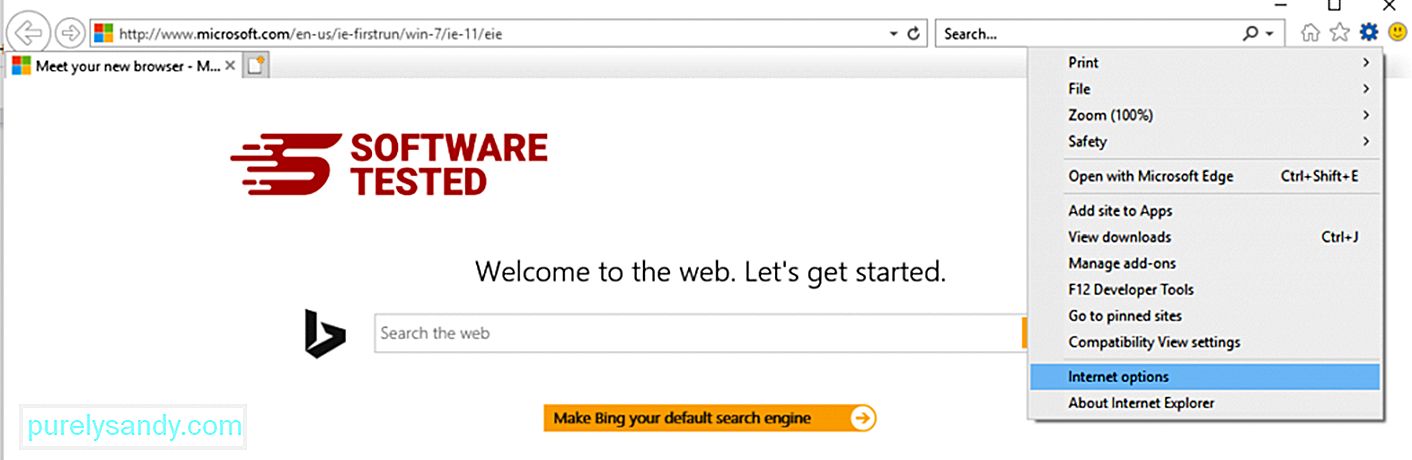
Under fliken Allmänt raderar du hemsidans URL och anger önskad hemsida. Klicka på Använd för att spara de nya inställningarna. 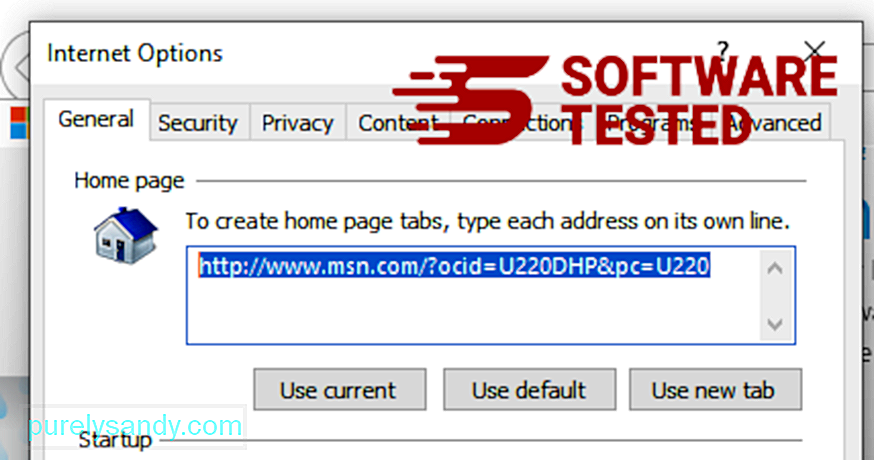
Från Internet Explorer-menyn (kugghjulsikonen högst upp) väljer du Internetalternativ . Klicka på fliken Avancerat och välj sedan Återställ . 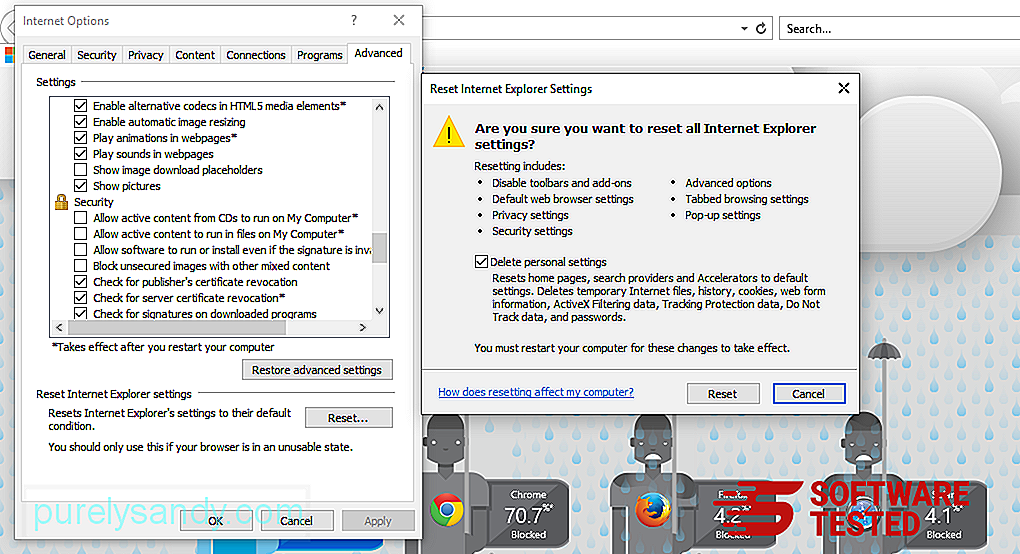
I återställningsfönstret markerar du Ta bort personliga inställningar och klickar på knappen Återställ igen för att bekräfta åtgärden.
Så här avinstallerar du OnlineMapFinder Toolbar på Microsoft Edge
Om du misstänker att din dator har smittats av skadlig kod och du tror att din Microsoft Edge-webbläsare har påverkats, är det bästa att göra om att återställa din webbläsare.
Det finns två sätt att återställa dina Microsoft Edge-inställningar för att helt ta bort alla spår av skadlig kod på din dator. Se instruktionerna nedan för mer information.
Metod 1: Återställning via kantinställningar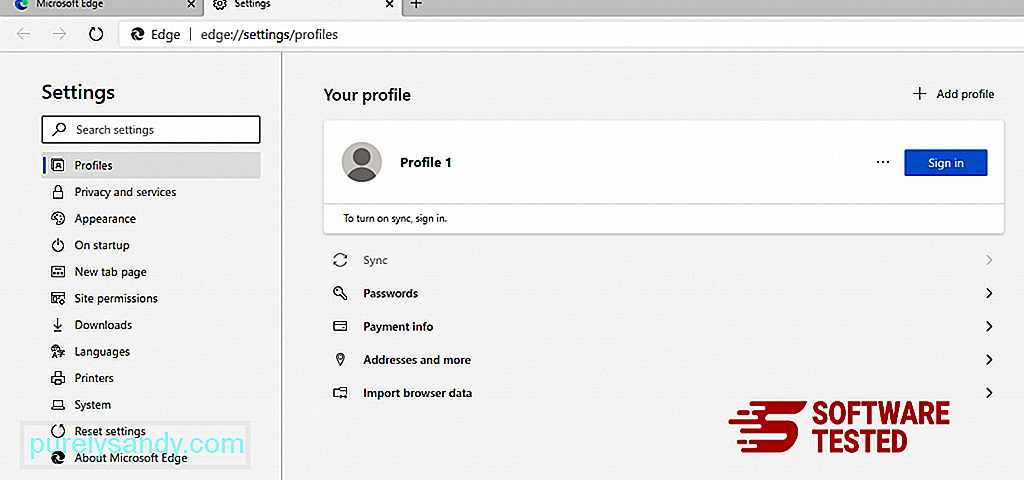
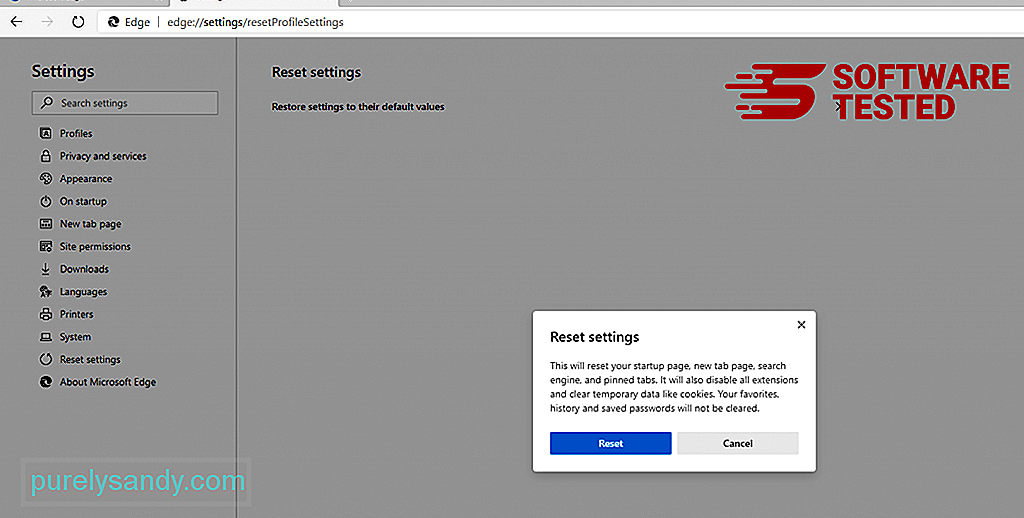
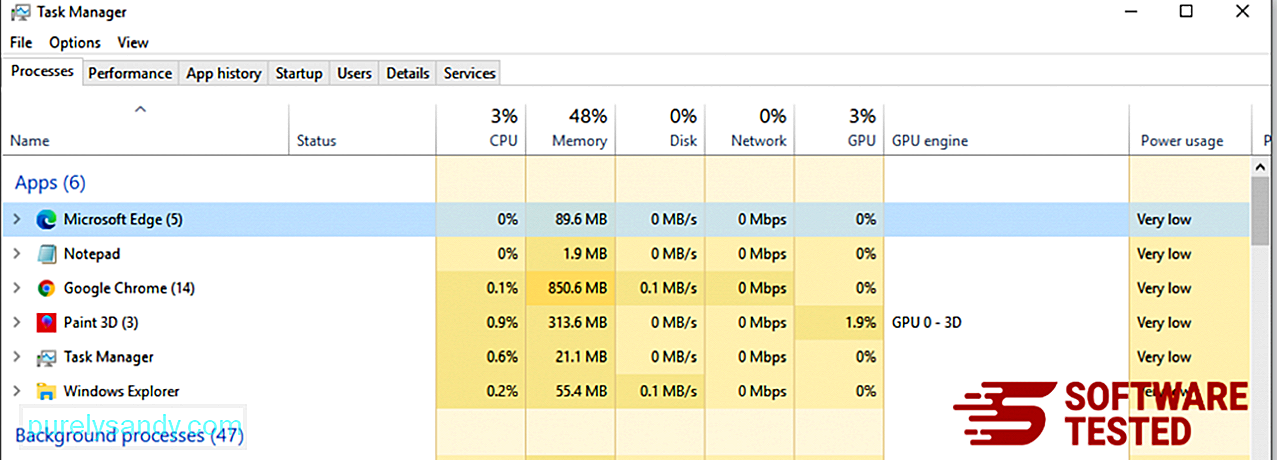
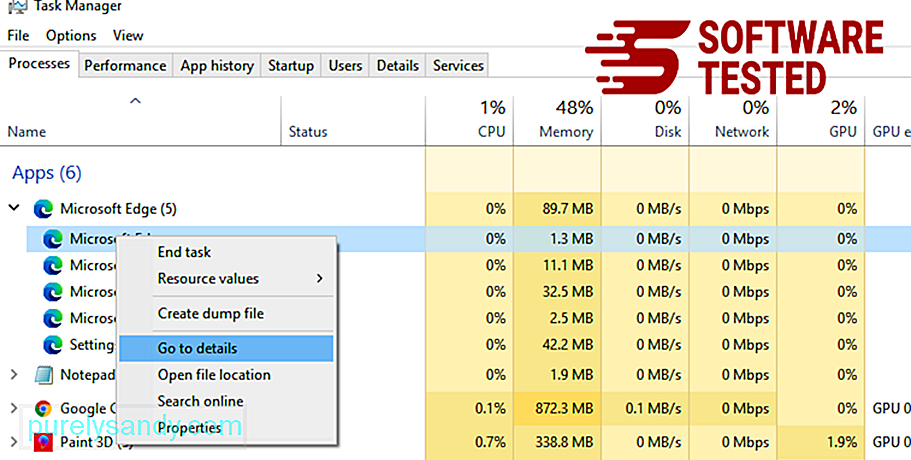
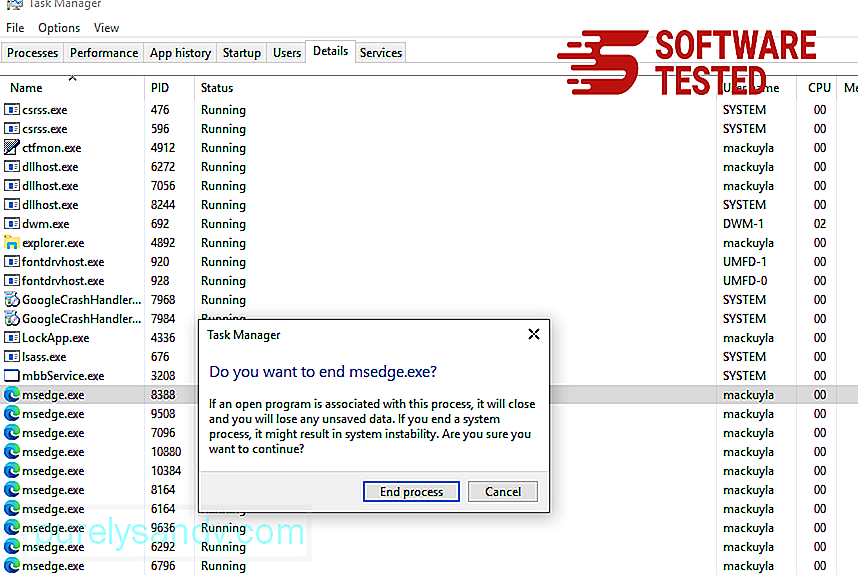
Ett annat sätt att återställa Microsoft Edge är med hjälp av kommandon. Detta är en avancerad metod som är extremt användbar om din Microsoft Edge-app fortsätter att krascha eller inte öppnas alls. Se till att säkerhetskopiera viktiga data innan du använder den här metoden.
Här är stegen för att göra detta:
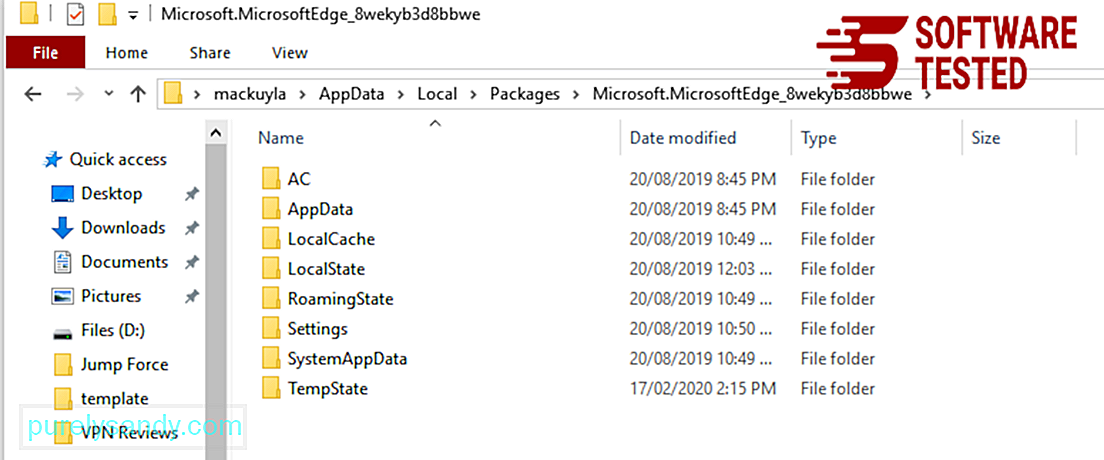
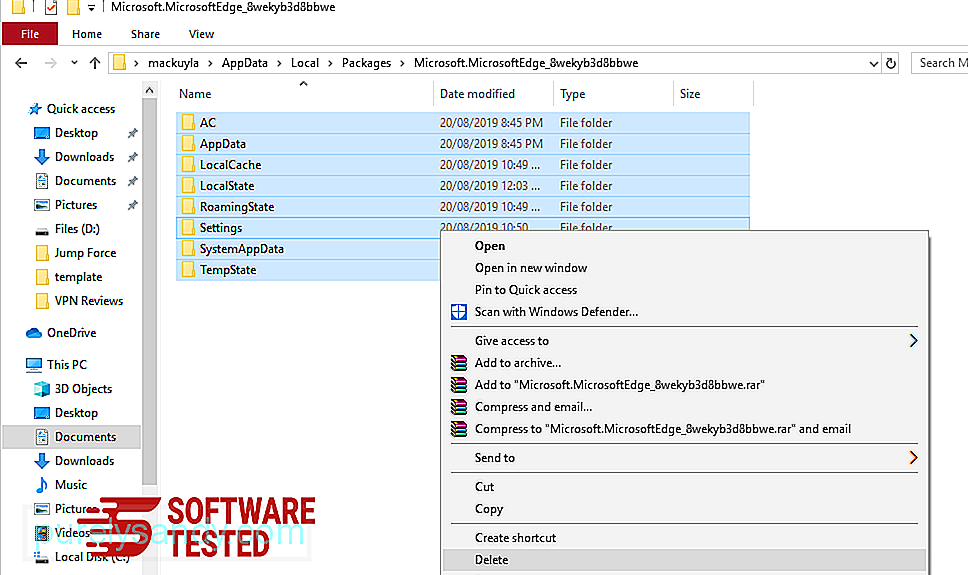
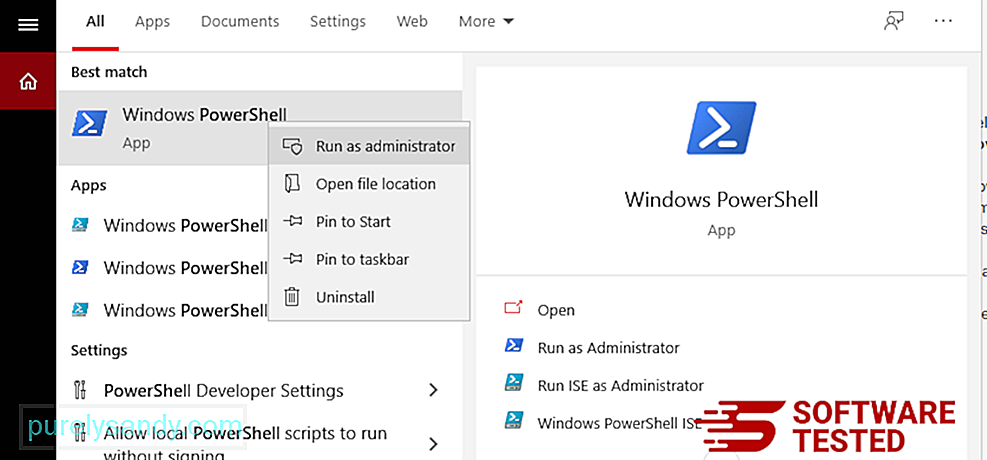
Get-AppXPackage -AllUsers -Name Microsoft.MicrosoftEdge | Foreach {Add-AppxPackage -DisableDevelopmentMode -Register $ ($ _. InstallLocation) \ AppXManifest.xml -Verbose} 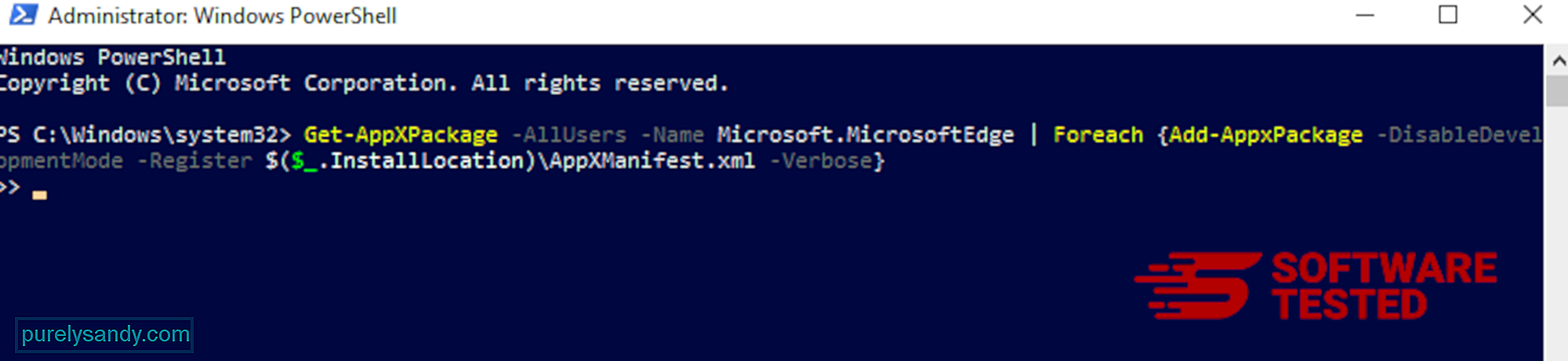
Hur tar jag bort OnlineMapFinder Toolbar från Mozilla Firefox
Precis som andra webbläsare försöker skadlig programvara ändra inställningarna för Mozilla Firefox. Du måste ångra dessa ändringar för att ta bort alla spår av OnlineMapFinder Toolbar. Följ stegen nedan för att ta bort OnlineMapFinder Toolbar helt från Firefox:
1. Avinstallera farliga eller okända tillägg.Kontrollera Firefox för eventuella okända tillägg som du inte kommer ihåg att installera. Det finns en stor chans att dessa tillägg installerades av skadlig kod. För att göra detta, starta Mozilla Firefox, klicka på menyikonen längst upp till höger och välj sedan Tillägg & gt; Tillägg .
I fönstret Tillägg väljer du OnlineMapFinder Toolbar och andra misstänkta plugins. Klicka på trepunktsmenyn bredvid tillägget och välj sedan Ta bort för att ta bort dessa tillägg. 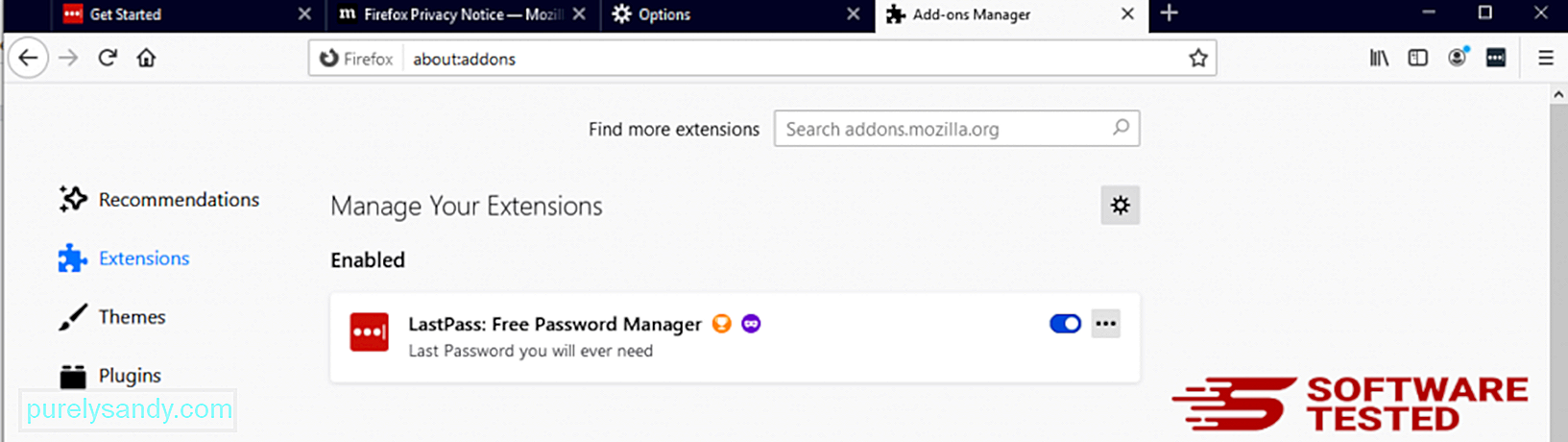
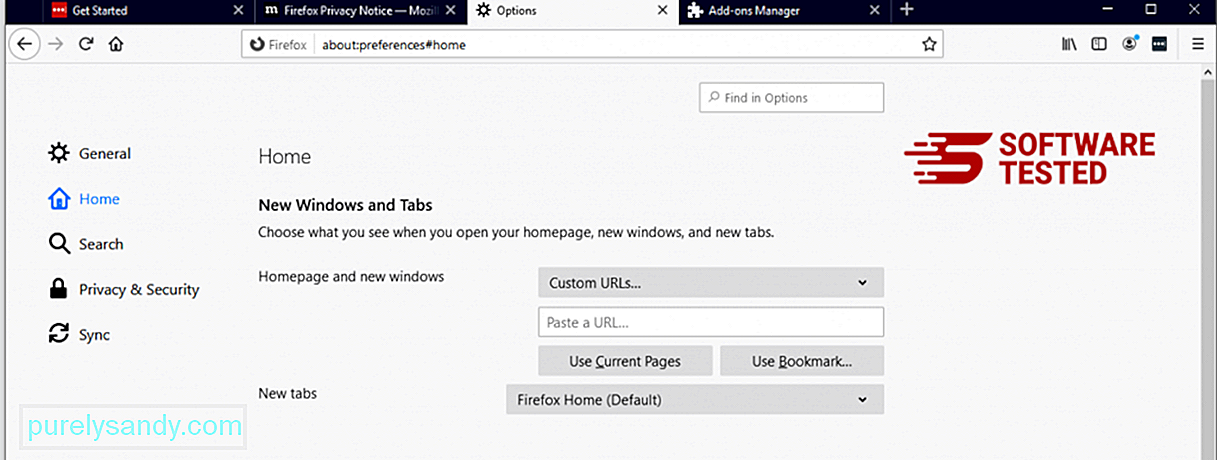
Klicka på Firefox-menyn längst upp till höger i webbläsaren och välj sedan Alternativ & gt; Allmän. Ta bort den skadliga hemsidan och skriv in din önskade webbadress. Eller så kan du klicka på Återställ för att ändra till standardhemsidan. Klicka på OK för att spara de nya inställningarna.
3. Återställ Mozilla Firefox. Gå till Firefox-menyn och klicka sedan på frågetecknet (Hjälp). Välj Felsökningsinformation. Klicka på Uppdatera Firefox för att ge din webbläsare en ny start. 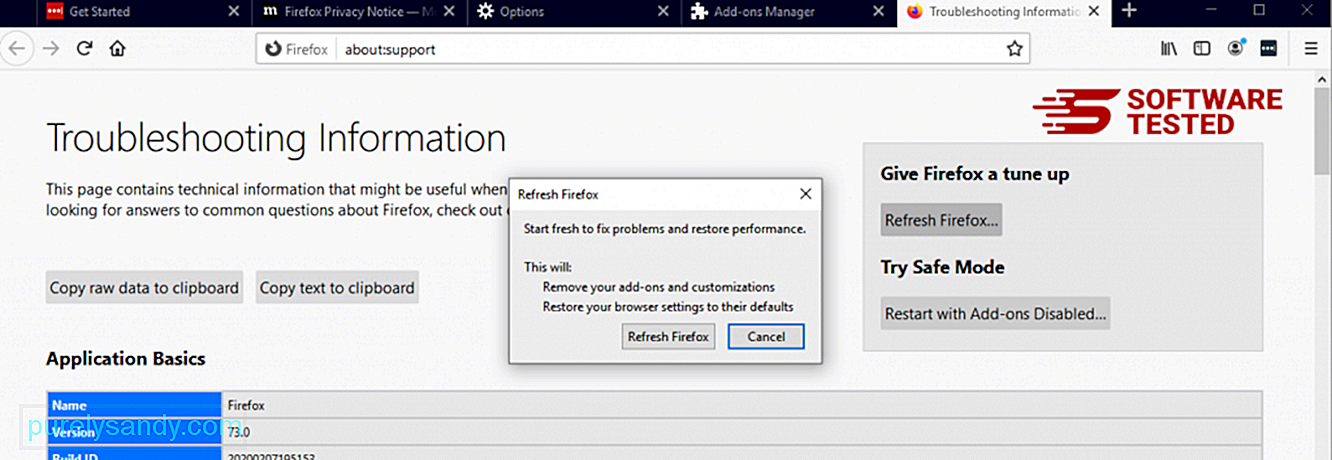
När du har slutfört stegen ovan kommer OnlineMapFinder Toolbar att vara helt borta från din Mozilla Firefox-webbläsare.
Hur man tar bort OnlineMapFinder Toolbar från Google Chrome
För att helt ta bort OnlineMapFinder Toolbar från din dator måste du göra om alla ändringar i Google Chrome, avinstallera misstänkta tillägg, plugin-program och tillägg som har lagts till utan din tillåtelse.
Följ instruktionerna nedan för att ta bort OnlineMapFinder Toolbar från Google Chrome:
1. Ta bort skadliga insticksprogram. Starta Google Chrome-appen och klicka sedan på menyikonen längst upp till höger. Välj Fler verktyg & gt; Tillägg. Leta efter OnlineMapFinder Toolbar och andra skadliga tillägg. Markera dessa tillägg som du vill avinstallera och klicka sedan på Ta bort för att ta bort dem. 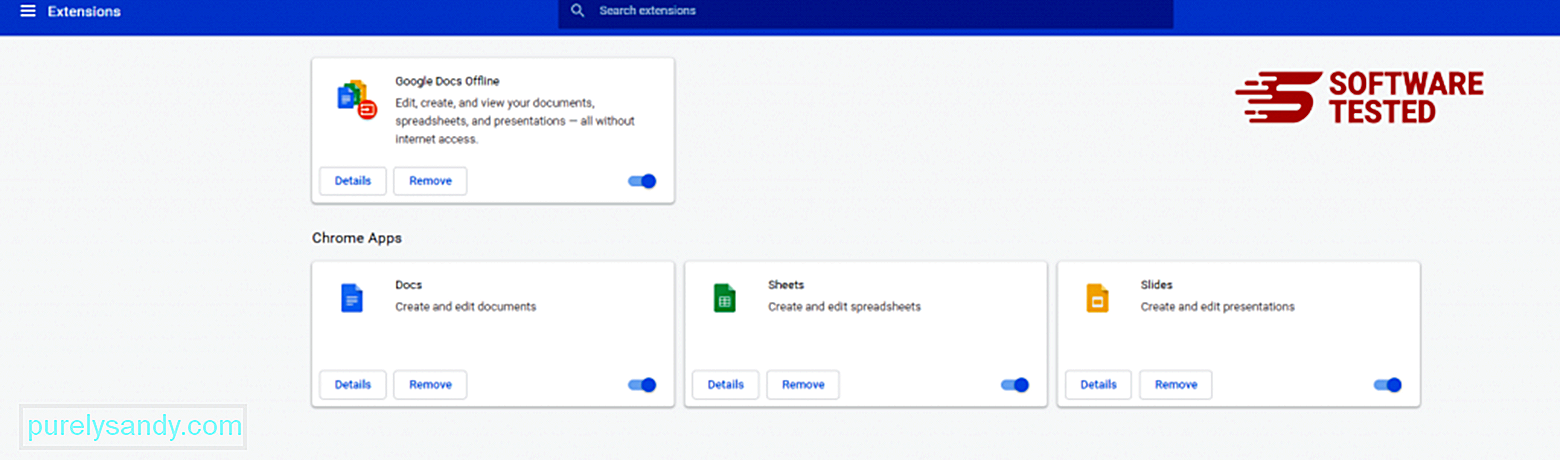
Klicka på Chrome-menyikonen och välj Inställningar . Klicka på Vid start och markera sedan Öppna en specifik sida eller en uppsättning sidor . Du kan antingen ställa in en ny sida eller använda befintliga sidor som din startsida. 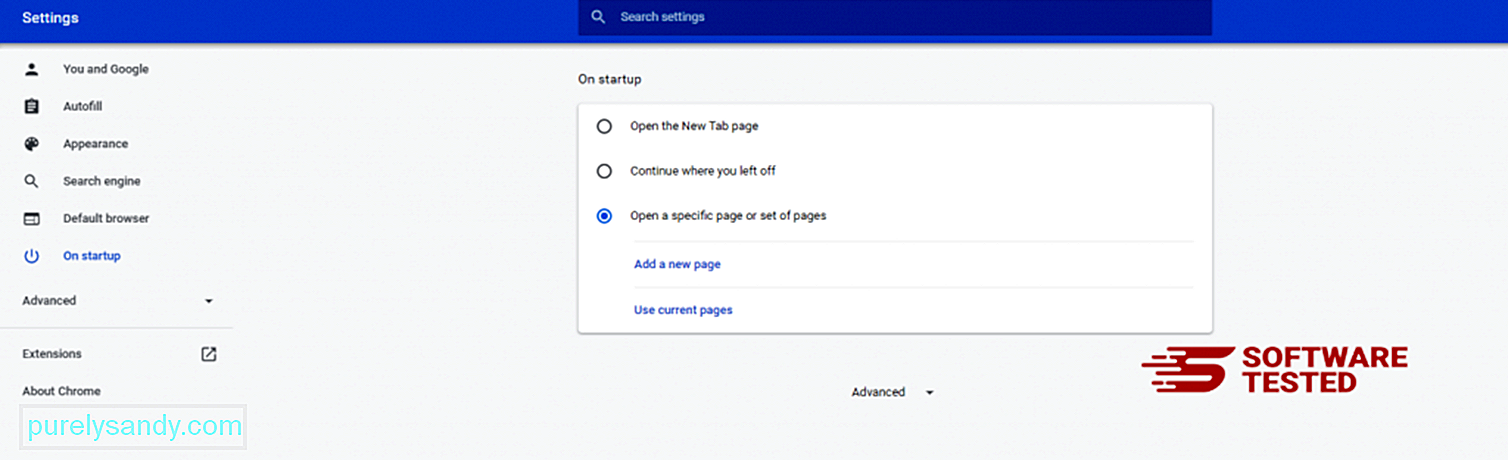
Gå tillbaka till Google Chrome menyikon och välj Inställningar & gt; Sökmotor och klicka sedan på Hantera sökmotorer . Du ser en lista med standardsökmotorer som är tillgängliga för Chrome. Ta bort alla sökmotorer som du tycker är misstänkta. Klicka på menyn med tre punkter bredvid sökmotorn och klicka på Ta bort från listan. 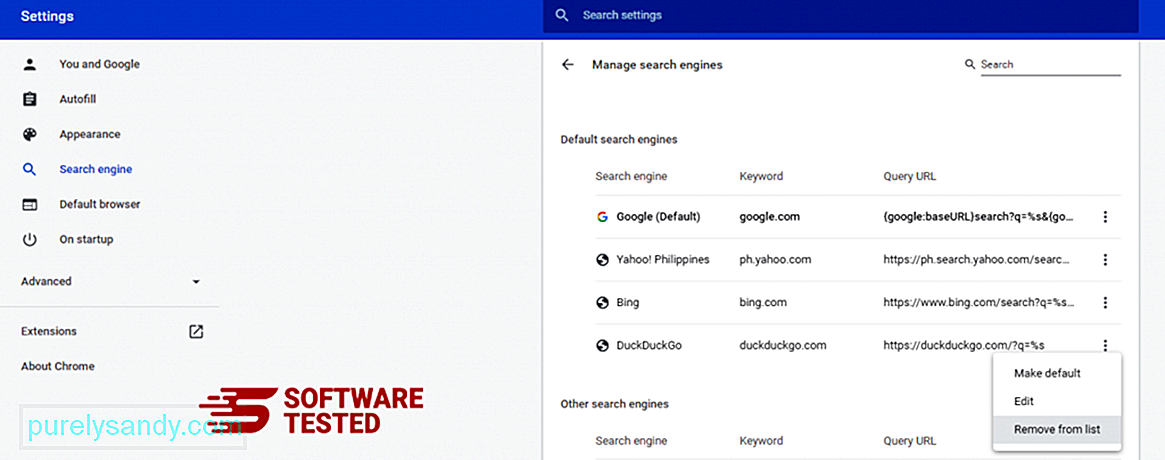
Klicka på menyikonen längst upp till höger i din webbläsare och välj Inställningar . Rulla ner till botten av sidan och klicka sedan på Återställ inställningarna till deras ursprungliga standard under Återställ och rensa upp. Klicka på knappen Återställ inställningar för att bekräfta åtgärden. 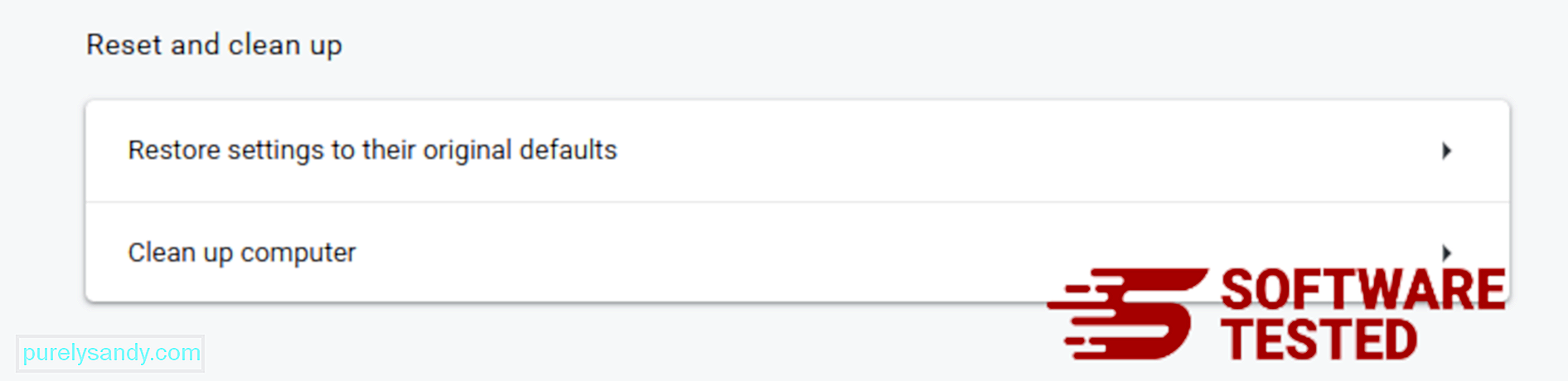
Detta steg återställer din startsida, nya flik, sökmotorer, fästa flikar och tillägg. Dina bokmärken, webbläsarhistorik och sparade lösenord sparas.
Hur bli av med OnlineMapFinder Toolbar från Safari
Datorns webbläsare är ett av de viktigaste målen för skadlig kod - att ändra inställningar, lägga till nya tillägg och ändra standardsökmotorn. Så om du misstänker att din Safari är infekterad med verktygsfältet OnlineMapFinder är det här du kan göra:
1. Ta bort misstänkta tillägg Starta webbläsaren Safari och klicka på Safari från toppmenyn. Klicka på Inställningar i rullgardinsmenyn. 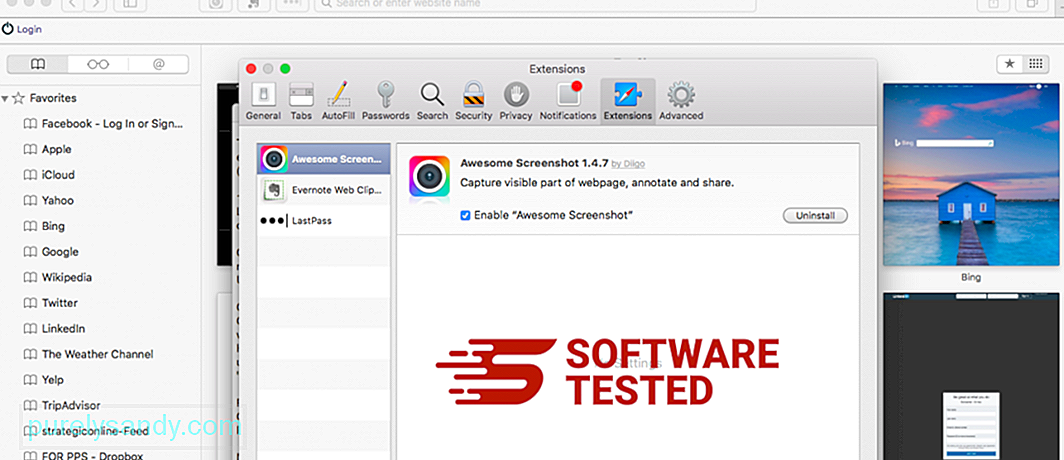
Klicka på fliken Tillägg högst upp och visa sedan listan över för närvarande installerade tillägg i den vänstra menyn. Leta efter OnlineMapFinder Toolbar eller andra tillägg som du inte kommer ihåg att du installerade. Klicka på knappen Avinstallera för att ta bort tillägget. Gör detta för alla dina misstänkta skadliga tillägg.
2. Återställ ändringar till din startsidaÖppna Safari och klicka sedan på Safari & gt; Inställningar. Klicka på Allmänt . Kolla in fältet Startsida och se om det har redigerats. Om din hemsida ändrades av OnlineMapFinder Toolbar, ta bort webbadressen och skriv in den hemsida du vill använda. Se till att inkludera http: // före webbsidans adress.
3. Återställ Safari67228
Öppna Safari-appen och klicka på Safari från menyn längst upp till vänster på skärmen. Klicka på Återställ Safari. Ett dialogfönster öppnas där du kan välja vilka element du vill återställa. Klicka sedan på knappen Återställ för att slutföra åtgärden.
Obs:
När du har slutfört alla processer, uppdatera din webbläsare och starta om datorn så att ändringarna träder i kraft.
Slutliga tankarFörutom att ta bort OnlineMapFinder-tillägget eller verktygsfältet måste du skydda din dator från hot online. Se till att du har anti-malware installerat på din dator, och att den är uppdaterad och alltid aktiv, för att blockera installationen av malware och andra PUP. Håll alltid datorns brandvägg aktiverad. När du installerar freeware, välj avancerad eller anpassad installation framför den rekommenderade inställningen för att undvika att lägga till medföljande program.
Vi tror att den här artikeln har gett dig viktig inblick i vad OnlineMapFinder-tillägget eller verktygsfältet är och hur du tar bort det.
YouTube-video: OnlineMapFinder verktygsfält
09, 2025

