Hur man hanterar raderingsprocessen misslyckades Fel på Mac (09.15.25)
Diskverktyget kör vanligtvis problemfritt för det mesta. Men ibland misslyckades en frustrerande ”Radera process. Det gick inte att avmontera disk: (-69888) fel på Mac kan stoppa vilken uppgift som verktyget försöker rätt i sina spår. Det här problemet kan dyka upp när du gör partitionering, diskverifiering och reparation eller till och med under formatering.
Det finns vanligtvis väldigt lite eller ingen ytterligare information om hur du åtgärdar problemet eller till och med vad problemet handlar om. vilket gör det svårare för användarna att förstå det här problemet.
I grund och botten har ”Radera-processen misslyckats. Det gick inte att avmontera disk: (-69888) -fel på Mac dyker upp när den aktuella startdriven ändras. Det kan också hända om hårddisken du försöker radera misslyckades med ett fel kunde inte avmonteras.
Om startdriven ändras som den första situationen antyder, är den enklaste lösningen att starta från en annan enhet och köra Diskverktyg därifrån. För startdriven spelar det någon roll vilken version av Mac OS X eller macOS den skapades för, så länge den har Diskverktyg - vilket de alla gör. Detta skulle göra det möjligt för dig att åtgärda problemet.
Vad är Erase-processen misslyckades Fel på Mac?Får du felet 69888 när du partitionerar en enhet? Det här felet händer oftast när du raderar data från hårddisken och försöker installera om din MacOS- eller OS X-version bara för att processen ska misslyckas på vägen och kasta bort det här felet. Den goda nyheten är att det finns flera felsökningstips du kan göra för att lösa problemet.
Radera-processen misslyckades fel på Mac är besvärligt eftersom användare inte kan komma åt sina hårddiskfiler och appar om inte problemet har åtgärdats. Vissa användare rapporterade också att detta fel kan påverka systemets bearbetningshastighet och till och med upphöra plötsligt, vilket resulterar i dataförlust.
Om du står inför samma situation och letar efter den perfekta lösningen för detta fel, behöver du oroa dig inte eftersom den här guiden ska kunna hjälpa till med det.
Vad orsakar Radera processen misslyckades Fel på Mac?Vad orsakar ”Radera processen har misslyckats. Kunde inte avmontera disk: (-69888) ”-fel på Mac? För att lära dig olika sätt att fixa Mac Disk Utility-raderingsprocessen misslyckades fel, är det viktigt att diagnostisera det först. Följande är några av de främsta orsakerna till felet för att hjälpa dig att förstå orsakerna.
Det finns olika orsaker bakom uppkomsten av Mac Terminal Error 69888 som skapar panik situation. Eventuella inkonsekvenser som rör Mac OS X-filsystem kan leda till korruption av data, vilket gör det helt otillgängligt. Låt oss titta på några av de troliga orsakerna till detsamma.
- Mänskliga misstag: Det kan bero på oavsiktliga misstag som oavsiktlig radering, formatering av mac-filer och volymer under normal drift
- Tömning av papperskorgen: Många gånger kan användare tömma papperskorgen utan att krysskontrollera dem, vilket kan resultera i fullständig rensning av viktiga Mac-data.
- Plötslig avslutning av systemfiler: Någon tid på grund av kraftöverföring avslutas Mac-systemet plötsligt, vilket gör att vissa av filerna inte kan monteras och inte svarar.
- Avbruten läs / skriv-operation: Chanserna för Mac-filskada eller radering sker också när vi avbryter den pågående läs- / skrivprocessen halvvägs vilket resulterar i Mac Terminal-fel 69888.
- Oavsiktlig formatering: Tryck fel knapp kommer någon gång att leda till uppkomst av mycket kritiskt Mac Terminal Error 69888-problem.
- Delning av data / fil på plattformar som inte stöds: På grund av att plattformen inte stöds kan delade filer ibland inte svara och skadas.
- Malware-attack: Även om Mac anses vara mycket säkrare jämfört med Windows, skrivs fortfarande få otäcka virus för det. Nedladdning av appar och andra relaterade filer leder till säkerhetsproblem som ytterligare påverkar hela filsystemet.
- Ändring i BIOS-inställningen: Ibland när vi går för några ändringar i BIOS-sektorn kommer det att leda till uppkomsten av flera felaktiga situationer relaterade till Mac Terminal Error 69888-problem som du aldrig skulle vilja ha. Korruption i sidhuvudfilen: Huvudfiler är en av de viktigaste filerna som innehåller hela informationen om filen du ska komma åt. Därför, om det finns ett problem, svarar den begärda filen inte och genererar till och med Mac Terminal Error 69888 korruptionsmeddelanden.
- Katalogfiler nodskada: Katalog är den systemgenererade filen som registrerar filtyp och dess senaste åtkomsttyp.
- Problem med uppstartssektorn: När det finns ett problem med uppstartssektorn kan Mac-systemet inte laddas och som ett resultat kan du inte komma åt de lagrade datafilerna och Mac Terminal-fel uppstår 69888-problem.
- Kärnpanikproblem: Liksom BSOD i Windows kan Mac-användare stöta på kärnpanikproblem.
- Felaktig installation av programmet: installation av oönskade appar & amp; program utan att kontrollera dess img och överenskommelse.
- Problem med maskinvara eller programvara: Det är också en vanlig faktor som är ganska ansvarig för Mac-filkorruption och i stället för felaktiga situationer.
Alla ovan nämnda skäl är de troliga orsakerna till att Mac-data inte är tillgängliga. Det finns många faktorer som orsakar problemet på en USB-enhet eller en extern enhet som inkluderar modifiering av startdrivenheten. Detta fel kan också uppstå om olika andra program använder USB-enheten. Om du vill radera din USB när du kopierar eller läser en fil kan detta fel inträffa vid den tiden. Med korta ord finns det ingen specifik anledning till detta problem.
Hur man åtgärdar Radera-processen misslyckades Fel på MacEftersom det kan finnas olika anledningar till att få bort raderingsprocessen på Mac kan du leta efter olika sätt att åtgärda det. Här är några förslag som du kan implementera för att åtgärda att diskverktyget har misslyckats fel.
Men innan du gör det här är några av de grundläggande felsökningar du bör ta hand om först:
När du har slutfört stegen ovan kan du gå vidare med huvudlösningarna nedan.
Lösning nr 1: Radera din disk via terminal 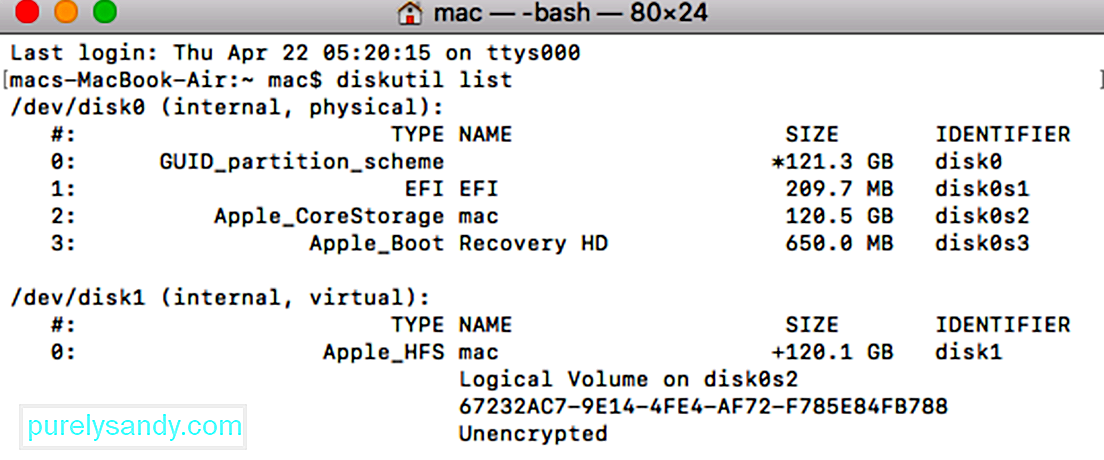 Om det finns ett problem med programmet Diskverktyg på din Mac, då kan du försöka göra detsamma via Terminal. Det är ett renare tillvägagångssätt att radera en disk och skulle hjälpa dig att enkelt uppfylla dina krav.
Om det finns ett problem med programmet Diskverktyg på din Mac, då kan du försöka göra detsamma via Terminal. Det är ett renare tillvägagångssätt att radera en disk och skulle hjälpa dig att enkelt uppfylla dina krav.
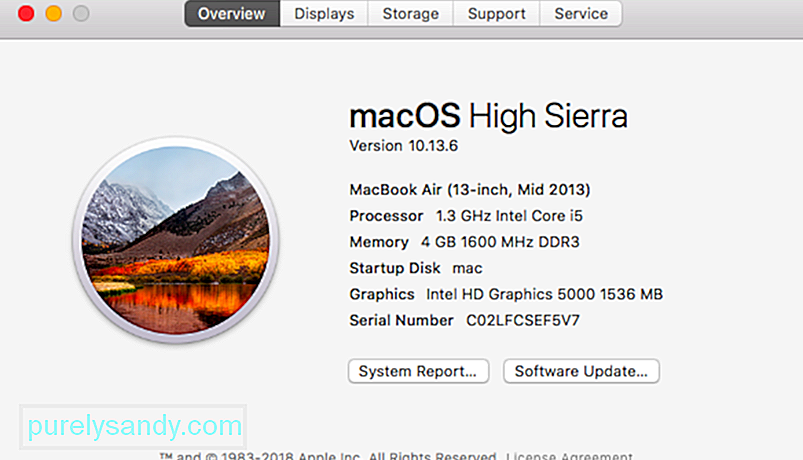 Som nämnts ovan, om din Mac körs på en föråldrad firmwareversion, kan den stöta på diskverktygs raderingsprocessen som har misslyckats med problemet. Tack och lov kan det enkelt fixas genom att uppdatera din Mac till den senaste firmware som stöds. Du kan leta efter den senaste uppdateringen för macOS från App Store. Alternativt kan du också klicka på Apple-logotypen uppifrån, gå till Systeminställningar & gt; Programuppdatering och leta efter uppdateringar härifrån.
Som nämnts ovan, om din Mac körs på en föråldrad firmwareversion, kan den stöta på diskverktygs raderingsprocessen som har misslyckats med problemet. Tack och lov kan det enkelt fixas genom att uppdatera din Mac till den senaste firmware som stöds. Du kan leta efter den senaste uppdateringen för macOS från App Store. Alternativt kan du också klicka på Apple-logotypen uppifrån, gå till Systeminställningar & gt; Programuppdatering och leta efter uppdateringar härifrån.
Ibland får användare att raderingsprocessen misslyckades på Mac när de formaterade hela disken. Därför kan du överväga att formatera utvalda volymer på disken istället. På det här sättet kan du kontrollera om problemet har en vald volym eller inte.
På samma sätt kan du försöka radera hela disken för att ytterligare diagnostisera problemet. På detta sätt kan du vara säker på om problemet är med hela disken eller utvalda volymer.
Lösning 4: Justera säkerhetsnivåerna för att formatera en extern enhet. 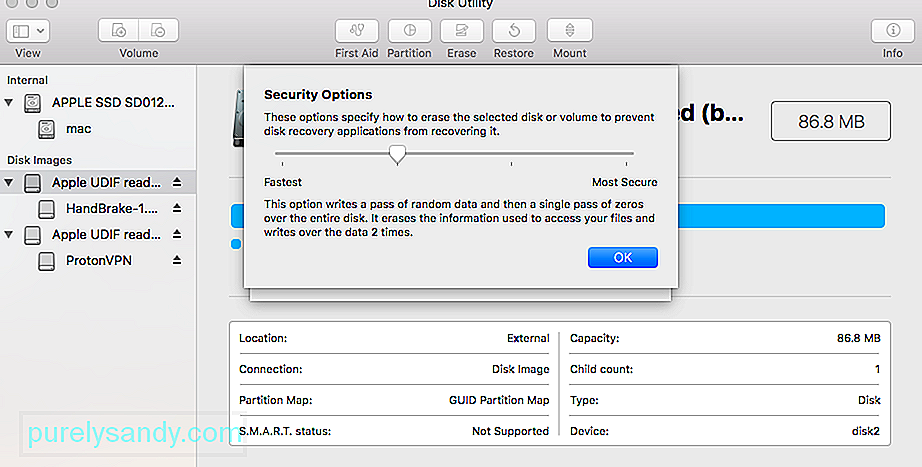 Om du får Diskverktyget för att radera processen misslyckades fel när du formaterade en extern enhet, bör du följa denna övning. Helst, om säkerhetsnivån för USB-enheten eller den externa hårddisken är för hög, kan det hända att Diskverktyget inte kan formatera den. För att justera säkerhetsnivån och åtgärda att raderingsprocessen misslyckades på Mac, följ dessa steg:
Om du får Diskverktyget för att radera processen misslyckades fel när du formaterade en extern enhet, bör du följa denna övning. Helst, om säkerhetsnivån för USB-enheten eller den externa hårddisken är för hög, kan det hända att Diskverktyget inte kan formatera den. För att justera säkerhetsnivån och åtgärda att raderingsprocessen misslyckades på Mac, följ dessa steg:
Detta är den rekommenderade metoden eftersom den alltid ska åtgärda felet. Du kommer att behöva någon Mac OS X boot-enhet för att slutföra den här uppgiften, jag använde en Mavericks boot installer-enhet för detta ändamål men andra borde också fungera, oavsett om de är installationsenheter eller bara återställningsenheter, det viktigaste är att de är startbara och separerade den primära startdisken som lagrar det installerade operativsystemet:
Detta är ett bra exempel på varför det är mycket värdefullt att ha en startbar USB-minne installerad med vilken version av Mac OS X som körs dina Mac-datorer, för utan en separat startdisk skulle några av dessa fel vara olösliga. Sådana startenheter är enkla att skapa på egen hand, här är instruktioner för hur du skapar startdiskar för OS X 10.9, OS X 10.8 och OS X 10.7. För äldre Mac-datorer som kör tidigare versioner av Mac OS X har vanligtvis allt som kör OS X 10.6 eller tidigare en SuperDrive och levereras därmed med en startbar DVD som kan tjäna samma syfte.
Lösning # 6: Använd Mac Recovery Partition 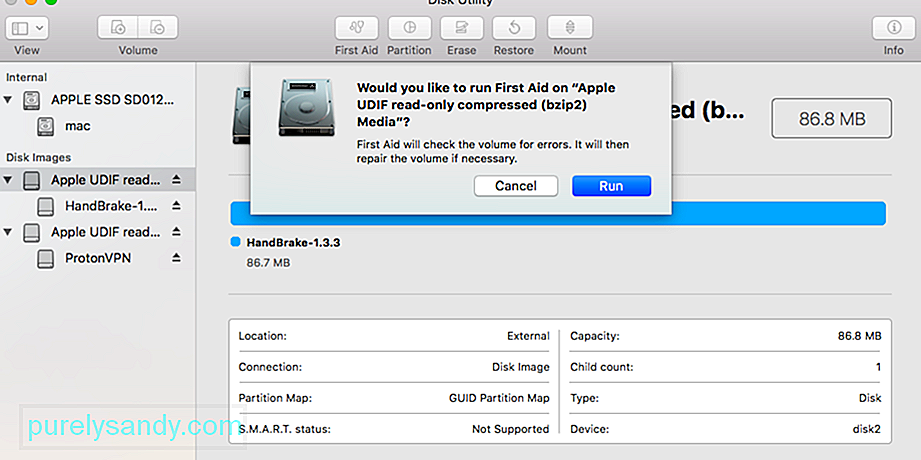 Om felet utlöses av första hjälpen eller formatering av en partition som inte startar kan du kanske åtgärda felet genom att starta från återställningspartitionen som ingår i alla nya versioner av Mac OS X. om felet utlöstes genom att försöka ändra startdisken genom partitioner eller formatering, och du måste använda metoden ovan med en startdisk istället.
Om felet utlöses av första hjälpen eller formatering av en partition som inte startar kan du kanske åtgärda felet genom att starta från återställningspartitionen som ingår i alla nya versioner av Mac OS X. om felet utlöstes genom att försöka ändra startdisken genom partitioner eller formatering, och du måste använda metoden ovan med en startdisk istället.
En annan metod använder kommandoraden för att tvinga bort avmontering av en disk, men det här är inte det bästa rekommenderade alternativet på grund av risken för dataförlust.
Försiktighet måste iakttas vid detta tillvägagångssätt, eftersom tvångsavmontering av en disk kan orsaka dataförlust av enheten med våld avmonteras. Således är detta endast lämpligt om du planerar att formatera och radera skivan som du tvingar ut ändå.
När du är klar kan du avsluta terminalen som vanligt.
Hur man raderar hårddisken på Mac Genom att följa ovanstående listade tekniker, skulle du kunna övervinna problemet med att radera diskverktyget har misslyckats. Men om du inte vill stöta på det i första hand, se till att du tar alla rätt steg för att radera en hårddisk på Mac. Om du inte gör några misstag och det inte finns några problem med ditt system kommer du inte att stöta på Mac Disk Utility-raderingsprocessen misslyckades. 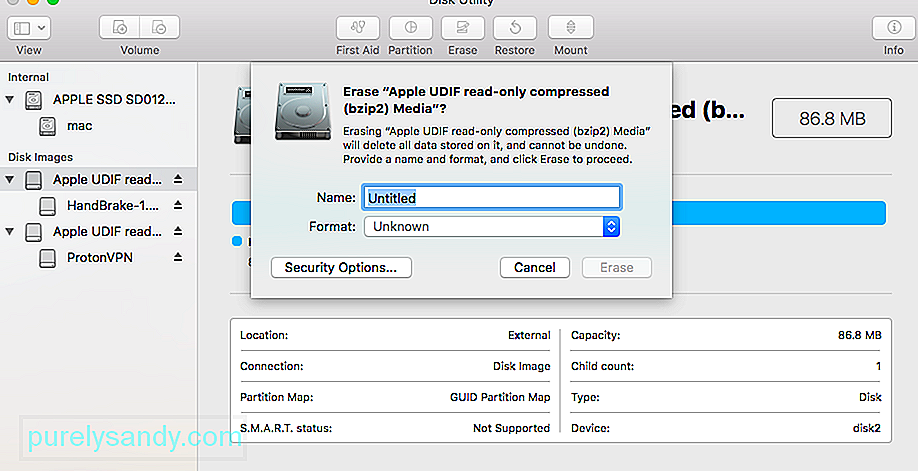
Det kan finnas olika anledningar till att formatera en hårddisk eller en extern enhet på Mac. Några av dem kan vara som följer:
- Du kanske vill felsöka ett problem genom att formatera hårddisken.
- Det kan vara ett problem med din externa enhet och formatera den. kan fixa det.
- Du kanske vill ändra filsystemet eller partitionsstilen på din Mac-enhet.
- Om skadlig programvara har skadat din Mac kan du enkelt fixa det genom att formatera disk.
- Om du säljer om din Mac kanske du vill formatera den för att skydda dina data.
Det spelar ingen roll vad din anledning till att formatera en hårddisk eller extern enhet är - processen är extremt enkel. Jag har redan tillhandahållit en smart lösning för att formatera en disk via Terminal ovan som du kan följa. Även om du vill formatera skivan via Macs grafiska användargränssnitt kan följande steg tas.
1. Starta programmet DiskverktygSom du vet är Diskverktyg ansvarig för att köra formatering och radera åtgärder på disken. Därför kan du bara gå till Finder & gt; Applikationer & gt; Utility och starta programmet Disk Utility härifrån.
2. Välj en disk eller enhet för att formateraNu kan du visa en lista med alla tillgängliga diskar och de anslutna enheterna i sidofältet i programmet Disk Utility. Om du vill kan du gå till rullgardinsmenyn från det övre vänstra hörnet för att visa alla volymer och enheter. Härifrån kan du bara välja en disk, volym eller till och med en extern enhet som du vill formatera.
3. Radera den valda diskenNär du har valt den interna enheten eller den externa enheten du väljer, går du bara till verktygsfältet Disk Utility till höger och klickar på knappen "Radera".
Detta öppnar ett popup-fönster så att du kan göra nödvändiga ändringar för att formatera enheten. Till exempel kan du ge det ett nytt namn, ändra sitt filsystem eller till och med dess partitioneringsschema. När du har gjort lämpliga ändringar klickar du bara på "Radera" -knappen och väntar en stund eftersom den valda enheten skulle raderas.
Vad händer om Radera-knappen i Diskverktyget är nedtonad?läser den här artikeln eftersom knappen Radera eller Partitioner var nedtonad när du försökte radera eller formatera en enhet med Diskverktyg. Använd stegen nedan för att fixa det och låt oss veta i kommentarerna vilken som fungerade för dig.
1. Visa alla enheter och radera föräldraenhetenSom standard visar Diskverktyg bara volymerna på dina anslutna enheter, snarare än själva enheterna. En volym är partitionen eller sektionen på en enhet som du lagrar data i.
Öppna Diskverktyg och välj Visa & gt; Visa alla enheter från menyraden. Du bör se enhetsnamnen för var och en av dina enheter visas i sidofältet.
Alternativt kan du använda genvägen Cmd + 2. Välj överordnad mapp för den enhet du vill formatera eller radera och klicka sedan på Radera igen. Observera att när du raderar en enhet raderar den också alla volymer som finns i den.
2. Kör första hjälpen för att reparera din enhet innan du raderar denDiskverktyget har en första hjälpen-funktion som löser alla typer av problem relaterade till dina enheter: långsam prestanda, korrupta filer eller oväntat beteende. När du kör First Aid genomsöker den hela disken efter fel och meddelar dig om det finns några som den inte kan reparera.
Öppna Diskverktyg och välj den enhet du vill radera från sidofältet. Klicka på knappen Första hjälpen högst upp i fönstret och godkänn sedan Kör första hjälpen. Kör första hjälpen på problematiska enheter. Hur lång tid det tar för första hjälpen att köra beror på storleken på din enhet, hur mycket data som finns på den och hur många fel som behöver åtgärdas.
Kombinera det här steget med det tidigare för att köra första hjälpen på föräldraenheten för din enhet, liksom de enskilda volymerna.
3. Starta i återställningsläge för att radera din startdiskOm du försöker formatera om eller radera startdisken på din Mac måste du starta om i återställningsläge först. Startdisken är den huvudsakliga hårddisken på din dator: den som lagrar macOS och all din data. Det är vanligtvis inte möjligt att radera startdisken eftersom din Mac använder den för att köra macOS.
Återställningsläge är en speciell partition på din Mac som du kan använda för att återställa från en säkerhetskopia, installera om MacOS, få online-support eller radera startdisken.
Du bör säkerhetskopiera din Mac innan du försöker radera eller formatera om den.
När du är redo att starta i återställningsläge startar du om din Mac och håller Cmd + R medan den startar. Fortsätt hålla båda knapparna tills du ser en Apple-logotyp eller hör ett startljud. Återställningsläge visas som ett verktygsfönster. Du bör se ett fönster för macOS-verktyg visas. Välj Diskverktyg i det här fönstret och försök att radera eller omformatera din enhet igen.
Så här installerar du om macOS efter att du har raderat din enhetEfter att du har raderat eller omformaterat startdisken - om det var ditt mål - måste du installera om MacOS innan du kan använda din Mac igen. Detta beror på att den ursprungliga macOS-installationen var på startdisken som du just raderade. Här är instruktionerna för hur du installerar om macOS på M1 Mac-datorer.
Din Mac uppmanar dig att ställa in den igen efter att du fabriksåterställt den. Starta om i återställningsläge en gång till för att installera om macOS eller följ vår guide för fabriksåterställning av vilken Mac som helst. När du installerar om MacOS beter sig din Mac som om den är en helt ny dator utan data på den som väntar på att du ska ställa in den.
YouTube-video: Hur man hanterar raderingsprocessen misslyckades Fel på Mac
09, 2025

