UPPDATERAD: Surface Pro 7 Displayens ljusstyrka ändras inte (09.15.25)
Surface Pro 4 är redan en kraftfull enhet. Men om du letar efter en mångsidig surfplatta för din dagliga användning som stöder Windows 10 och andra Windows-versioner, är Surface Pro 7 av Microsoft en modell som du kan tänka dig.
Släppt av Microsoft, den här gadgeten är ultralätt, och den innehåller nya funktioner, vilket gör den både modern och packad med den senaste tekniken. Här är några av de bärbara datorns funktioner:
Surface Pro 7-funktionerHär är några av de funktioner som Surface Pro 7 är kända för:
12.3 ”Pekskärm  Liksom Surface Pro 4, Surface Pro 7 har en 12,3 ″ pekskärm som automatiskt anpassas till olika belysning. Du kan också rita eller skriva på skärmen med Surface Pen som medföljer surfplattan.
Liksom Surface Pro 4, Surface Pro 7 har en 12,3 ″ pekskärm som automatiskt anpassas till olika belysning. Du kan också rita eller skriva på skärmen med Surface Pen som medföljer surfplattan.
Pro Tips: Skanna din dator efter prestandaproblem, skräpfiler, skadliga appar och säkerhetshot
som kan orsaka systemproblem eller långsam prestanda.
Specialerbjudande. Om Outbyte, avinstallationsinstruktioner, EULA, sekretesspolicy.
Snabbare processorkraft  Den har nästa generations kraft som möjliggör snabbare bearbetning och multitasking över flera flikar och appar samt förbättrad grafik med en maximal kapacitet på 16 GB RAM.
Den har nästa generations kraft som möjliggör snabbare bearbetning och multitasking över flera flikar och appar samt förbättrad grafik med en maximal kapacitet på 16 GB RAM.
 Med en vikt på bara 1,7 kilo kan du förvandla Surface Pro till en bärbar dator med hjälp av det inbyggda kickstativet. Det har också ett avtagbart lock. Detta gör det till ett idealiskt verktyg för både digitala nomader.
Med en vikt på bara 1,7 kilo kan du förvandla Surface Pro till en bärbar dator med hjälp av det inbyggda kickstativet. Det har också ett avtagbart lock. Detta gör det till ett idealiskt verktyg för både digitala nomader.
 Surface Pro 7 har både USB-A och USB-C, vilket gör att surfplattan kan ansluta till flera dockningsstationer och visar och laddar dina tillbehör och prylar.
Surface Pro 7 har både USB-A och USB-C, vilket gör att surfplattan kan ansluta till flera dockningsstationer och visar och laddar dina tillbehör och prylar.
Detta är bara några av de fantastiska tekniska specifikationerna för Surface Pro 7-surfplattan. Dess mångsidighet, långa batteritid, lagring och många andra specifikationer är just det som gör det tilltalande för många tekniska älskare.
2 Common Surface Pro 7-problemTrots sina många proffs har vissa köpare av Windows 10 Surface Pro 7 upplevt några mindre problem med denna gadget.
Till exempel säger vissa att Surface Pro 7-skärmens ljusstyrka inte ändras, inte ens när du ändrar det. Här är några av de vanligaste problemen som Surface Pro 7 upplever.
1. Oändlig ljusstyrkesändring
När du vill justera skärmens ljusstyrka på Surface Pro med tangentbordet, märker du ingen synlig förändring när du justerar den från 30% till 50%.
2. Sidans svepalternativ fungerar inte när du justerar ljusstyrka
Ljusstyrka på Surface Pro 7 ändras inte när du använder sidosvepalternativet för att justera ljusstyrka.
Hur man löser Common Surface Pro 7-ljusstyrka ProblemDessa problem med skärmens ljusstyrka kan enkelt lösas med några olika metoder. Här är några sätt att lösa problemet med att Surface Pro 7-ljusstyrkan inte ändras.
Fix # 1: Använda Power Option Om ljusstyrkan inte justeras på Surface Pro 7 kan det bero på ett fel i dina ljusstyrka. Det här problemet kan snabbt lösas genom att ändra några av ströminställningarna på din surfplatta. Detta kan göras enligt följande steg: 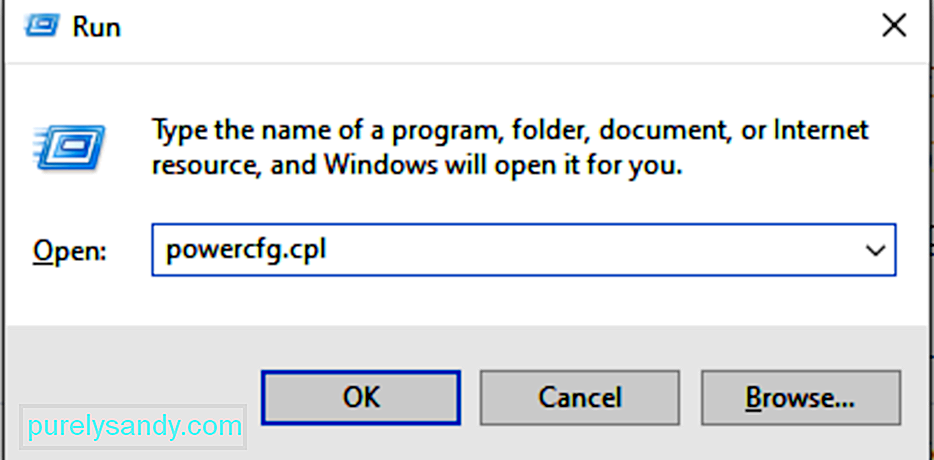
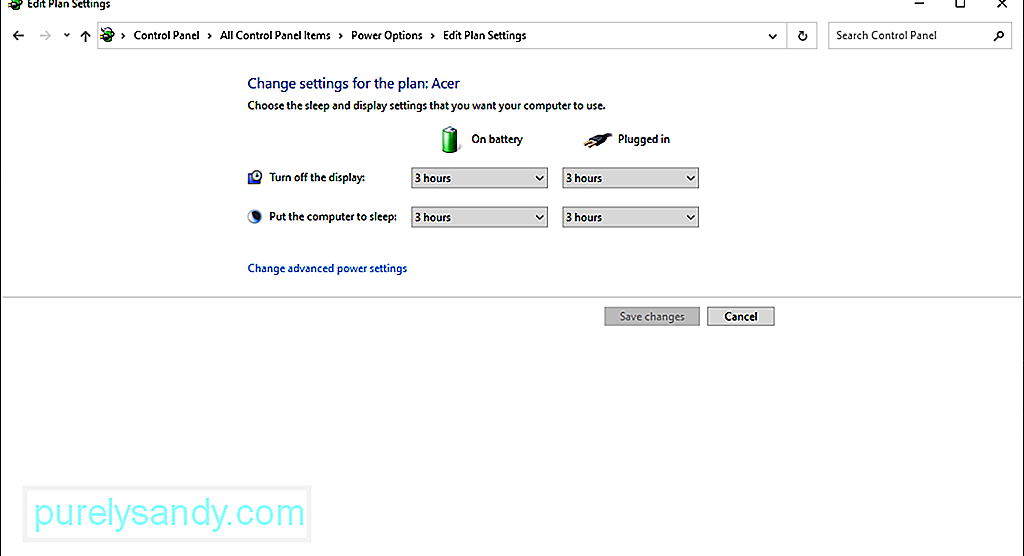
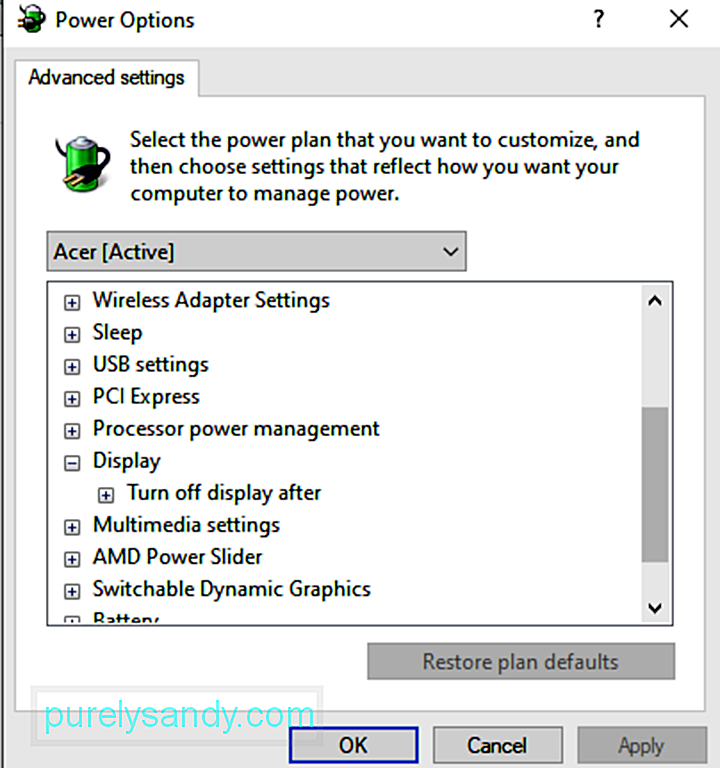
När du har ställt in allt efter dina önskemål klickar du på knappen Använd . Detta bör justera skärmens ljusstyrka på Surface Pro.
Fix # 2: Använda menyn GrafikegenskaperEtt annat sätt att justera skärmens ljusstyrka på Surface Pro är att använda menyn Grafikegenskaper. Grafikegenskaper styrs av grafikkortdrivrutinen på din Surface Pro 7. Denna metod är inte komplicerad. Stegen är som följer:
Ibland uppstår ljusstyrkfelet så snart din grafiska drivrutin installeras automatiskt. Problemet med ljusstyrka kan uppstå om du inaktiverar din generiska PnP-skärm och i slutändan dina funktioner för justering av ljusstyrka.
Du kan dock omedelbart åtgärda problemet genom att använda följande steg:
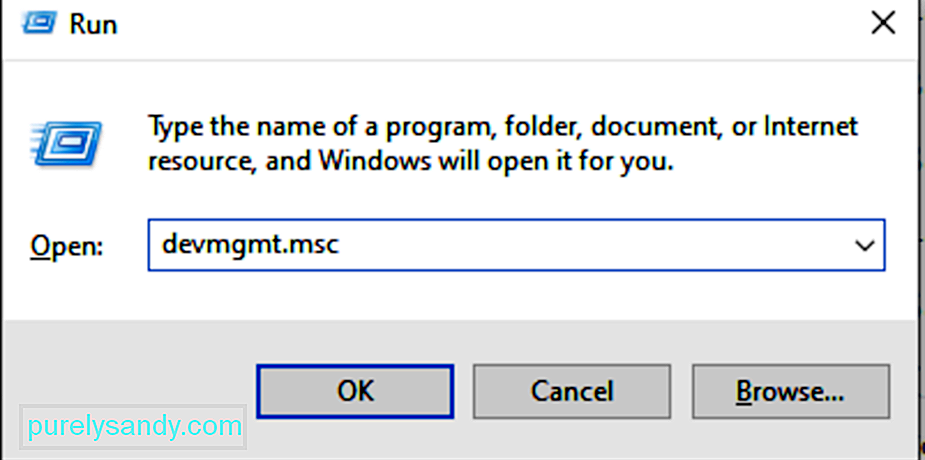
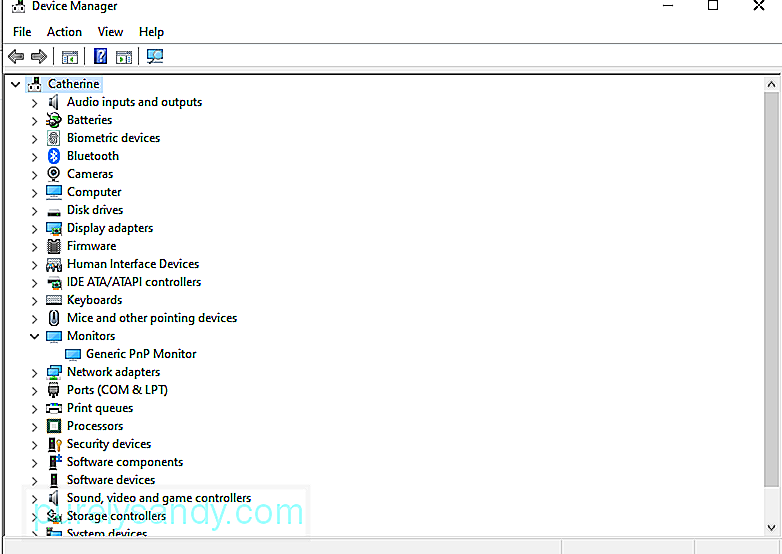
Det är uppenbart varför det finns ett behov av att söka efter uppdateringar. Microsoft släpper regelbundet dessa uppdateringar för att lösa tidigare rapporterade buggar eller introducera nya funktioner.
För att kontrollera om det finns tillgängliga Windows-uppdateringar, gör följande:
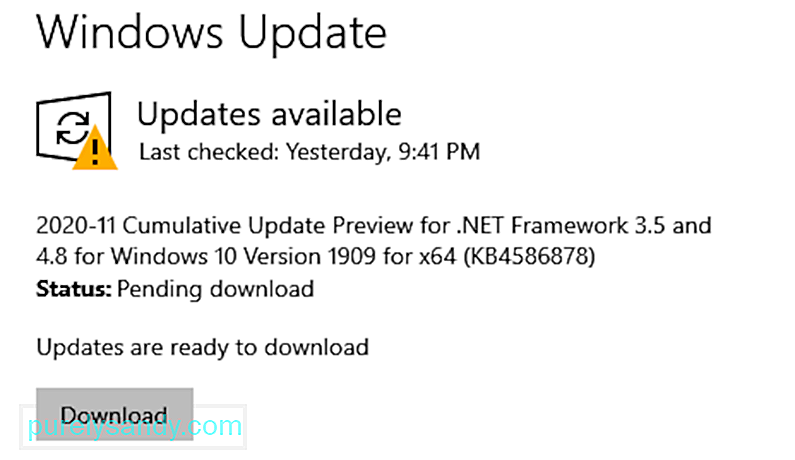
Om du misstänker att ljusstyrkan orsakas av en föråldrad grafikkortdrivrutin uppdaterar du den. För att göra det här är vad du ska göra:
Nu, om du tycker att stegen är för överväldigande, kan du också använda en tredjeparts drivrutinsuppdaterare verktyg. På det här sättet behöver du inte längre oroa dig för kompatibilitetsproblem.
Var dock försiktig när du laddar ner drivrutinsuppdateringsverktyg. Vissa av dem kan innehålla skadliga enheter, som bara gör mer skada än nytta. Installera endast ett uppdateringsverktyg för drivrutiner från legitimgs.
Fix # 6: Rulla tillbaka till en tidigare Windows 10-versionOm du just har installerat en Windows-uppdatering innan du upplevde problemet med skärmens ljusstyrka, är det troligt att du har installerat en felaktig uppdatering. I det här fallet föreslår vi att du återgår till en tidigare Windows 10-version.
Så här gör du det:
En annan åtgärd som du kan försöka för Surface Pro: s problem med skärmens ljusstyrka är att ändra uppdateringsfrekvensen för skärmen. Även om detta verkligen inte påverkar skärmen är det något som är värt att prova eftersom det fungerade för vissa användare. Och även om du försöker med detta kommer du inte att förlora någonting.
Så här ändrar du Surface Pro 7s uppdateringsfrekvens för Windows 10:
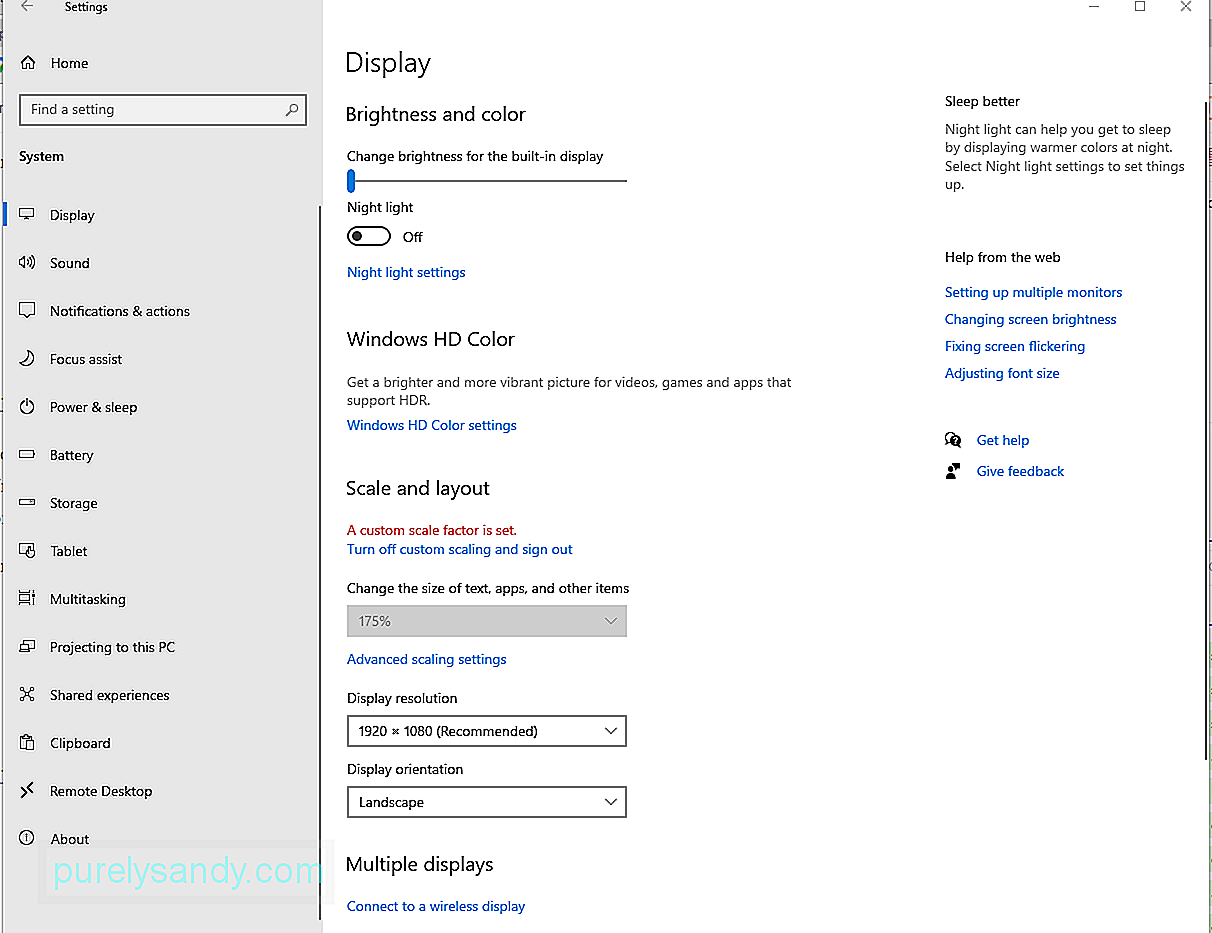
För att lösa problemet med skärmens ljusstyrka kan du använda Microsoft Basic Display Adapter. Så här gör du:
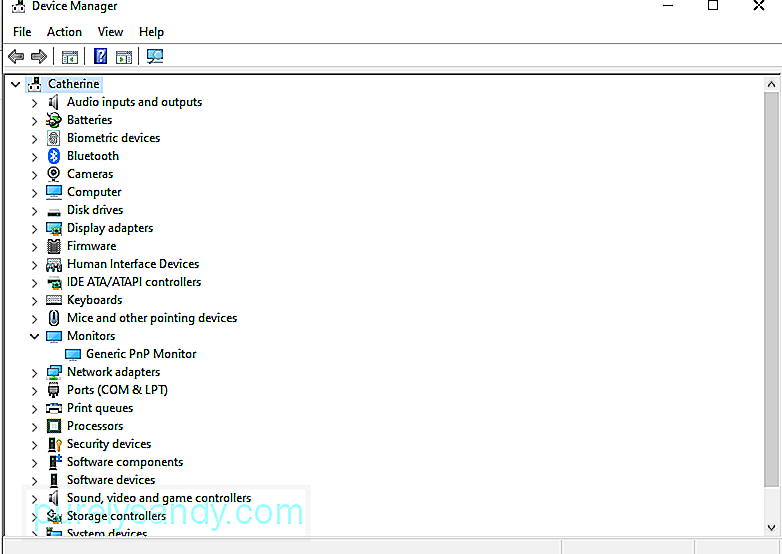
Testa någon av dessa metoder för att lösa problemet med Surface Pro: s adaptiva ljusstyrka.
Wrapping UpSurface Pro 7 är verkligen en kraftfull dator som är perfekt för vardagligt bruk. Den är utrustad med många fantastiska funktioner som en 12,3 ″ pekskärm, en snabb processor samt USB-A- och USB-C-portar. För att inte tala om, den är otroligt lätt på bara 1,7 pund.
Sedan, oavsett hur felfri den här enheten kan verka, är den inte främmande för problem. Vissa användare rapporterar att de har problem med skärmens ljusstyrka.
Tja, detta Surface Pro-problem har faktiskt många lösningar. Du kan använda Power-alternativet för att justera ljusstyrkan, öppna menyn Grafikegenskaper för att kontrollera grafikkortdrivrutinen, göra justeringar i inställningarna för skärmadaptern, använda Enhetshanteraren eller helt enkelt återaktivera den generiska PnP-skärmen.
Om du tror att du inte kan göra felsökningsmetoderna själv kan du också be om hjälp från yrkesverksamma. Du kan till och med ta tillbaka din dator till den plats där du köpte den om den fortfarande är under garanti.
Låt oss veta hur du löste problemet med skärmens ljusstyrka med Surface Pro 7. Kommentera nedan!
YouTube-video: UPPDATERAD: Surface Pro 7 Displayens ljusstyrka ändras inte
09, 2025

