Så här använder du Google Play Butik på din Android-enhet (08.15.25)
Det finns en miljon anledningar till varför människor älskar Google Play Store-appen. Bortsett från att ge dig tillgång till tusentals gratis spel och appar som du kan ladda ner och använda på din Android-enhet, låter det dig också vara på gång om de senaste nyheterna, bästsäljande böcker och populärmusik.
Tyvärr vet inte alla hur Google Play-appen fungerar. Inte ett problem, för vi har täckt dig. Den här guiden lär dig hur du använder Google Play Store, från att ställa in den till att avinstallera appar.
Konfigurera Google Play ButikFör att kunna använda Google Play Store-appen behöver du ett Google-konto. Du kan registrera dig för ett gratis konto på Google på bara några minuter om du inte har ett. Gå bara till accounts.google.com/signup och följ registreringsprocessen. När du har ett konto använder du det för att logga in på Google Play Store. Du är nu redo att utforska det stora området Android-spel, appar och annat innehåll.
Söka efter appar i Google Play ButikDet är enkelt att söka efter appar i Google Play Butik. Om du redan har namnet på en app i åtanke kan du enkelt söka efter den istället för att gå igenom olika appkategorier. Så här gör du:
Sök "width =" 338 "height =" 600 "& gt; 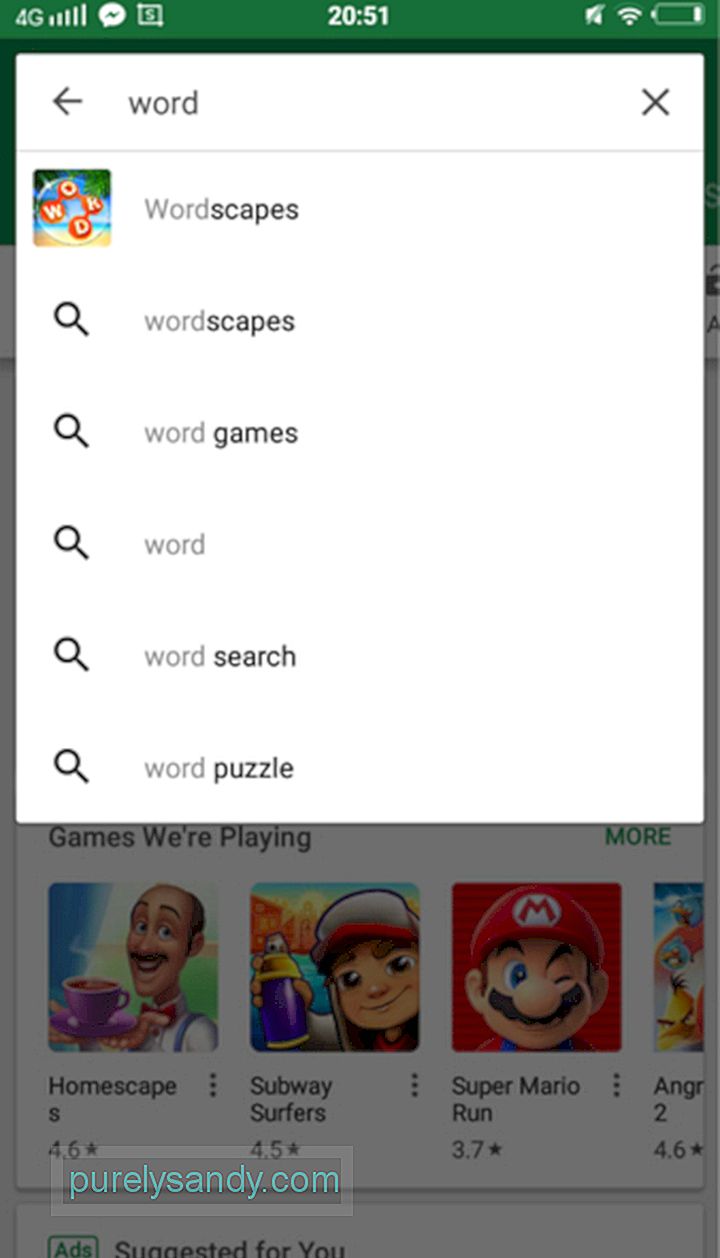 Sök" width = "338" höjd = "600" & gt;
Sök" width = "338" höjd = "600" & gt;
Du kan också söka efter appar efter kategori. Följ stegen nedan:
- Topplistor - Det visar de mest populära och mest installerade apparna.
- Kategorier - Det låter dig sortera resultaten efter kategori. Om du till exempel söker efter spel kan du filtrera resultaten efter speltyp - arkad, bräde, kort, kasino, casual, pedagogisk, musik, pussel, racing, rollspel, simulering, sport, strategi, trivia och word.
- Premium - Det ger dig en lista över betalda appar.
- Editor's Choice - Det visar de appar som rekommenderas av Google Play Butiks redaktörer.
- Familj - Den listar appar som är säkra för barn.
Nu är det dags att installera appen. Här är vad du ska göra.
- Förutsatt att du redan har hittat appen trycker du på appens namn. Du kommer sedan att omdirigeras till en sida som innehåller appens beskrivning och recensioner. Granska all information för att säkerställa att appen är rätt för dig.
- Tryck på Installera -knappen. Vänta tills appen laddas ner och installeras. Beroende på appens storlek tar det vanligtvis några sekunder till några minuter att slutföra nedladdnings- och installationsprocessen.
- Här är en viktig påminnelse om din enhet körs i en äldre Android-version kommer du att uppmanas om appbehörigheter innan nedladdningen startar. Läs den noggrant innan du trycker på knappen Godkänn .
- Du vet om appen har installerats framgångsrikt om en Öppna -knapp visas istället för < strong> Installera -knappen du tryckte på tidigare.
Hur du köper och laddar ner en betald app liknar lite att ladda ner och installera en gratis förutom att du betalar för appen och du måste lägga till en betalningsmetod. Följ bara stegen nedan:
- Klicka på appnamnet i sökresultaten. Du kommer att skickas till appens sida med dess beskrivning och andra detaljer.
- På samma sida ska du se appens pris. Klicka på den för att se tillgängliga betalningsalternativ.
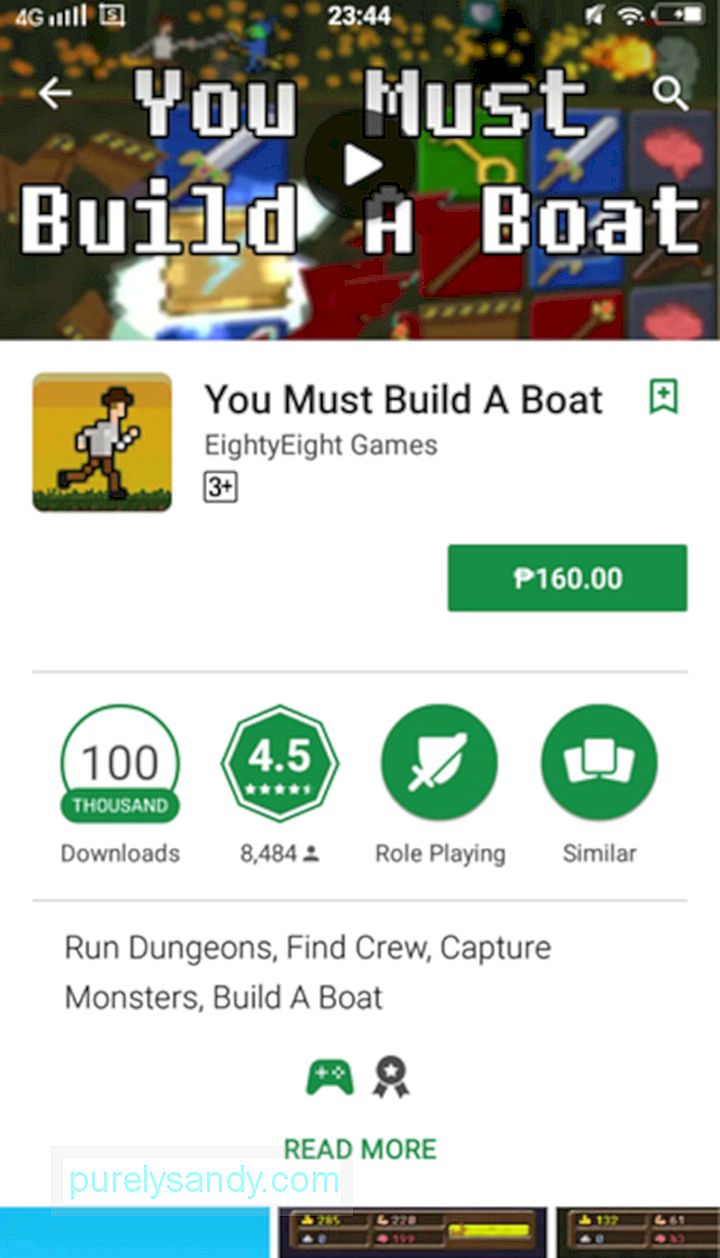
- Standardbetalningsmetoden är vanligtvis Google Pay. Om du vill ändra det trycker du på rullgardinspilen bredvid standardbetalningsmetoden.
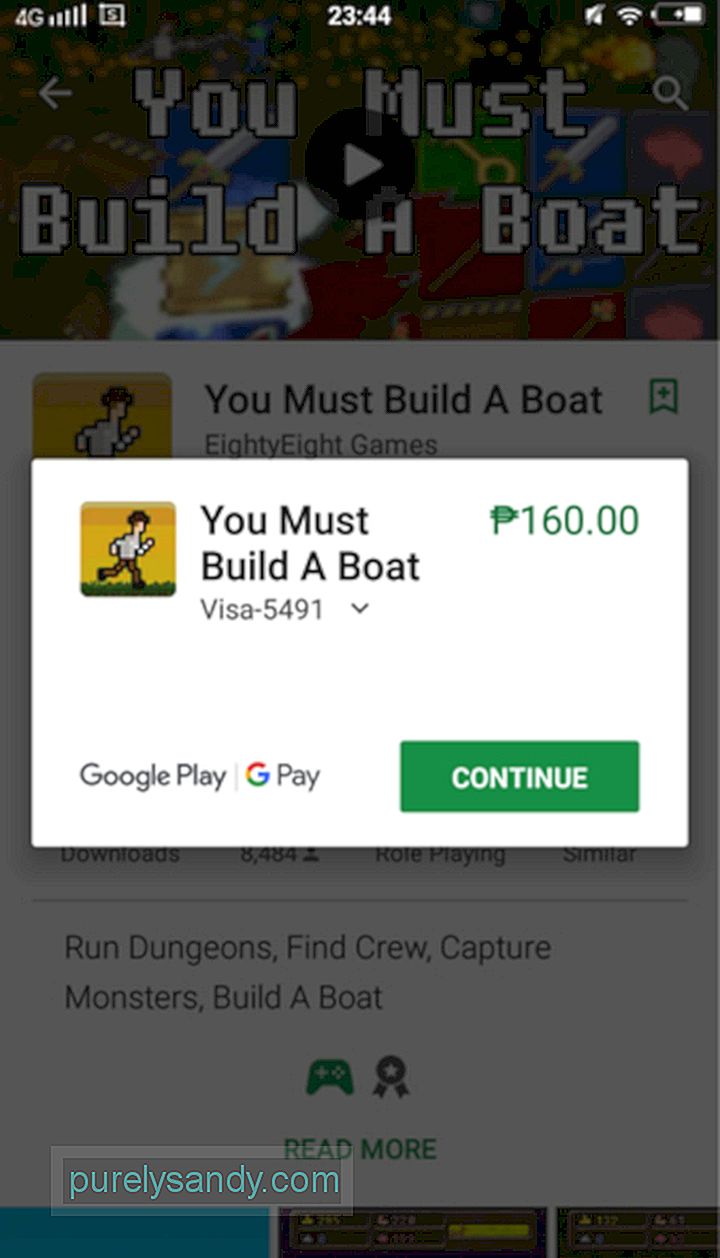
- Välj en betalningsmetod. Om du inte har skapat ett kan du lägga till ett kreditkort, en operatörs faktureringsinformation eller ett PayPal-konto. Beroende på vilken betalningsmetod du lägger till kan ytterligare verifiering behövas.
- När din betalningsmetod har verifierats kommer du tillbaka till app-sidan. Du kan nu trycka på knappen Köp .
- Vid den här tiden kommer du att bli ombedd om ditt Google Play-lösenord. När det har bekräftats kommer betalningen att behandlas och nedladdningen startar.
- För att stänga fönstret, tryck på knappen Fortsätt .
Utvecklarna av de flesta appar släpper uppdateringar då och då för att åtgärda problem eller förbättra den övergripande användarupplevelsen. Om du vill uppdatera dina appar manuellt, här är stegen du ska vidta:
- Starta Google Play Butik genom att trycka på dess ikon på skärmen.
- I den övre vänstra delen av skärmen bör du se en menyikon med tre rader. Tryck på den.
- Gå till Mina appar & amp; spel.
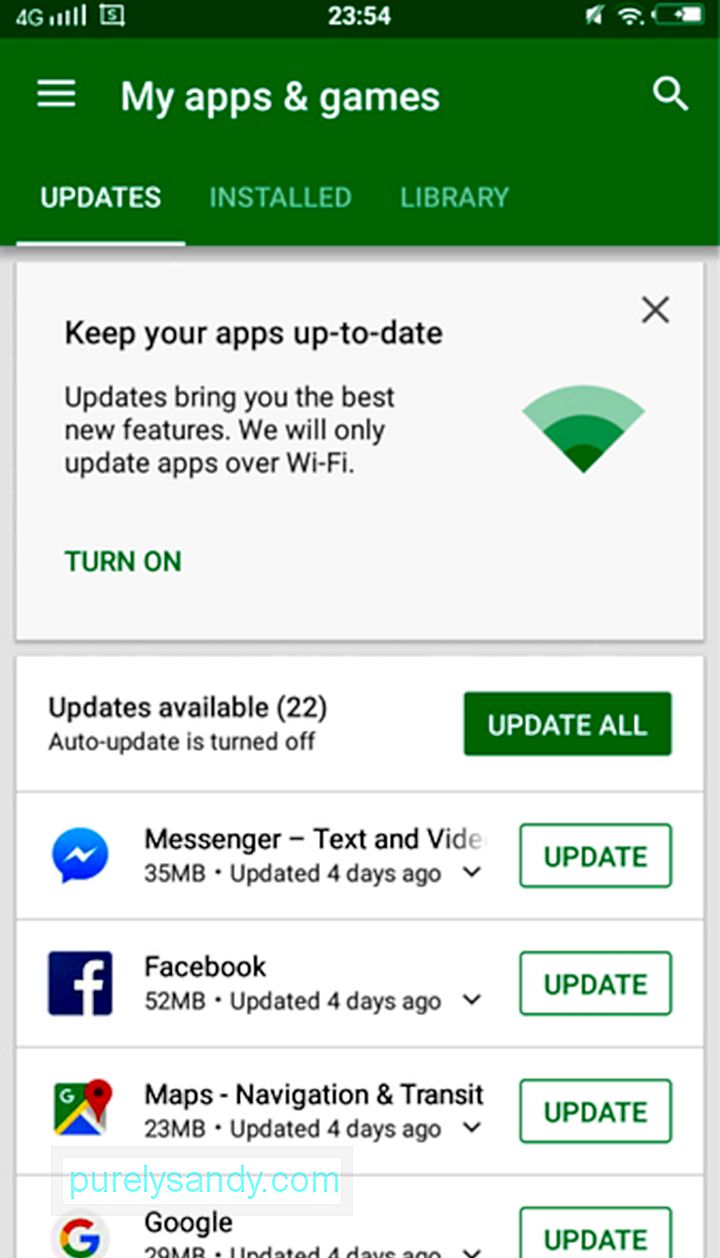
- Alla appar som behöver uppdateras visas i listan. Du kan uppdatera dem en efter en genom att knacka på knappen Uppdatera bredvid varje app eller uppdatera dem alla samtidigt genom att trycka på knappen Uppdatera alla .
Det är lätt att glömma att uppdatera appar, särskilt om du vanligtvis inte använder din Android-enhet. Oroa dig inte, Google Play Store kan ställas in för att automatiskt uppdatera appar beroende på dina preferenser. Du kan bestämma om du vill installera uppdateringar när du är ansluten till ett Wi-Fi-nätverk eller när du använder mobildata. Så här ändrar du inställningarna för automatisk uppdatering.
- Starta Google Play Butik.
- Svep in från skärmens vänstra kant för att öppna menyn. Du kan också trycka på menyn med tre rader längst upp till vänster på skärmen.
- Gå till Inställningar - & gt; Uppdatera appar automatiskt.
Appar för automatisk uppdatering "width =" 338 "height =" 600 "& gt; 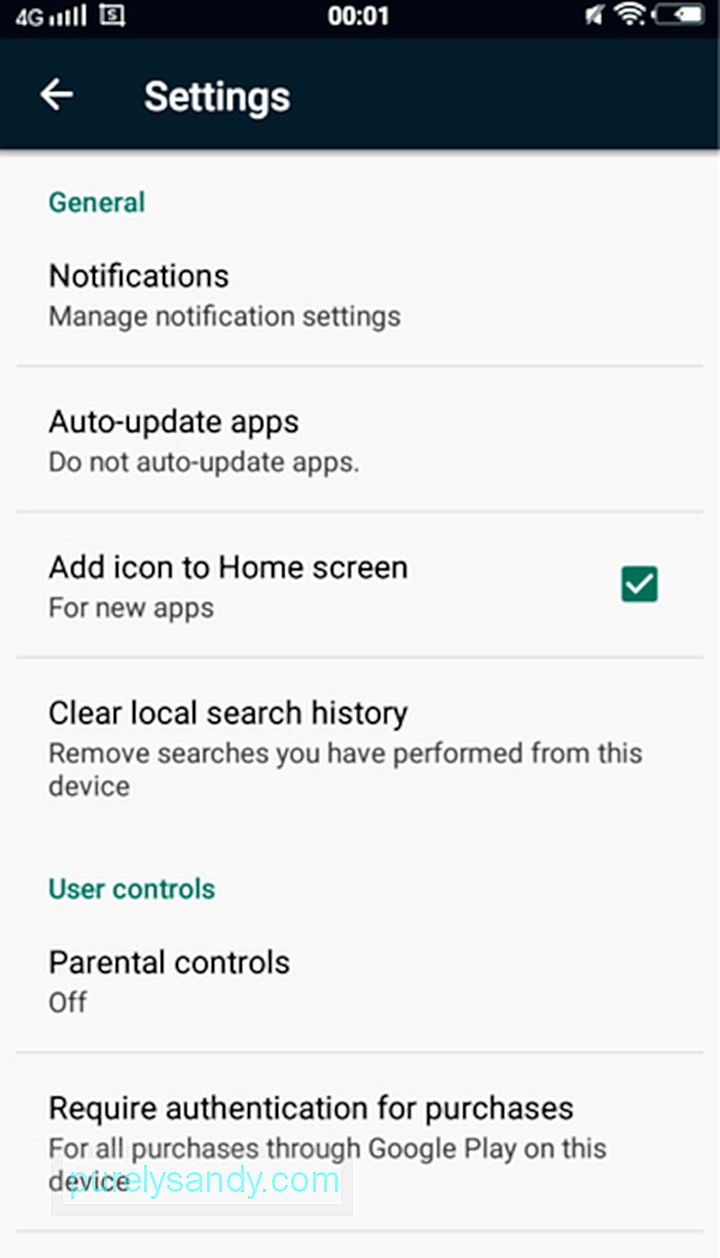 Appar för automatisk uppdatering" width = "338" height = "600" & gt;
Appar för automatisk uppdatering" width = "338" height = "600" & gt;
- Byta av dina inställningar för automatisk uppdatering, tryck på Uppdatera inte appar automatiskt. För att tillåta automatisk uppdatering även när du använder mobildata, tryck på Automatisk uppdatering när som helst.
Du kan också ställa in en viss app att inte automatiskt uppdatera. Så här gör du:
- Svep in från den vänstra delen av skärmen för att öppna menyn.
- Gå till Mina appar & amp; spel.
- Välj den app som du inte vill uppdatera automatiskt.
- Överst till höger på skärmen ska du se en meny med tre punkter knapp. Knacka på den och avmarkera Automatisk uppdatering.
Att ta bort en app är enklare än du tror. Följ stegen nedan:
- Starta Google Play Butik.
- Gå till Meny genom att svepa in från vänster. på skärmen eller knacka på tre rader-menyn längst upp till vänster.
- Välj Mina appar & amp; spel.
- Hitta och tryck på appen du vill avinstallera.
- Tryck på knappen Avinstallera .
- Du kommer att uppmanas att bekräfta avinstallationsprocessen. Tryck på OK. Vänta tills appen är avinstallerad från din Android-enhet.
Grattis! Du är nu redo att använda Google Play Butik. Men innan du söker efter appar föreslår vi att du installerar Android-rengöringsverktyget och använder det för att hålla din Android-enhet fri från skräp. På så sätt kan du se till att din Android-enhet inte saktar ner medan du är i en viktig nedladdning.
Låt oss veta hur ditt första möte med appen Google Play Store gick. Dela det med oss i kommentarfältet nedan.
YouTube-video: Så här använder du Google Play Butik på din Android-enhet
08, 2025

