Löser FWPKCLNT.SYS blå kraschskärmsfel (09.15.25)
Är du frustrerad av FWPKCLNT.SYS-felmeddelandet? Du borde veta att du inte är ensam. Vissa användare har rapporterat att få den blå skärmen länkad till filen FWPKCLNT.SYS. I det här inlägget kommer vi att lära oss att fixa det. 
FWPKCLNT.SYS-filen är känd som Microsoft Windows IPsec Kernel Mode API-fil. Som filtillägget antyder är FWPKCLNT.SYS en typ av SYS-fil och det är en viktig del av Windows-operativsystemet. Den här fwpkclnt.sys-filen ska vara säker och anses inte vara ett hot mot Windows.
Denna fil finns vanligtvis i någon av dessa kataloger:
- Windows 10 : C: \ Windows \ Temp \ 527D94AF-D053-4381-B105-0D815D53791E \ amd64_microsoft-windows-tcpip-driver_31bf3856ad364e35_10.0.16299.1087_none_df7524aee8d9d74f \
- 10 > C: \ Windows \ WinSxS \ amd64_microsoft-windows-tcpip-driver_31bf3856ad364e35_10.0.16299.1087_none_df7524aee8d9d74f \
- Windows 10: C: \ Windows \ WinSxS \ amd64_microsoft-windows-tcpip-driver_31bf3856ad364e35_10.0.16299.15_none_fae4b1a428530d41 \
- Windows 10: C : \ Windows \ System32 \ drivers \
- Windows 8.1: C: \ Windows \ System32 \ drivers \
Annan information om FWP / IPsec Kernel Mode API eller FWPKCLNT.SYS-fil:
Pro Tips: Skanna din dator efter prestandaproblem, skräpfiler, skadliga appar och säkerhetshot
som kan orsaka systemproblem eller långsam prestanda .
Specialerbjudande. Om Outbyte, avinstallera instruktioner, EULA, integritetspolicy.
- Storlek: 183,38 kB (187776 byte)
- MD5: 56e5c9b62bad9ec85bc76940d28b6c11
- SHA1: a53ca8bba5e6f884ea98b2d7645 / li>
- Sökväg: C: \ Windows \ System32 \ drivers \ FWPKCLNT.SYS
- Legal Copyright: © Microsoft Corporation. Med ensamrätt.
- Internt namn: fwpkclnt.sys
- Företagsnamn: Microsoft Corporation
- Produktnamn: Microsoft® Windows® operativsystem
- Filbeskrivning: FWP / IPsec Kernel Mode API
- Originalfilnamn : fwpkclnt.sys
Denna FWPKCLNT.SYS-fil har en säkerhetsbetyg på Okänt och en popularitetsbetyg på 1 stjärna. Baserat på användarnas feedback orsakar FWPKCLNT.SYS den blå skärmen.
I de flesta fall innehåller SYS-filer kod som krävs för att ladda och konfigurera Windows OS. Dessa filer kan också ingå i hårdvarudrivrutiner och kommer vanligtvis med flera instruktioner som gör att Windows kan fungera felfritt med enheter. Utan dem genererar Windows ett fel.
Vanligtvis körs SYS-filer i kärnläget (det högsta privilegiet i Windows OS), så i avsaknad av viktiga SYS-filer som FWPKCLNT.SYS kommer det att vara svårt för ditt operativsystem att köra eller göra en enkel uppgift som att skriva ut ett dokument.
Vad orsakar FWPKCLNT.SYS blåskärmsfel? 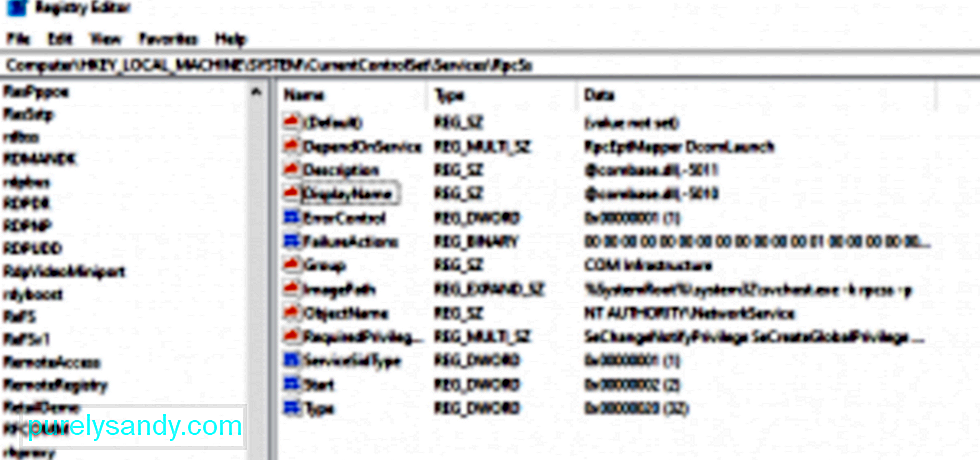 Windows-felet FWPKCLNT.SYS är ett oväntat inmatningsfel som vanligtvis orsakas av oregelbundna poster i Windows-registret eller felkonfigurerade systeminställningar. Det händer vanligtvis när du har installerat ny programvara eller hårdvara. Felet är associerat med Windows 8, men det kan också förekomma i andra versioner av Windows.
Windows-felet FWPKCLNT.SYS är ett oväntat inmatningsfel som vanligtvis orsakas av oregelbundna poster i Windows-registret eller felkonfigurerade systeminställningar. Det händer vanligtvis när du har installerat ny programvara eller hårdvara. Felet är associerat med Windows 8, men det kan också förekomma i andra versioner av Windows.
Det finns flera anledningar till att du kan stöta på problem med FWPKCLNT.SYS-filen. De flesta av problemen med SYS-filer innebär Blue Screen of Death (BSOD) -fel. Dessa FWPKCLNT.SYS-fel kan orsakas av maskinvaruproblem, korrupta drivrutiner, föråldrad firmware eller andra programrelaterade problem, till exempel Windows-uppdateringar.
Några av andra versioner av felet inkluderar:
- FWPKCLNT.SYS kunde inte hittas.
- FWPKCLNT.SYS kunde inte laddas.
- Filen FWPKCLNT.SYS saknas eller är korrupt.
- Windows kunde inte startas - FWPKCLNT.SYS.
Förutom felaktiga eller korrupta registerinställningar finns det många andra orsaker som kan utlösa FWPKCLNT.SYS Blåskärmsfel. Det kan inträffa när:
- Enhetsdrivrutiner för FWPKCLNT.SYS inte är installerade på rätt sätt eller inte är kompatibla.
- Ett datavirus attackerade och skadade din FWPKCLNT.SYS fil.
- Det finns föråldrade, felaktigt konfigurerade eller skadade enhetsdrivrutiner.
- Det finns ett problem med ditt minne eller maskinvara.
- Andra systemfiler är skadade. eller skadad efter installation av programvara som använder FWPKCLNT.SYS.
Nu när du vet att FWPKCLNT.SYS orsakar blåskärmsfelet är ditt nästa steg att isolera var och en av ovanstående orsaker som orsaken av problemet.
Hur åtgärdar du FWPKCLNT.SYS blå skärmfel?Om du har BSOD på grund av filen FWPKCLNT.SYS, följ dessa felsökningssteg för att lösa problemet. Men skapa en säkerhetskopia av alla dina viktiga filer innan du börjar processen.
Ditt första alternativ innebär manuell felsökning av FWPKCLNT.SYS Blåskärmsfel. Det andra alternativet innebär att du använder ett specialprogram för att identifiera och reparera problematiska delar av din dator och sedan ställa in systeminställningar för att förbättra prestanda och återställa stabilitet.
Alternativ 1: Den manuella metoden Steg 1: Uppdatera dina datordrivrutinerDär är en sannolikhet att föråldrade eller skadade drivrutiner orsakade ditt FWPKCLNT.SYS blå kraschskärmsfel. Om så är fallet är det enklaste sättet att lösa problemet att uppdatera dina drivrutiner. Men du bör vara försiktig när du uppdaterar de drabbade drivrutinerna. Att installera en inkompatibel version eller fel drivrutin kommer bara att göra ditt problem värre.
Steg 2: Testa korruption av hårdvara och RAMVanligtvis orsakas FWPKCLNT.SYS blå skärmfel av hårdvaruproblem eller lågnivåprogramvara som körs i Windows-kärnan. Lyckligtvis kommer Windows med ett inbyggt verktyg som du kan använda för att söka efter och åtgärda fel på hårddisken. Så här gör du det:
- Håll ner kombinationen Windows + X för att öppna en upphöjd kommandotolk.
- Välj < strong> Alternativ för kommandotolken (Admin) .
- Skriv nu följande kommando och tryck på Enter : chkdsk / f.
- Vänta tills verktyget Kontrollera skiva skannar ditt system. Det kan ta tid att reparera de dåliga sektorerna.
Ditt problem kan också utlösas av minneskorruption (RAM). Om du nyligen lagt till nytt minne till din dator kan du ta bort det tillfälligt för att säkerställa att det inte är orsaken till problemet. annars gör du ett diagnostiskt test med hjälp av Windows Memory Diagnostic Tool.
Steg 3: Koppla bort datorns kringutrustning.BSOD kan också vara ett maskinvarurelaterat problem. När du installerar Windows 10 eller dess uppdateringar, kom ihåg att koppla bort icke-väsentliga kringutrustning, t.ex. externa bildskärmar, skrivare, externa hårddiskar, telefoner och andra USB-enheter. Du behöver bara mus, tangentbord och huvudmonitor. Du kan bara ansluta datortillbehöret igen efter installationen. Om du fortsätter att få samma blåskärmsfel kan du behöva uppdatera dina drivrutiner eller det kan vara en indikation på kompatibilitetsproblem.
Steg 4: Skanna din dator efter skadlig programvara Malware-infektion är en av de mest populära orsaker till datorfel. Skadlig programvara kan skada systemfiler och ändra systeminställningar när den kommer in på din dator. Använd ditt mest betrodda antivirusprogram för att skanna och ta bort upptäckt skadlig kod. 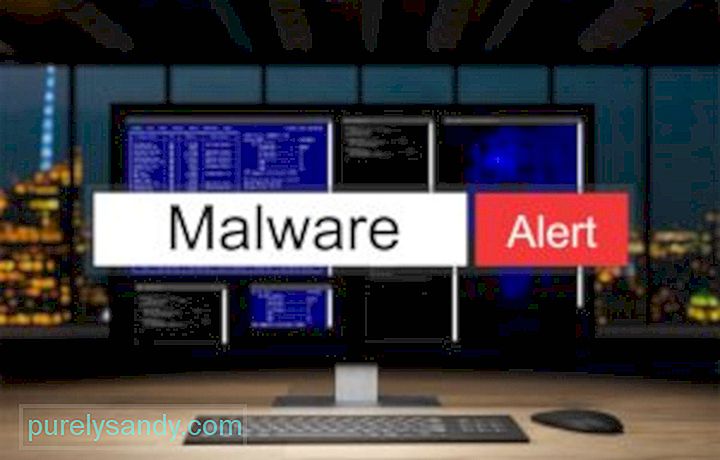
Om din dator får FWPKCLNT.SYS blå skärmfel varje gång du slår på den, försök att starta i felsäkert läge. Detta är också perfekt för dem som har fastnat i en startögla eller de som inte har tillgång till skrivbordet. I säkert läge laddar Windows endast de viktigaste tjänsterna. Om en föråldrad eller inkompatibel drivrutin orsakar att Windows uppför sig fel bör starta i felsäkert läge hjälpa dig att isolera problemet. Du kan sedan arbeta med att lösa problemet från säkert läge.
Steg 6: Avinstallera programmet som orsakade FWPKCLNT.SYS-felIbland kan ett specifikt program utlösa FWPKCLNT.SYS-felet. Så det är värt att försöka installera om Windows Software Developer-relaterad programvara. Följ dessa steg för Windows 10:
- Klicka på menyn Start och välj Kontrollpanelen .
- Nästa väljer du Avinstallera ett program.
- Leta efter programvara från Windows Software Developer, högerklicka på den och välj Avinstallera för att ta bort den från ditt system.
- Därefter startar du om datorn.
Windows-registret är en viktig del av Windows-operativsystemet. den lagrar systeminställningar och information om din programvara och hårdvara. Ett problematiskt Windows-register kan utlösa fel som FWPKCLNT.SYS-felet. Installering av skadlig programvara och programvara kan ändra ditt register. För att lösa problemet måste du redigera registret regelbundet för att hålla det snyggt och stabilt.
Manuell redigering rekommenderas dock inte om du inte är en skicklig PC-servicepersonal. Felaktig redigering kan orsaka oåterkallelig skada. På grund av denna risk rekommenderar vi att du använder en betrodd registerrensare eller ett PC-reparationsverktyg som Outbyte PC Repair.
Steg 8: Kör SFC 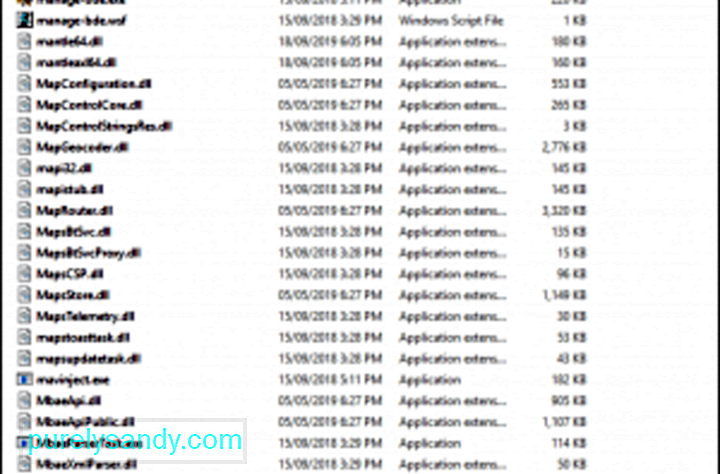 Körning av systemfilkontrollverktyget hjälper dig att söka efter och reparera korruption i Windows-systemfiler, inklusive FWPKCLNT.SYS-filer. För att köra verktyget för systemfilkontroll, följ stegen från Microsoft.
Körning av systemfilkontrollverktyget hjälper dig att söka efter och reparera korruption i Windows-systemfiler, inklusive FWPKCLNT.SYS-filer. För att köra verktyget för systemfilkontroll, följ stegen från Microsoft.
Ett annat tillförlitligt verktyg som du kan använda för att fixa FWPKCLNT.SYS-felet som du står inför är DISM verktyg. Det här verktyget är utformat för att lösa problem med Windows bildfiler.
Så här kör du DISM-verktyget:
- Dism / Online / Cleanup-Image / CheckHealth
- Dism / Online / Cleanup-Image / ScanHealth
- Dism / Online / Cleanup- Bild / RestoreHealth
Efter DISM-skanningen, försök att starta om datorn för att kontrollera om BSOD-felet fortfarande visas.
Steg 10: Utför en ren start.Ibland gör du en ren start. I den här processen laddar Windows bara de processer som krävs av operativsystemet för att kunna köras. Det är som att springa bar. Detta bör avslöja om någon tredje parts faktorer är inblandade i förekomsten av detta fel.
Men innan du gör en ren start finns det saker du måste komma ihåg. Kontrollera först att kontot du använder är ett administratörskonto så att du kan komma åt inställningarna för ren start. För det andra, gör en säkerhetskopia av dina filer om något går fel eller om du inte felsöker det här felet.
Nu när du är redo att rengöra din Windows-enhet, fortsätt med följande steg:
När datorn startas om laddas bara de grundläggande systemprocesserna och programmen. Om problemet kvarstår är det möjligt att BSOD-felet inte orsakas av en programvarukonflikt.
Steg 11: Utför en Windows Update. 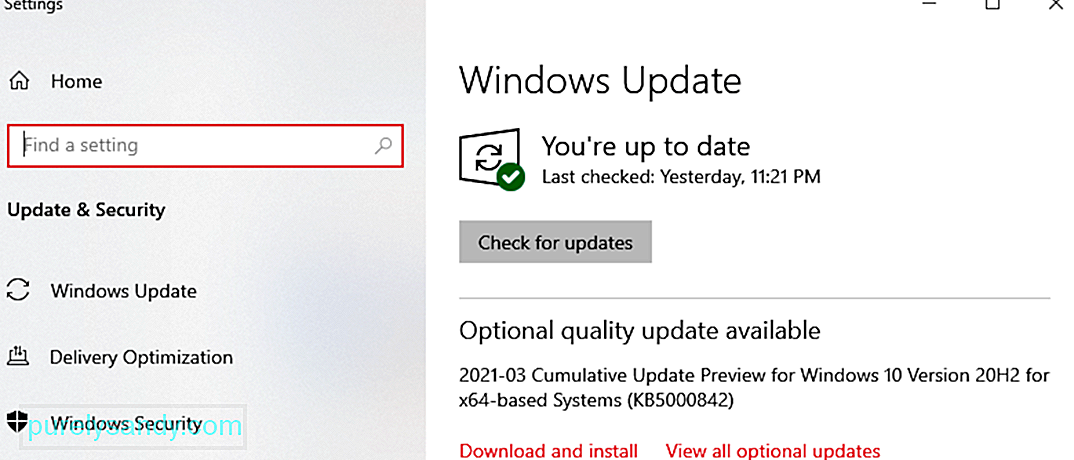 Om de tidigare stegen inte har löst problemet, det kan vara en bra idé att utföra en Windows Update. Många FWPKCLNT.SYS-felmeddelanden som påträffas kan associeras med ett föråldrat Windows-operativsystem.
Om de tidigare stegen inte har löst problemet, det kan vara en bra idé att utföra en Windows Update. Många FWPKCLNT.SYS-felmeddelanden som påträffas kan associeras med ett föråldrat Windows-operativsystem.
För att köra Windows Update, följ dessa enkla steg:
Om Windows Update inte kunde lösa FWPKCLNT.SYS-felmeddelandet, fortsätt till nästa steg.
Steg 12: Använd systemåterställning 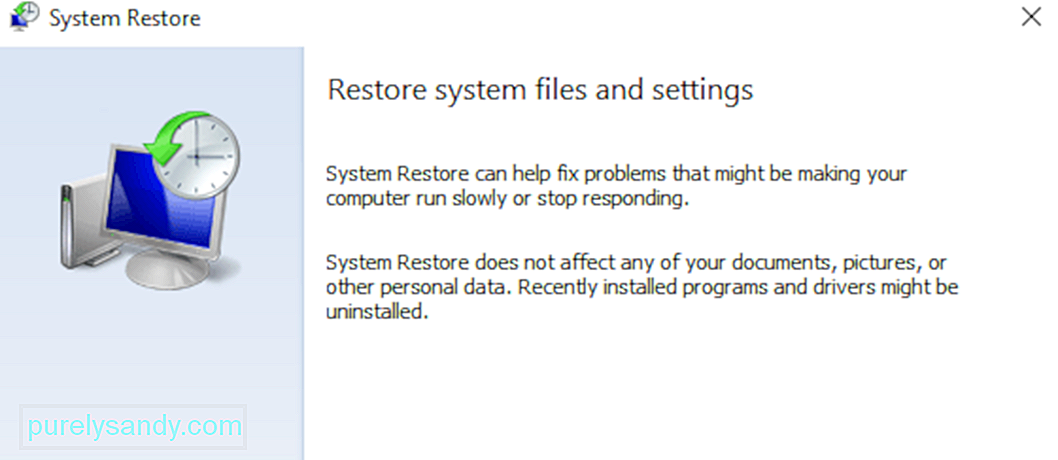 Vad händer om du kan gå tillbaka i tiden med din dator och undvika aktuella problem med systemfiler och program? Tja, Windows System Restore gör detta exakt. Med den här Windows-funktionen kan du undvika långa, smärtsamma timmar av felsökningsproblem kopplade till FWPKCLNT.SYS-felet.
Vad händer om du kan gå tillbaka i tiden med din dator och undvika aktuella problem med systemfiler och program? Tja, Windows System Restore gör detta exakt. Med den här Windows-funktionen kan du undvika långa, smärtsamma timmar av felsökningsproblem kopplade till FWPKCLNT.SYS-felet.
Fortsätt med dessa steg för att använda Systemåterställning:
Ominstallering av Windows bör vara ditt sista alternativ för att lösa FWPKCLNT.SYS-problemet. Medan processen tar bort allt på din hårddisk, kommer du bara att förlora program som inte följde med Windows. Det bra med att utföra en ren installation av Windows är att det rensar skräp på ditt system.
Om du fortfarande har BSOD på grund av filen FWPKCLNT.SYS även efter att du har återställt din Windows kan problemet vara hårdvarurelaterad. I det här fallet måste du byta ut maskinvaran som orsakar FWPKCLNT.SYS-felet.
Alternativ 2: Den automatiska metodenVi måste påpeka att det är irriterande och tidskrävande att fylla i felsökningssteg som att uppdatera PC-drivrutiner eller rengöra och reparera ditt register och vanligtvis kräver vissa tekniska färdigheter. För att hjälpa dig att spara tid och undvika att göra fel, som att installera fel drivrutiner, rekommenderar vi att du använder ett pålitligt PC-reparationsverktyg. Du kan använda ett intuitivt reparationsverktyg som Outbyte PC Repair för att åtgärda problemet.
Det är det. Vi hoppas att du har dragit nytta av den här felsökningsguiden. Låt oss veta om någon av ovanstående lösningar hjälpte dig att fixa din blå skärm länkad till filen FWPKCLNT.SYS.
YouTube-video: Löser FWPKCLNT.SYS blå kraschskärmsfel
09, 2025

