Windows 101: Vad är Windows-systemfiler (09.15.25)
I ett tidigare inlägg har vi diskuterat systemfiler på macOS och hur man hämtar dem om de raderas oavsiktligt. Idag tittar vi på Windows-systemfiler - vad de är, var de är och vad du ska göra och inte göra med dem.
Vad är Windows-systemfiler?En Windows-systemfil är en fil som har det dolda systemattributet aktiverat. I grund och botten är systemfiler de filer som får Windows att fungera korrekt. En systemfil kan vara allt från en hårdvarudrivrutin till bikupefiler som utgör Windows-registret.
Precis som på en Mac är systemfilerna i Windows bäst ensamma. Om någon av dem behöver ändras av någon anledning görs ändringen automatiskt under en system- eller programuppdatering. Att flytta, byta namn på, ändra och ta bort dessa filer kan orsaka felaktig funktion eller ännu värre, fullständigt systemfel. Ofta är dock dessa filer väl dolda och görs skrivskyddade.
Var lagras Windows-systemfiler?Som du förmodligen redan har föreställt dig lagras systemfiler i systemmappar. Som standard är dessa mappar dolda från vanlig syn för att förhindra oavsiktlig modifiering eller radering. De visas inte heller i Windows File Explorer-sökningar.
Pro Tips: Skanna din dator efter prestandaproblem, skräpfiler, skadliga appar och säkerhetshot
som kan orsaka systemproblem eller långsam prestanda.
Specialerbjudande. Om Outbyte, avinstallationsinstruktioner, EULA, sekretesspolicy.
Systemfiler kan finnas var som helst och var som helst på din dator. Till exempel lagrar rotmappen på din C: \ -system systemfiler som sidfilen (pagefile.sys) och viloläge (hiberfil.sys). Medan de flesta systemfiler i Windows lagras i C: \ Windows, särskilt i undermappar som / System32 och / SysWOW64, finns det också andra systemfiler utspridda över användarmappar och appmappar.
Hur visar jag dolda filer på Windows?Om du av någon anledning vill visa dolda systemfiler på din dator, skulle du vara glad att veta att du kan göra det ganska snabbt. Men innan du utför stegen kommer vi att tillhandahålla nedan, kom ihåg att inblandning med systemfiler kan påverka ditt system på ett eller annat sätt. Om du vill visa systemfiler avsiktligt för att utföra en specifik tweak eller hacka, dölj dem igen när du är klar. För att visa systemfiler i Windows, följ dessa steg:
- Öppna ett File Explorer-fönster. Gå sedan till Visa & gt; Alternativ & gt; Ändra mapp- och sökalternativ.

- I fönstret Mappalternativ klickar du på fliken Visa. Bläddra bland alternativen för avancerade inställningar och kryssa sedan för "Dölj skyddade operativsystemfiler (rekommenderas)."
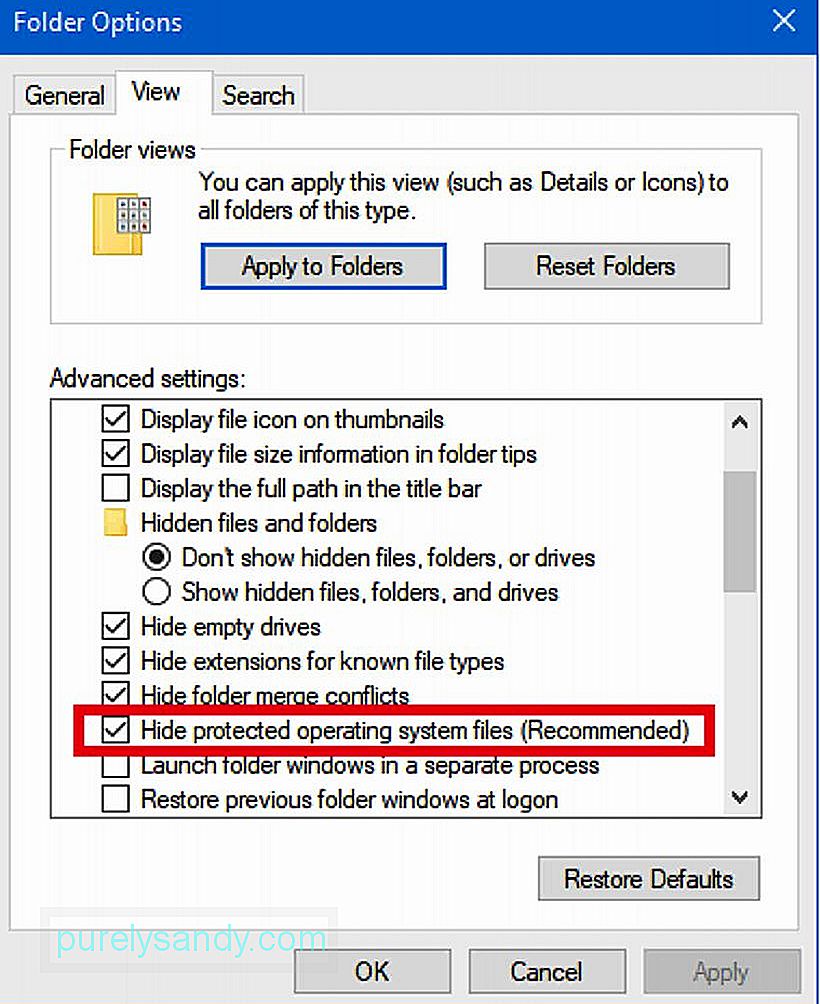
- När du klickar på kryssrutan får du ett meddelande som påminner dig om risken med att ta bort eller redigera systemfiler. Klicka på Ja för att fortsätta och klicka sedan på OK i fönstret Mappalternativ.
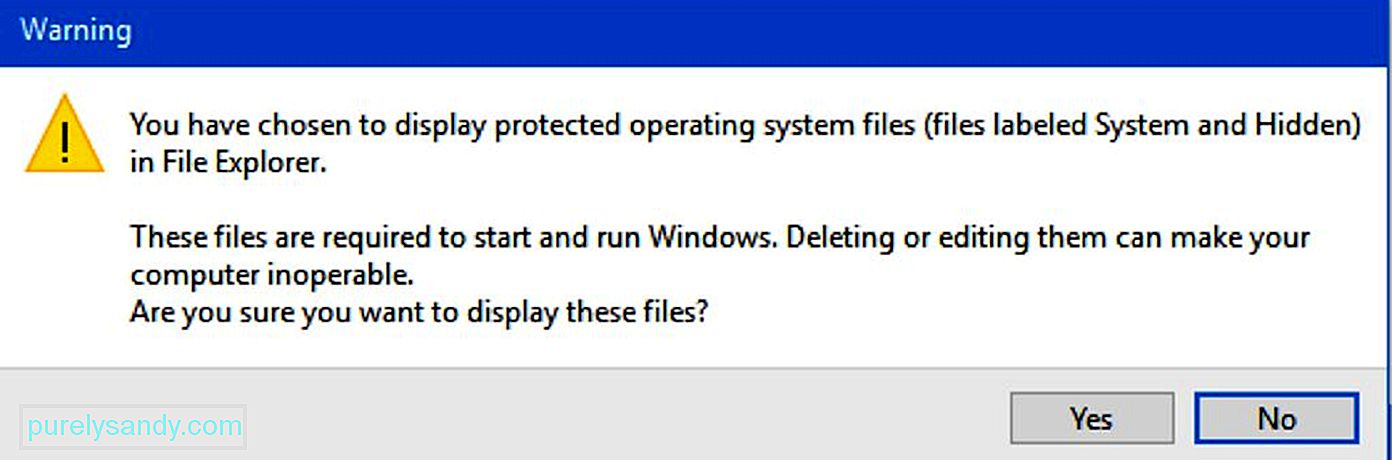
Hur ditt system kommer att reagera på en skadad systemfil beror på vilken eller vilka specifika systemfiler som har skadats. I grund och botten, om en systemfil avgörande för operativsystemets funktion var skadad, kan det leda till att Windows inte startar. Under tiden, om det är en programsystemfil som var skadad, kan programmet som filen är relaterat till krascha. Blåskärmsfel är ett annat resultat av korruption i Windows-filsystemet.
Om din dator inte fungerar som den ska och du tror att den beror på en skadad systemfil kan du faktiskt kontrollera detta antagande för att vara säker. Verktyget som kallas System File Checker (SFC) är utformat för att skanna Windows-systemfiler och sedan ersätta alla systemfiler som upptäckts för att saknas eller är skadade. Dessutom kan kommandot Deployment Image Servicing and Management (DISM) användas för att åtgärda problem som kan förhindra att SFC fungerar. Så när du använder SFC och DISM tillsammans bör du kunna åtgärda problem som är förknippade med saknade eller skadade systemfiler.
När allt annat misslyckas kan en fullständig uppdatering eller återställning av din dator hjälpa till att lösa det värsta. problem relaterade till problematiska systemfiler. Vi hoppas dock att du har en säkerhetskopia av dina data och din dator innan du gör en återställning.
Nu när du har lärt dig mer om systemfiler hoppas vi att du förstår hur din Windows-dator fungerar bättre. För att säkerställa att det fungerar som det ska hela tiden, föreslår vi att du tar hand om det bra. Ett sätt att göra detta är att installera appar som Outbyte PC Repair. Detta program är utformat för att rensa skräpfiler och öka datorns RAM.
YouTube-video: Windows 101: Vad är Windows-systemfiler
09, 2025

