8 sätt att hantera skivan du satte i kan inte läsas av detta datorfel på Mac (09.15.25)
Det enda sättet att komma åt dina lagringsenheter, till exempel din flash-enhet, SD-kort eller externa hårddisk, är att sätta in den i din Mac.
Men om systemdisken eller filerna är skadade, du kan få felmeddelanden som hindrar dig från att komma åt innehållet på enheten. Detta kan vara irriterande eftersom du inte kan visa dina filer, inklusive foton, dokument, videor och andra.
Felet ”Skivan du satte in kan inte läsas av den här datorn” på Mac är en av de vanliga diskarna fel som kan hindra dig från att komma åt enheten eller disken du satte in på din Mac. Den här guiden ska ge dig en fullständig översikt över vad detta fel är och varför det händer, tillsammans med en lista över metoder för att åtgärda det.
Vad är ”Disken du satte in kan inte läsas av den här datorn” Fel på MacPrecis som andra operativsystem stöder macOS åtkomst till både intern hårddisk, SSD och extern enhet. Den nämnda externa hårddisken kan vara en USB-enhet, en extern hårddisk, en pennanhet, ett minneskort, en SSD eller en annan iOS-enhet. När den är ansluten till din Mac ska den automatiskt kännas igen av systemet, förutsatt att den isatta skivan inte skadas. Om systemet inte kan läsa den infogade disken inte är läsbar får du ett felmeddelande som säger:
Disken du satte in kan inte läsas av den här datorn.
Du får tre alternativ tillsammans med felmeddelandet: Initiera, Ignorera och mata ut.
Om du kör en äldre version av macOS är detta felmeddelandet du får:
disken är oläslig av den här datorn, vill du initiera disken?
Vissa drabbade användare noterade att problemet inträffar på varje extern enhet, medan andra säger att detta oläsliga diskfel bara dyker upp när du sätter in en viss extern enhet. Även om det har förekommit många nya fall av detta fel på Catalina och Big Sur, har det också rapporterats om detta fel i äldre versioner av Mac OS X.
”Disken du satte in är inte läsbar av den här datorn ”-felet tillåter inte användare att komma åt den externa hårddisken / enheten. Det finns olika anledningar till att detta Mac-felmeddelande inträffar, vilket vi kommer att diskutera senare i den här artikeln.
För att få en bild av hur allvarlig saken är, tänk dig att du arbetar med viktiga data som måste vara överförs till din dator för bearbetning. Men när du ansluter den externa enheten till ditt system kan du inte öppna disken på grund av felmeddelandet "Disken du satte in kan inte läsas av den här datorn". Du kan inte fortsätta vad du gör på grund av detta fel.
Var inte panik när du stöter på det här felet. Vi har listat de vanligaste orsakerna till det här felet och vad du kan göra för att lösa det så att du kan få tillgång till dina viktiga data.
Vad orsakar "Skivan du satte in kan inte läsas av denna dator" Fel på MacEnligt olika användarrapporter finns det flera vanliga scenarier som kan utlösa just detta felmeddelande. Här är några av dem:
- Diskfel - Det är möjligt att antingen enheten i sig eller bara dess USB-gränssnitt har misslyckats. I det här fallet rekommenderas en dataåterställningslösning.
- Disken är oformaterad - Det här specifika felet kan också uppstå om den disk som du just har satt in inte är formaterad eller är formaterad med ett filsystem som inte stöds Mac OS.
- WD-programvarufel - Problemet kan uppstå med WD-hårddiskar på grund av ett loppstillstånd på 1394-bussen som gör att innehållsförteckningen på VCD skadas av en annan bussåterställning. li>
- Disken är inte formaterad till ett MAC OS X-format som stöds - Om du tidigare använde samma externa enhet till en Windows-dator är det troligt att den är formaterad till ett filsystemformat som inte stöds av Mac-datorn.
- Virusattacker. Om din disk har attackerats av ett virus skrivs om datastrukturen på hårddisken, vilket leder till att den är oläslig för Mac-operativsystemet.
- Felaktig användning eller plötslig avstängning. Till exempel har hårddisken tagits bort plötsligt, datorn har startats om eller den har plötsligt stängts av. Dessa leder till anslutningsproblem.
- Skadad partitionstabell eller filsystem. Operativsystemet måste förlita sig på partitionstabellen, filsystemet och annan partitionsinformation för att förstå hur disken organiserar data. När sådan information är skadad kommer operativsystemet inte att komma åt skivan. I Windows kallas det vanligtvis RAW-filsystemet.
Vissa användare ser felet "Disken du satte in kan inte läsas av den här datorn" så snart de ansluter en extern enhet. Vissa berörda användare rapporterar att problemet uppstår med varje USB-enhet som de ansluter medan andra säger att uppmaningen bara visas med en enhet. För det mesta rapporteras problemet inträffa med macOS High Sierra, men det finns rapporter om att det förekommer i olika Mac OS X-versioner.
Om du formaterade enheten på en Windows-dator finns det möjlighet att formatet är NTFS som inte stöds av OS X. Om så är fallet kan du lägga till läs- och skrivfunktionaliteten till NTFS-volymer med den här videon.
Om du vet att enheten är inte NTFS, och kunde tidigare komma åt den med din Apple-dator, skulle jag då rekommendera att se om maskinen ens känner igen den. Detta kan uppnås genom att använda följande steg: 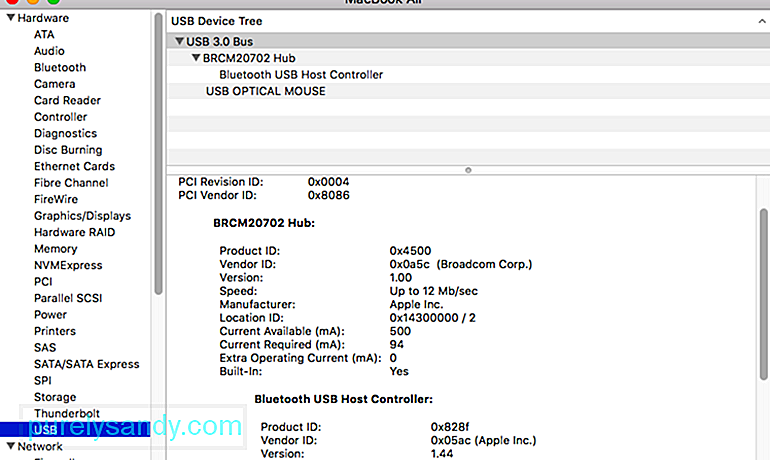
- Den porten är skadad och oanvändbar: Styrs in / ut genom att använda en annan USB-enhet i den porten och verifieringsfunktionen.
- USB-enheten är dålig: regleras in / ut genom att kontrollera om den känns igen på en annan dator
- OS X känner inte igen USB-enheter korrekt (osannolikt, men allt är möjligt): Styrs in / ut genom att prova andra USB-enheter och enheter
För att spara dig från att testa många potentiella korrigeringar för ingenting, uppmuntrar vi dig att börja med att se till att du inte har att göra med en felaktig enhet.
Du kan utesluta möjligheten till en felaktig enhet bara genom att ansluta en annan extern hårddisk till din Mac-dator. Det kan vara allt från en flash-enhet till en annan extern enhet, se bara till att den andra enheten har samma filsystem som det som visar felet.
Om du inte får samma fel med den andra enhet och det visas normalt i Finder-appen kan du dra slutsatsen att problemet inte orsakas av din MAC. Du har förmodligen att göra med ett problem som är specifikt för den externa enhet som visar felet.
Om du bara stöter på samma felmeddelande för varje extern enhet som du ansluter, hoppa direkt till metod 4 (om tillämpligt). Om du bara ser uppmaningen med en viss enhet, fortsätt med nästa metod nedan.
Det finns sex metoder för att göra en grundläggande felsökning och avgöra om den oläsliga disken (extern hårddisk, SD-kort, USB flash-enhet etc.) har ett problem:
1. Kontrollera om disken är krypteradOm du får ett fel som inte kan läsas av disken efter att du har satt in en krypterad enhet måste du öppna den här enheten med motsvarande app.
Till exempel om disken är krypterad av BitLocker, macOS rapporterar också "Skivan du satte in kan inte läsas av den här datorn" utan BitLocker för Mac-verktyg installerat. I det här fallet kan du prova M3 BitLocker Loader för Mac för att komma åt BitLocker-krypterad enhet på Mac.
2. Kontrollera om filsystemet inte stöds av macOSKontrollera filsystemet på den externa enheten för att se om filsystemet stöds av macOS. Om macOS inte är kompatibelt med det här filsystemet kan den hårddisk som du satte in inte läsas av denna Mac. Till exempel stöds inte ReFS-filsystem av macOS.
3. Kontrollera om hårddisken är en ny hårddiskOm det är en ny hårddisk, klicka på "Initialisera" -knappen för att initialisera den här enheten efter att ha läst det oläsbara diskfelet. Efter att ha initierat den kommer den här nya hårddisken att fungera.
4. Kontrollera disken på en annan datorAnslut den oläsbara disken till en annan dator (Windows eller Mac) och kontrollera om den kan läsas. Om detta fel kvarstår kan du prova andra lösningar enligt nedan.
5. Byt USB-kabel och USB-portIbland är USB-kabel eller USB-port något fel så att den hårddisk du satte in inte kan läsas av denna dator. Byt i så fall en annan USB-kabel eller USB-port och försök igen.
6. Återställ USB-portOm du är säker på att USB-porten är ett problem och inte själva enheten, är det första du bör göra att återställa SMC. Det är en enkel process som skiljer sig något beroende på Mac-maskinvaran.
Lösning 2: Sätt in den externa hårddisken igen.Du kan försöka helt enkelt ansluta den externa hårddisken till din Mac igen. Ta bara bort det säkert från din Mac och anslut sedan igen. Försök sedan komma åt den och se om felet kvarstår. Om det här felet fortfarande uppstår går du vidare och försöker följa lösningar.
Lösning 3: Uppdatera drivrutinerna på din Mac.Det fel som inte är läsbart på skivan kan också orsakas av en föråldrad drivrutin på din Mac. Du kan kontrollera drivrutinerna på din Mac och uppdatera dem med följande steg:
Fel på skivan som inte kan läsas bör repareras med hjälp av First Aid. Det fungerar inte garanterat, men vissa användare som stöter på samma felmeddelande har rapporterat att problemet var löst.
Första hjälpen är ett inbyggt Mac-operativsystem. Det kan kontrollera och reparera filsystemfel på Macintosh HD, extern hårddisk, USB-enhet, flash-enhet, SD-kort etc. 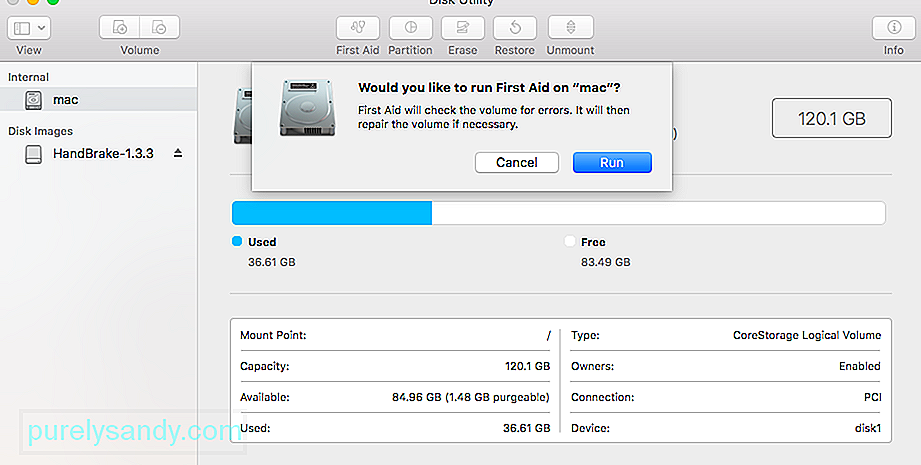
Steg för att fixa den oläsbara disken med First Aid:
Vänta tills proceduren är klar. Om du får tillbaka ett meddelande som säger framgång, starta om din Mac och se om disken blir läsbar.
Lösning 5: Kontrollera filsystemformatet.Kontrollera filsystemformatet för den externa hårddisken, SD-kortet, USB-minne eller andra enheter. Om den är formaterad med NTFS-format är det inte svårt att förstå varför det är oläsligt på Mac. För att rätta till det, vänligen konvertera NTFS till FAT32.
En annan vanlig orsak till att du kanske får se att "disken du satte in inte kunde läsas av den här datorn" beror på filsystemet som är formaterat i NTFS.
Många användare har stött på just detta felmeddelande med externa enheter formaterade med NTFS-format eftersom OS X inte fungerar med NTFS. Om så är fallet kommer du sannolikt att kunna lösa problemet genom att konvertera filsystemformatet till FAT32.
Denna situation är ganska vanlig om den externa enheten tidigare användes på en Windows-dator.
Varning: Tänk på att alla sådana operationer (diskformatering) kommer att radera all data som finns på disken.
Om du är beredd att gå igenom den, följ stegen nedan för att formatera om skivan som visar "disken du satte in var inte läsbar av den här datorn" -felet till Fat32:
Om den inte gjorde det eller om det visar samma felmeddelande, gå ner till nästa metod nedan.
Lösning 6: Initiera disk.Tekniskt sett finns det i början av partitionerad disk en sektor som heter MBR (Master Boot Record) som håller informationen om hur de logiska partitionerna, inklusive filsystem, är organiserade på den disken.
För en helt ny disk måste användarna tilldela sådan information till disken så att operativsystemet kan komma åt den korrekt. För en begagnad disk (har redan lagrad data på den), om disken blir otillgänglig på grund av MBR-korruption, måste användarna bygga om MBR. Processen för (om) bygga MBR kallas diskinitialisering.
Vanligtvis kommer diskinitiering att partitioneras om eller omformatera disken för att åtgärda okända logiska fel, vilket raderar data på disken.
Det är därför som denna lösning endast kan användas om den här disken är helt ny eller om du har en säkerhetskopia av den använda disken.
Hur initialiserar jag den oläsbara disken?
Obs! Om du har viktiga data på den här disken, INITIALISERA INTE disken direkt. Istället måste du först återställa förlorad data från den oläsbara disken. 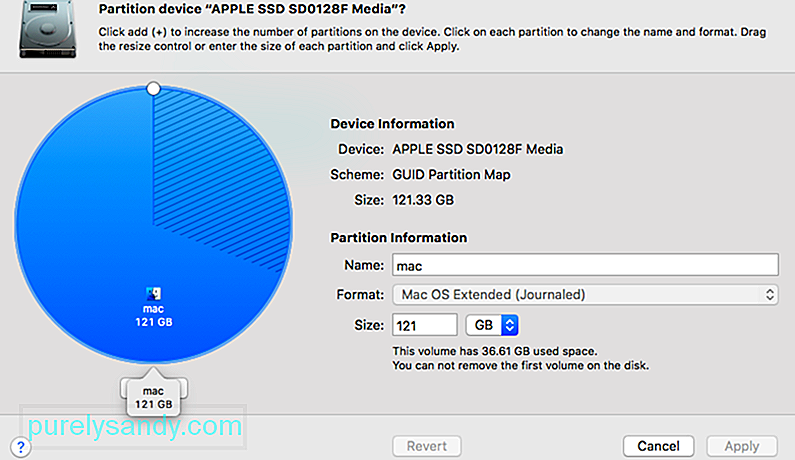
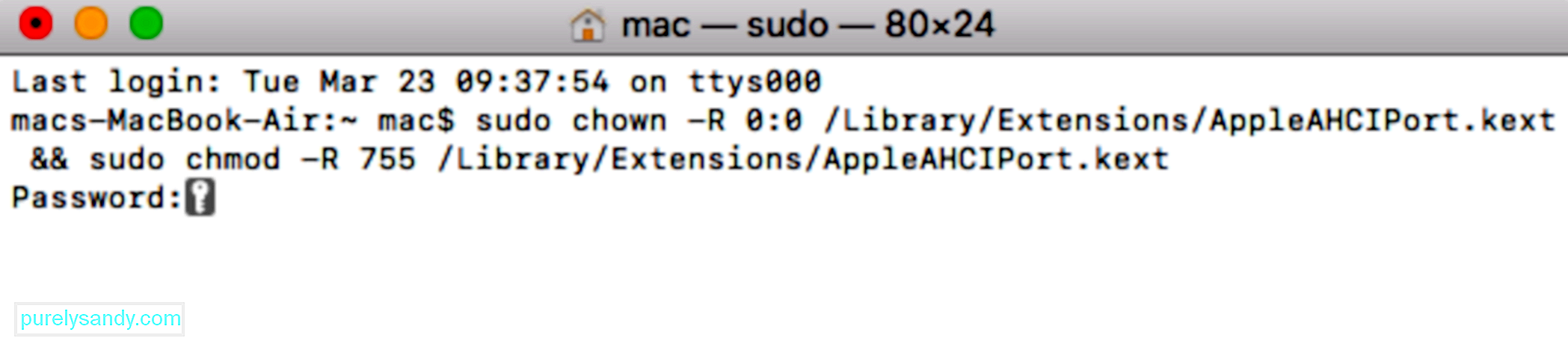 Om du stöter på "skivan du satte in var inte läsbar av den här datorn" när du kör Hackintosh MacOS 10.13.x High Sierra i kombination med Clover Bootloader, har du bara att göra med ett extremt populärt fel som en många andra användare har mött.
Om du stöter på "skivan du satte in var inte läsbar av den här datorn" när du kör Hackintosh MacOS 10.13.x High Sierra i kombination med Clover Bootloader, har du bara att göra med ett extremt populärt fel som en många andra användare har mött.
Många användare som använder samma Mac-version har rapporterat att problemet löstes efter att de använde en korrigeringsfil som kunde lösa felet. Men kom ihåg att det utvecklades av oberoende utvecklare på inget sätt associerat med Apple.
Varning: Detta fel uppstår bara om du använder Hackintosh MacOS 10.13.x High Sierra med Clover Bootloader. Om du stöter på det här problemet på en annan (ren) av MacOS, följ inte stegen nedan eftersom de inte kommer att vara tillämpliga för din nuvarande situation.
- sudo chown -R 0: 0 /Bibliotek/Extensions/AppleAHCIPort.kext & amp; & amp; sudo chmod -R 755 /Library/Extensions/AppleAHCIPort.kext
- sudo touch / System / Library / Extensions & amp; & amp; sudo kextcache -u /
omöjligt att bli av med "Skivan du satte in kan inte läsas av den här datorn" -felet på Mac. I ditt dagliga liv och arbete bör du dock använda datalagringsenheterna och din dator på ett bra sätt för att skydda dina data. När allt kommer omkring kan vissa allvarliga situationer hindra dig från att återställa data.
Här är tre saker du kan göra:
- Mata ut den externa enheten ordentligt - De externa enheterna som USB-flashenheter, SD-kort, minneskort, externa hårddiskar med mera är lätta att skadas om du alltid matar ut dem från datorn på fel sätt. Till exempel, om USB-flashminnet fortfarande används, kan du ta bort det grovt och ofta skada det en dag. Varje gång, när du behöver ta bort den externa enheten från Mac, väljer du att mata ut den på ett säkert sätt i Diskverktyg.
- Säkerhetskopiera dina viktiga data på enheten regelbundet - Den vanligtvis använda metoden för att hålla dina data säkert är att säkerhetskopiera det. Det välkända säkerhetskopieringsverktyget på Mac OS är snap-in Time Machine. Du kan använda den för att automatiskt säkerhetskopiera alla dina filer, inklusive appar, musik, foton, e-post, dokument och systemfiler. Om du inte vet hur du använder Time Machine kan du kolla in den här guiden eller överväga Time Machine-alternativ.
- Använd det avancerade filsystemet - För att säkerställa att du kan använda den externa enheten på Mac normalt bör du hellre använda det avancerade filsystemet som NTFS, APFS, HFS + filsystem.
Problemet "Disken som du satte in är inte läsbar av den här datorn" är mycket vanligt bland Mac-användare som kan orsakas av olika orsaker som virus, felaktiga anslutningar, strömavbrott och Mac-fel etc. När detta fel påträffas; det låter dig inte komma åt dina data. Således kräver det att du behöver fixas så snart som möjligt!
Vi har listat ett par lösningar som hjälper dig att lösa problemet, men att använda dessa lösningar kan leda till förlust av data. Därför blir det viktigt att återställa all din värdefulla data innan du går till lösningar.
YouTube-video: 8 sätt att hantera skivan du satte i kan inte läsas av detta datorfel på Mac
09, 2025

