Vad ska jag göra om ERR_CONNECTION_REFUSED Fel i Chrome (09.15.25)
Om du använder en Mac använder du förmodligen standardwebbläsaren, Safari, för det mesta. Och om du är en Windows-användare föredrar du sannolikt den inbyggda webbläsaren Microsoft Edge.
Men även om dessa webbläsare är standard för sina respektive operativsystem, slår ingenting Google Chrome. Det är den mest populära webbläsaren som kan användas på både Mac och PC samt mobila enheter.
Chrome är en gratis webbläsare som officiellt introducerades av Google den 11 december 2008. Det är en funktion -packad webbläsare designad för hastighet och funktionalitet. Dess funktioner inkluderar synkronisering med alla dina Googles tjänster och konton, automatisk översättning, fliksurfning och stavningskontroll av webbsidor. Den har också ett integrerat adressfält eller sökfält, som kallas adressfältet, för problemfri sökning.
Chrome fungerar sömlöst med Googles webbplatser och tjänster, som YouTube, Google Drive och Gmail. Det hanterar dess system reimgs annorlunda jämfört med andra webbläsare. Den är utrustad med en V8 JavaScript-motor som utvecklats från grunden av Google. Denna teknik förbättrar användarupplevelsen på strongt skriptade webbsidor och applikationer. Det är anledningen till att sakerna du gör på internet är snabbare.
Pro Tips: Skanna din dator efter prestandaproblem, skräpfiler, skadliga appar och säkerhetshot
som kan orsaka systemproblem eller långsam prestanda.
Specialerbjudande. Om Outbyte, avinstallera instruktioner, EULA, sekretesspolicy.
Google Chrome erbjuder omfattande anpassningsalternativ, så att användarna kan styra sin användarupplevelse till en nivå som de flesta andra webbläsare inte gör. Detta beror till stor del på Chrome-tillägg. En Google Chrome-förlängning eller tillägg är en programvaruändring som kan göra många saker åt dig. Det kan blockera annonser, hantera webbläsarens tema, översätta språk och så mycket mer.
Chrome kan verka som en enkel webbläsare på ytan, men det kan vara ett verktyg som är både kraftfullt och enkelt att använda en gång du anpassar det med tillägg.
Om du vill ställa in Google Chrome som din standardwebbläsare på din Windows-dator, här är vad du behöver göra:
Instruktionerna för att ställa in Google Chrome som datorns standardwebbläsare kommer att skilja sig något beroende på vilken Windows-version du använder.
För dem som använder Windows 8 eller äldre:Det finns olika typer av webbläsarfel i Google Chrome som uppstår när en användare ansluter till internet. Ett av de mer populära felen som användare ofta stöter på är anslutningsstängda problem som dyker upp i webbläsaren med meddelandet "Err_Connection_Closed" eller "Err_Connection_Refused".
Detta problem händer i allmänhet i Chrome när det finns ogiltiga konfigurationer i nätverksenheterna eller det finns felaktiga servercertifikat som orsakar detta fel. Lyckligtvis finns det flera sätt att åtgärda anslutningsvägrade fel genom att följa instruktionerna för enkla steg i denna artikel.
Chrome visar felmeddelandet ”Err_Connection_Refused”, vilket indikerar att webbplatsen inte kan nås på grund av flera anledningar. Det går inte att fortsätta med det du gör när detta meddelande dyker upp i webbläsaren.
När du går till en webbplats med Google Chrome-webbläsaren och stöter på detta felmeddelande indikerar det att ditt försök att ansluta nekades. Detta felmeddelande visas också i andra webbläsare, men i olika former.
Du kan stöta på ett liknande meddelande som säger ”DNS_PROBE_FINISHED_NXDOMAIN” -felet i Chrome, ett DNS-fel som signalerar att det begärda domännamnet inte finns.
Detta händer också på Mozilla Firefox, men du kommer att se "Firefox kan inte upprätta en anslutning till servern på domain.com" istället. I Microsoft Edge kommer det helt enkelt att visas som “Hmmm ... kan inte nå den här sidan. Se till att du har rätt webbadress: domain.com. ” Detta är inte särskilt användbart.
Vad orsakar ERR_CONNECTION_REFUSED Fel i ChromeERR_CONNECTION_REFUSED-felet kan utlösas av ett stort antal faktorer. Det kan ibland orsakas av ett serverrelaterat problem istället för ett problem med ditt anslutningsförsök. Detta är vanligtvis inget seriöst och kan enkelt åtgärdas genom att ladda om webbsidan. Det kan också helt enkelt vara resultatet av felaktiga server- eller brandväggsinställningar. I sällsynta fall kan det vara ett tecken på att något på allvar har gått fel, till exempel en infektion med skadlig kod eller oväntad stilleståndstid. Men oftast är en opålitlig internetanslutning vanligtvis den skyldige bakom detta fel.
Som med de flesta felmeddelanden, meddelandet ERR_CONNECTION_REFUSED låter användaren veta att något har gått fel utan att bry sig om att utarbeta varför det hände. Det betyder att det är upp till användaren att hitta och lösa rotproblemet.
Så om du är en av de oturliga användarna som stött på detta fel har vi listat ned stegen för att underlätta för dig att felsöka.
Så här fixar du ERR_CONNECTION_REFUSED-fel i ChromeÄven om utbudet av potentiella utlösare av detta fel kan göra felsökning ganska svårt, är det definitivt möjligt att lösa ERR_CONNECTION_REFUSED-felet. Vi går igenom några av de steg du kan ta och börjar med de metoder som mest sannolikt kommer att fungera.
Fix # 1: Kontrollera om webbplatsen är nere. 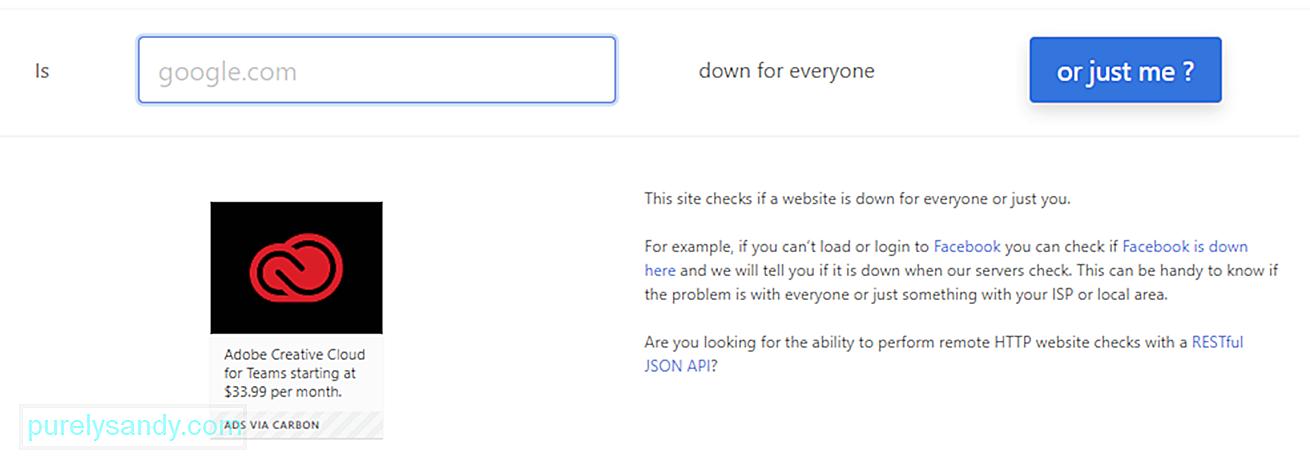 Det första du bör göra är att kontrollera status för webbplatsen du försöker besöka. Som nämnts tidigare kan problemet med ERR_CONNECTION_REFUSED ibland orsakas av webbplatsens server istället för din egen internetanslutning.
Det första du bör göra är att kontrollera status för webbplatsen du försöker besöka. Som nämnts tidigare kan problemet med ERR_CONNECTION_REFUSED ibland orsakas av webbplatsens server istället för din egen internetanslutning.
Ett enkelt sätt att kontrollera om detta är fallet är att kolla in en annan webbsida. Om du ser samma felmeddelande kommer problemet troligen från ditt slut. Om den andra sidan laddar bra, var det troligtvis fel på den första webbplatsen.
Du kan också använda webbplatsen Down For Everyone or Just Me för att kontrollera. Ange bara adressen till sidan i fråga och klicka sedan på Eller bara jag? . Detta verktyg kontrollerar sedan om sidan eller webbplatsen är offline eller online. Om sidan är nere är det enda du kan göra att vänta på att webbadministratören ska fixa den. Men om sidan är uppe och fortfarande inte fungerar för dig måste du göra ytterligare felsökning.
Fix # 2: Starta om din router.Nästa steg är en beprövad metod för att lösa många internetrelaterade frågor. Försök att starta din internetanslutning genom att stänga av routern och slå på den igen. Tänk på att omstart av din hem- eller kontorsrouter kanske fungerar eller inte, men processen tar bara några minuter så det är ingen stor sak. Det är mer än värt ett försök när du stöter på ett potentiellt problem med internetanslutningen.
För att göra detta måste du koppla bort strömförsörjningen till din router fysiskt. Koppla bort den från strömförsörjningen och vänta i cirka 30 sekunder eller en minut innan du ansluter den igen. När routern har startat om, försök att besöka sidan som returnerade felet med din webbläsare. Om det laddar, då bra för dig. Om inte finns det förmodligen en annan faktor.
Fix # 3: Rensa webbläsarens cache.Som alla andra webbläsare lagrar Google Chrome information i sin cache på din enhet. De lagrade uppgifterna inkluderar webbhistorik, sparade inloggningsuppgifter och cookies. Alla dessa sparas för att ladda webbsidorna snabbare nästa gång du besöker dem.
Webbläsarens cache är användbart, men de kan orsaka många problem när de blir föråldrade. Detta beror på att den cachade versionen av sidan du besökt kanske inte längre matchar den aktuella versionen. Det här problemet kan enkelt åtgärdas genom att rensa cacheminnet.
Men innan du fortsätter måste du först kontrollera om det verkligen är ett webbläsarcache-problem. Du kan göra detta genom att starta din webbläsare i inkognitoläge. Eller kanske prova en annan webbläsare. Om du fortfarande står inför samma fel kan du fortsätta med att rensa cacheminnet.
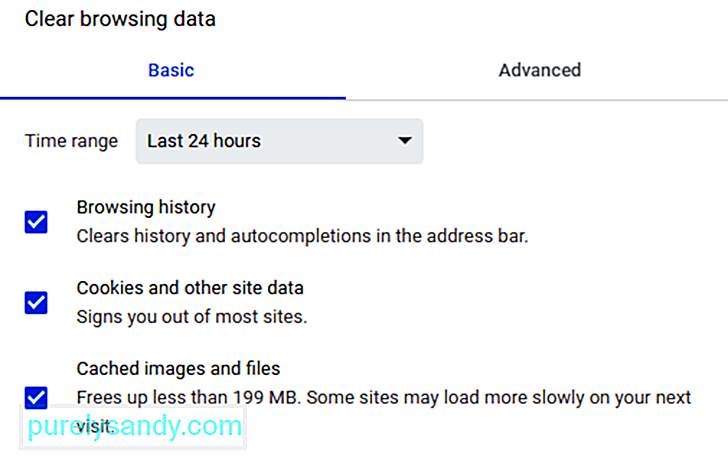 För att rensa webbläsarens cache, följ stegen här:
För att rensa webbläsarens cache, följ stegen här:
En annan metod för att rensa cacheminnet är att kopiera och klistra in följande webbadress i adressfältet: chrome: // settings / clearBrowserData
Nästa skärm ska ge dig åtkomst till samma alternativ som vi har nämnt ovan.
Fix # 4. Redigera dina proxyinställningar.Med säkerhetshot på nätet som alltid ökar, vänder sig nu fler och fler användare till enskilda lösningar för att skydda sin känsliga information. Och en vanlig metod för att säkerställa onlinesäkerhet är med användning av proxyservrar.
En proxy tillåter användare att gå online under en annan IP-adress. Proxyen fungerar som en mellanhand mellan din webbläsare och de webbplatser du besöker. Det håller också din IP-adress privat och filtrerar cachedata och serverkommunikation.
Precis som cachning har fördelar med att använda en proxyserver, men det kan också utlösa ERR_CONNECTION_REFUSED-problemet. Till exempel kan webbservern som du försöker komma åt avvisa IP-adressen från proxyservern och orsaka att den avvisar anslutningsförfrågan.
Det är också möjligt för proxyen att vara offline eller felaktigt konfigurerad. Så om felmeddelandet i fråga inträffar är det en bra idé att kolla in dina proxyinställningar.
Google Chrome levereras med en egen proxysektion, vilket gör detta steg till en mycket enkel process. När allt kommer omkring vill du inte spendera så mycket tid på att leta efter rätt verktyg i din webbläsare. 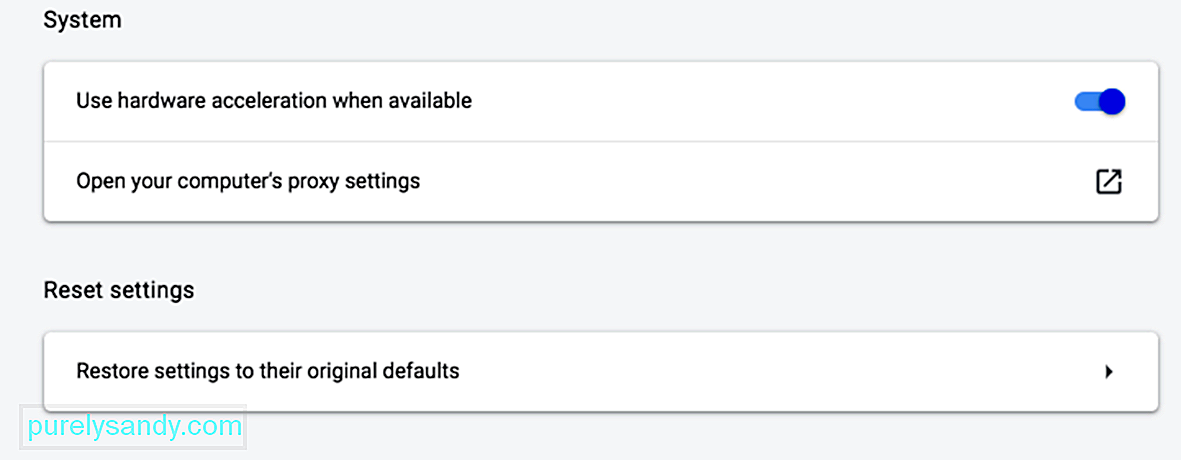
För att komma igång, öppna menyn Inställningar i din Chrome-webbläsare genom att klicka på de tre vertikala punkterna i det övre högra hörnet av skärmen. Detta bör öppna hela menyn med alternativ. Klicka på Avancerat på vänster meny på inställningssidan.
Klicka på avsnittet System från snabbmenyn och klicka sedan på Öppna datorns proxyinställningar. Om du använder en Mac borde det här fönstret öppnas:
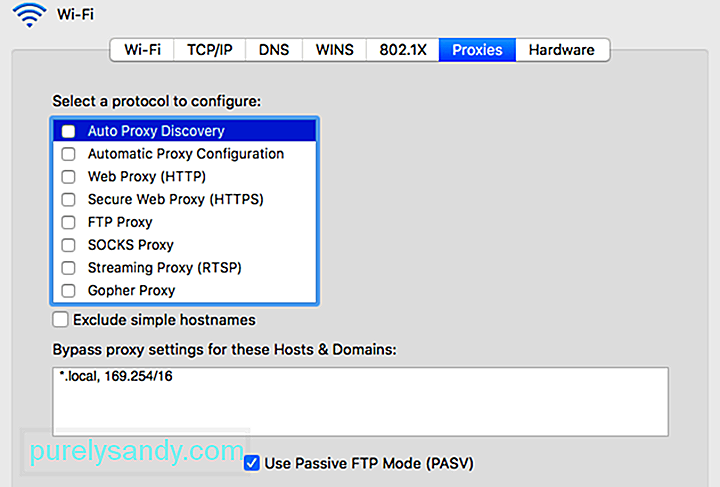 Om du använder Windows är det här du ser:
Om du använder Windows är det här du ser:
Nästa steg beror på vilket operativsystem din dator använder för närvarande.
För Windows-användare:
För Mac-användare, du bör befinna dig omedelbart i relevant meny. Avmarkera sedan alla tillgängliga proxyprotokoll och spara sedan dina nya inställningar. Kontrollera sedan om meddelandet ERR_CONNECTION_REFUSED har åtgärdats.
Fix # 5. Inaktivera brandvägg och antivirus tillfälligt.brandväggar och antivirusprogram är utformade för att skydda användare och deras system. De skannar din dator regelbundet och stoppar automatiskt eller blockerar misstänkta aktiviteter. Men det finns tillfällen då denna typ av avancerad säkerhet kan leda till anslutningsproblem.
Detta beror på att brandväggar fungerar genom att blockera anslutningen till sidor som du inte behöver, eller blockera innehåll som är helt osäkert. För att ta reda på om detta är fallet för dig, försök att stänga av brandväggen och antivirusprogrammet tillfälligt medan du försöker lösa problemet. Naturligtvis rekommenderas detta bara om du med säkerhet vet att webbplatsen du försöker besöka är säker. Om du inte är säker på säkerheten på den webbsida du försöker komma åt, skulle det vara bättre att hoppa över det här steget och gå vidare till nästa metod.
Och ännu viktigare bör du bara inaktivera din säkerhetsprogramvara tillfälligt. Glöm inte att sätta på den igen efter att du har kontrollerat om problemet har lösts så att din dator inte blir sårbar för hot online. Om du fortsätter att stöta på fel på grund av din brandvägg eller ditt antivirusprogram kanske du vill överväga att ändra dina brandväggsinställningar eller byta till en annan säkerhetsprogramvara.
Fix # 6: Rensa din DNS-cache.Detta steg är något en förlängning av de tidigare felsökningsstegen. Om de tidigare metoderna inte löser problemet åt dig är din nästa uppgift att rensa din DNS-cache. De flesta användare är medvetna om att deras webbläsare skapar en cache, men inte så många vet att operativsystem, som Windows och macOS, gör samma sak.
Till exempel kan din DNS-cache innehålla alla tillfälliga information du har angett för sidor som du har besökt med din webbläsare. Dessa poster innehåller nyckelinformation relaterad till domännamn och webbadresser till sidorna du har besökt. Syftet med denna typ av cache liknar andras. Det är utformat för att påskynda laddningsprocessen i din webbläsare, eftersom det eliminerar behovet av att ansluta till en webbplats DNS-server upprepade gånger. Detta hjälper dig att spara tid på lång sikt. Problemet är att du kan stöta på några kortvariga problem, inklusive ERR_CONNECTION_REFUSED-felet.
Om den lagrade posten inte matchar den aktuella versionen av webbplatsen den försöker ansluta till, är tekniska problem som ERR_CONNECTION_REFUSED-felet inte ovanliga. Lyckligtvis bör rensa din DNS-cache göra tricket. Återigen beror processen att rensa cachen på ditt operativsystem.
För Windows:
- ipconfig / flushdns
- ipconfig flush dns
- ipconfig / flushdns
När du är klar ska du se en bekräftelse på att systemet framgångsrikt har spolat cache för DNS-resolver.
För macOS: 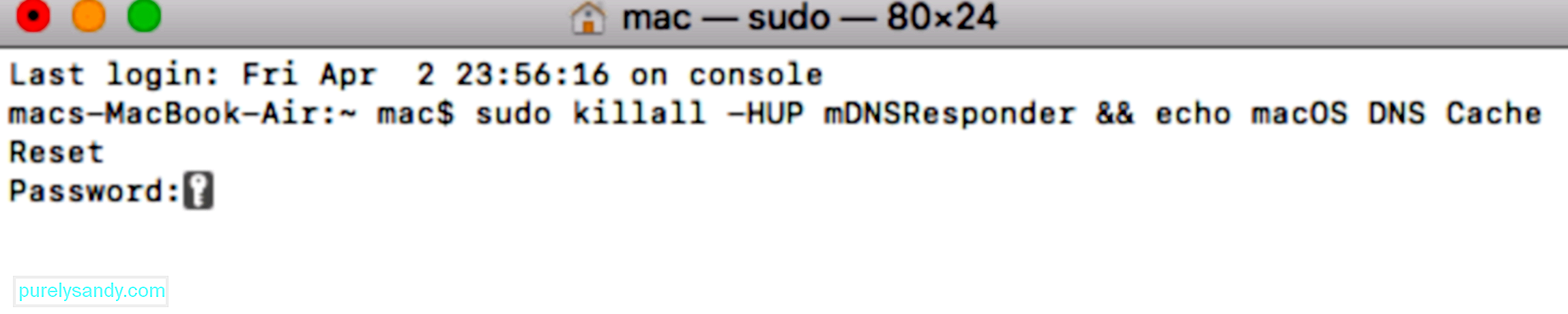
- sudo killall -HUP mDNSResponder & amp; & amp; echo macOS DNS Cache Reset
- Rensa DNS-cache Mac
- Rensa DNS-cache Mac
När du har gjort det kan du försöka komma åt den problematiska webbplatsen igen för att se om den fungerar nu. Om inte, kanske din DNS kräver lite mer uppmärksamhet.
Fix # 7: Redigera din DNS-adress.Som nämnts ovan är en föråldrad DNS-cache-post en möjlig orsak till olika problem, inklusive ERR_CONNECTION_REFUSED-meddelandet. Men själva DNS-adressen kan också vara den skyldige bakom den här typen av problem. Detta beror på att adressen lätt kan bli överbelastad eller till och med gå helt offline.
I de flesta fall tilldelas DNS-serveradressen automatiskt av internetleverantören. Men du har möjlighet att ändra det om det behövs. Hur du kommer att uppnå detta beror igen på datorns operativsystem.
Låt oss titta på hur du kan redigera din DNS-adress på en Mac.
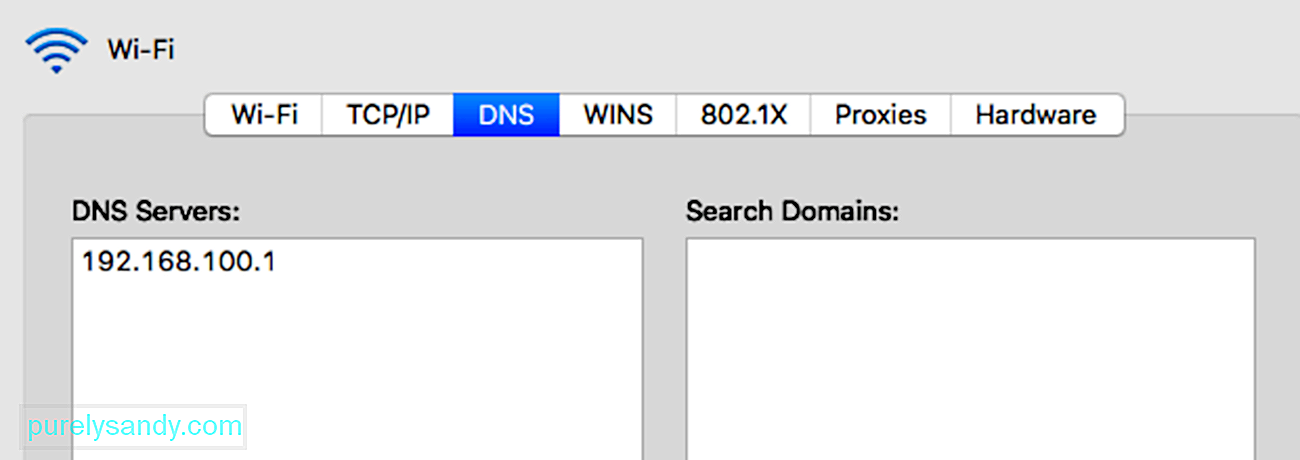
Vissa användare föredrar att använda Googles offentliga DNS (8.8.8.8 och 8.8. 4.4) permanent eftersom de är mer tillförlitliga. Andra alternativ inkluderar Cloudflares säkra och gratis DNS (1.1.1.1 och 1.0.0.1).
Om du använder Windows finns det tre metoder för att ändra DNS-inställningarna.
Använda kontrollpanelenDu kan också använda Cloudflare, Google Public DNS eller Cisco OpenDNS genom att ange dessa adresser:
- Cloudflare: 1.1. 1.1 och 1.0.0.1
- Google Public DNS: 8.8.8.8 och 8.8.4.4
- OpenDNS: 208.67.222.222 och 208.67.220.220
När du har slutfört stegen startar din dator omedelbart med de nya DNS-inställningarna som du angav.
Använd inställningarNär du har slutfört dessa steg, din dator startar om med de nya DNS-serveradresserna för att lösa problemet.
Men om du redan använder en gratis DNS-server när du stöter på dessa problem kan det ibland åtgärda att ta bort dem och återställa din ISP: s DNS-servrar. Gratis DNS-servrar är inte alltid perfekta och byte tillbaka kan lösa problemet. Du kan sedan försöka komma åt webbplatsen igen.
Fix # 8: Inaktivera dina Chrome-webbläsartillägg.Installera tillägg kan bidra till en bekvämare och mer rundad Google Chrome-upplevelse. De olika tilläggen kan lägga till nyckelfunktioner och hjälpa till att automatisera komplexa processer.
De flesta av de tillägg som är tillgängliga för Google Chrome utvecklas dock inte av webbläsarens utvecklare. De skapas vanligtvis av tredjepartsutvecklare för Chrome-webbläsaren. Det betyder att det inte finns någon garanti för att de fungerar som avsett eller att de kommer att uppdateras regelbundet över tiden. 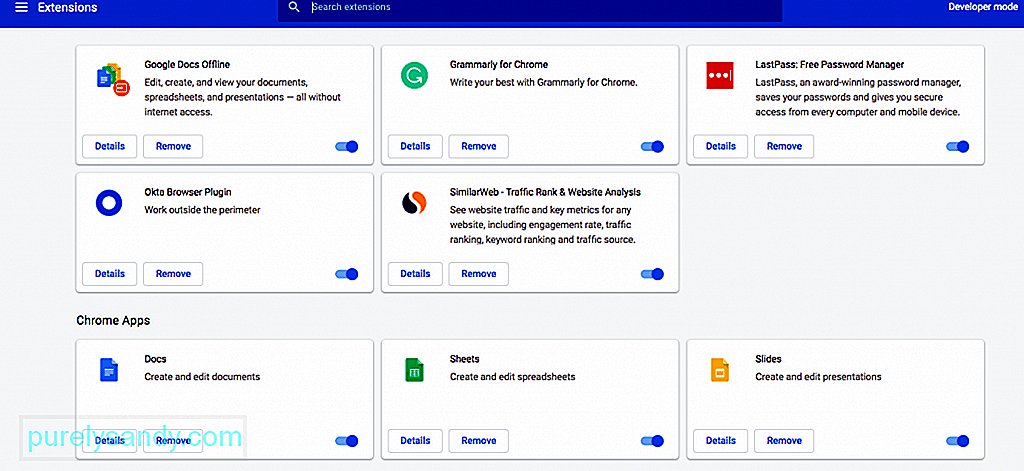
Felaktiga eller föråldrade tillägg orsakar sannolikt olika problem, inklusive ERR_CONNECTION_REFUSED-felet. Av denna anledning är det viktigt att regelbundet kontrollera de tillägg som är installerade i din webbläsare.
För att göra det, öppna först menyn Tillägg genom att klicka på Chrome-webbläsarens meny och sedan välja Fler verktyg & gt; Tillägg. Titta på var och en av de installerade tilläggen och börja överväga om du verkligen behöver var och en. Om ett tillägg inte används eller inte längre behövs kan du bara ta bort det.
Därefter bestämmer du om varje tillägg som du vill behålla uppdateras. Helst skulle varje tillägg ha uppdaterats under de senaste tre månaderna. Om det är längre än så kan tillägget försummas av dess utvecklare. Du vill ta bort de försummade tilläggen och ersätta dem med bättre alternativ.
Om dina tillägg orsakar problem trots att de uppdateras måste du hitta vilken som orsakar felet. Börja med att inaktivera alla tillägg och ladda sedan den problematiska webbplatsen du har försökt komma åt. Om det laddas efter att ha gjort detta, är åtminstone en av dem fel. Återaktivera ett tillägg i taget tills du har begränsat den skyldige.
9. Installera om Chrome-webbläsaren. Som med alla andra appar kommer Google Chrome själv aldrig att bli perfekt. Installationen av webbläsaren kan utlösa olika problem, särskilt om appen inte har uppdaterats på ett tag. Dessutom är problem mellan webbläsare och operativsystem överraskande vanliga. 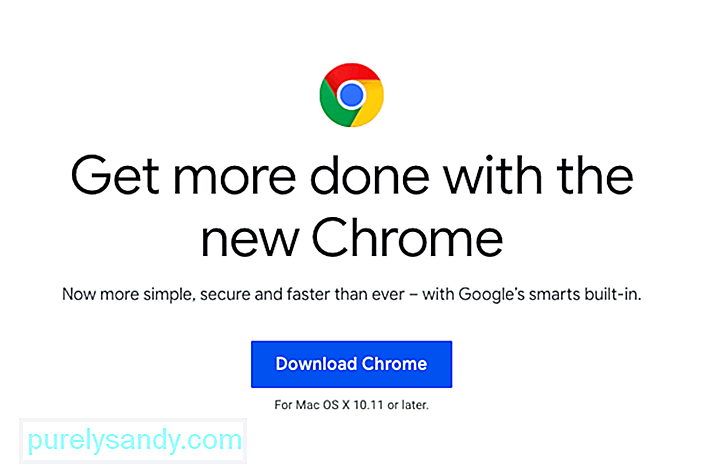
På grund av detta är ibland den enda lösningen att ta bort din installation och sedan installera om Chrome. När du har tagit bort appen helt från din dator kan du ladda ner den senaste versionen av webbläsaren genom att besöka den officiella Chrome-webbplatsen.
Om ingen av dessa lösningar fungerarOm ingen av de korrigeringar vi har beskrivit ovan fungerade kan det vara ett tecken på att något mer allvarligt har gått fel på servern eller själva webbplatsen. Om så är fallet är det enda du kan vara tålamod. Kanske arbetar webbplatsens administratörer redan för att lösa problemet.
SammanfattningAnslutningsfel kan vara oändligt frustrerande, men det är viktigt att komma ihåg att de enkelt kan lösas med stegen ovan. Din första anlöpshamn bör vara att avgöra om problemet ligger på själva webbsidan eller din anslutning. Om det är det sistnämnda finns det inget du kan göra förutom att vänta. Men om problemet är med din egen anslutning är allt du behöver göra att lägga lite arbete för att få saker igång igen.
YouTube-video: Vad ska jag göra om ERR_CONNECTION_REFUSED Fel i Chrome
09, 2025

