Hur man byter namn på det aktiva nätverksprofilnamnet i Windows 10 (09.15.25)
När du har flera nätverk med nästan samma namn (nätverk 1, nätverk 2, etc.) undrar du förmodligen: " Kan jag ändra mitt aktiva nätverksprofilnamn i Windows 10 ? ” Svaret är ja. Genom att byta namn på ditt nätverk blir det lättare för dig att skilja vilket aktivt nätverk du är ansluten till, särskilt om dina nätverk har generiska namn.
När du ansluter till ett nätverk skapar Windows 10 automatiskt en nätverksprofil för det särskilt nätverk. Trådlösa nätverk följer namnet på SSID eller Service Set Identifier, medan trådbundna nätverk får generiska namn som Network, Network 2 och så vidare. Lyckligtvis kan du byta namn på den aktiva nätverksprofilen i Windows med ett enkelt registerhack eller genom att ändra en lokal säkerhetspolicy. Om du vill se listan över dina lokala nätverk går du bara till Nätverk och delning och klickar sedan på Visa dina aktiva nätverk .
Den här artikeln visar hur du byter namn på den aktiva nätverksprofilen på Windows på två sätt, beroende på vilket operativsystem som är installerat på din dator.
Hur man ändrar en Windows 10-nätverksprofil , Använda registretOm du har Windows 10 Home installerat måste du redigera registret för att byta namn på den aktiva nätverksprofilen i Windows . Du kan också göra detta med Windows 10 Professional eller Enterprise, men vi rekommenderar metoden för att redigera din Windows 10-nätverksprofil via Local Security Policy Editor, som vi kommer att diskutera i nästa avsnitt.
Pro Tips: Skanna din dator efter prestandaproblem, skräpfiler, skadliga appar och säkerhetshot
som kan orsaka systemproblem eller långsam prestanda.
Specialerbjudande. Om Outbyte, avinstallera instruktioner, EULA, sekretesspolicy.
Här är dock en varning: Registret är en mycket viktig systemdatabas, och eventuella fel i den kan göra vissa av dina Windows-komponenter instabila eller till och med inoperativa. Så innan du tippar med datorns register, se till att du vet vad du gör och följ instruktionerna till en T.
Redigera registret för att byta namn på den aktiva nätverksprofilen i Windows är ett enkelt hack som inte bör orsaka några problem eller problem så länge du följer instruktionerna noga. Och innan du redigerar någon post i ditt register, se till att du säkerhetskopierar den först tillsammans med alla viktiga data på din dator om något händer.
Här är hur du ändrar en Windows 10-nätverksprofil, med hjälp av registret:- Starta Registerredigeraren genom att klicka på knappen Start och sedan skriva regedit i sökfältet. Tryck på Enter och ge tillstånd för det att göra ändringar på din dator.
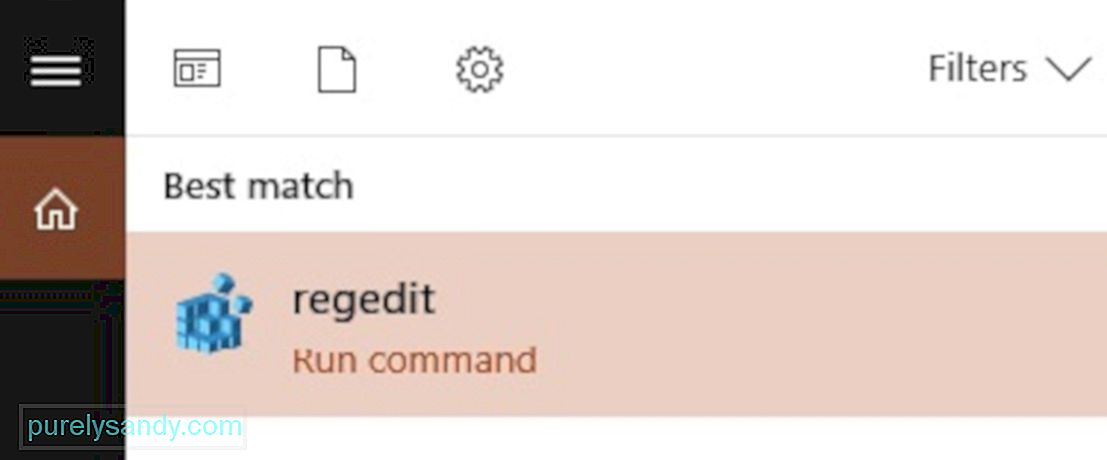
- När Registerredigeraren är öppen, gå till: HKEY_LOCAL_MACHINE \ SOFTWARE \ Microsoft \ Windows NT \ CurrentVersion \ NetworkList \ Profiles
- Du kan också kopiera och klistra in det här i adressfältet i Registerredigeraren så att du inte behöver gå igenom alla mappar.
- Klicka på nedåtpilen till vänster om Profiler för att expandera mappen och visa dess innehåll.
- Varje tangent eller mapp under Profiler står för en av dina nätverksprofiler. Du märker att mappnamnen finns i GUID eller globalt unika identifierare, vanligtvis sammansatta av en rad bokstäver och siffror.
- Klicka på varje knapp under Profiler och se fältet Profilnamn för att kontrollera vilket nätverk den specifika nyckeln representerar.
- För att byta namn på ditt nätverk, dubbel- klicka på värdet Profilnamn , skriv in ett nytt namn i datarutan Värde och klicka sedan på OK

- Genom att göra detta ändras namnet på den specifika nätverksprofilen.
- Upprepa dessa steg för alla andra nätverksprofiler.
- När du är klar stänger du bara Registerredigeraren
- Logga ut från din aktiva nätverksprofil och logga sedan in i det nyligen döpta nätverket. Om namnändringen inte trädde i kraft kan du behöva starta om datorn innan du loggar in igen.
Här är ett tips : Korrupta nycklar och poster i registret kan påverka datorns prestanda och orsaka fel och kraschar hela tiden. Använd en app som Outbyte PC Repair för att ta bort dessa ogiltiga poster från ditt register utan att skada ditt system.
Så här ändrar du en Windows 10-nätverksprofil med hjälp av den lokala säkerhetspolicyredigeraren.Den här metoden fungerar bara för datorer som kör Windows 10 Professional, Enterprise eller Education. Andra versioner av Windows 10 har inte Local Security Policy Editor, så du bör använda metoden som diskuteras ovan. Du kanske också inte kan komma åt det här verktyget om din dator är ansluten till ett företagsnätverk och är en del av en domän.
För att byta namn på dina aktiva nätverksprofiler, använd Lokal säkerhetspolicy Editor, följ dessa steg:- Öppna redigeraren genom att klicka på Start och sedan skriva msc i sökfältet under menyn Start . Tryck på Enter. Om verktyget inte visas i sökresultaten, kör du förmodligen Windows 10 Home och bör använda Registerredigeraren istället.
- Välj Network List Manager Policies från vänster sida. Du kommer då att se en lista över alla nätverksprofiler på din dator.
- För att byta namn på en nätverksprofil, dubbelklickar du bara på nätverket, väljer fältet Namn och skriver sedan in ett nytt namn. Klicka på OK när du är klar.
- Om du vill byta namn på andra nätverksprofiler dubbelklickar du bara på deras namn och följer samma steg.
Namnändringen bör träda i kraft omedelbart och du bör se den återspeglas i Nätverks- och delningscenter på din dator. Om profilnamnet inte ändrades kan du prova att logga ut och sedan logga in igen. Om det fortfarande inte fungerar startar du om datorn och loggar sedan in i nätverket.
Om du har ändrat dig och inte vill använda det profilnamn du har skapat, gå bara tillbaka till Policy Editor och istället för att välja fältet Namn markerar du Inte konfigurerad och klickar sedan på OK . Detta återställer standardnamnet för ditt nätverk.
Det är det! Vi hoppas att den här guiden hjälpte dig att ta reda på hur du anpassar dina Windows 10-nätverksprofiler så att du inte längre behöver välja mellan nätverk 1 eller nätverk 2.
YouTube-video: Hur man byter namn på det aktiva nätverksprofilnamnet i Windows 10
09, 2025

