Din guide för att exportera Keynote-animering till QuickTime (09.15.25)
Videor är utmärkta verktyg för att förklara processer, koncept, information och projekt. Faktum är att enligt Curata är de tre bästa typerna av videoinnehåll kundrecensioner (51%), handledningsvideor (50%) och demovideor (49%). Video är ett mycket effektivt marknadsföringsverktyg som kan öka omvandlingsfrekvensen med minst 80% och kan påverka konsumenternas köpbeslut positivt.
Att skapa en animerad video är vanligtvis dock komplicerad. Du måste ha den tekniska expertis som behövs för att skapa videon. Du måste lära dig och behärska flera komplexa animeringsprogramvara innan du kan skapa en professionellt utseende.
Om du vill skapa animerade videor men inte vet hur du använder komplicerad programvara är lösningen att använda Keynote. Keynote är Mac-motsvarigheten till Microsofts populära presentationsapp, PowerPoint. Vad du gör är att skapa en animerad video med Keynote och sedan exportera den som en QuickTime-video. Du kommer att bli förvånad över hur enkelt det är att vara en videoskapare med det här verktyget!
Den här artikeln visar dig steg-för-steg-processen för att skapa en animering på Keynote och den bästa Keynote-videon exportmetod som ska användas.
Steg 1: Skapa en ny Keynote-presentation.För att skapa en Keynote-presentation, starta appen genom att söka via Spotlight eller genom att klicka på Keynote i mappen Program . När appen har startats ombeds du välja ett tema. Klicka på fliken Bred i toppmenyn. Breda presentationer ser bättre ut på videor jämfört med vanliga. Välj sedan det tema du vill använda för din presentation.
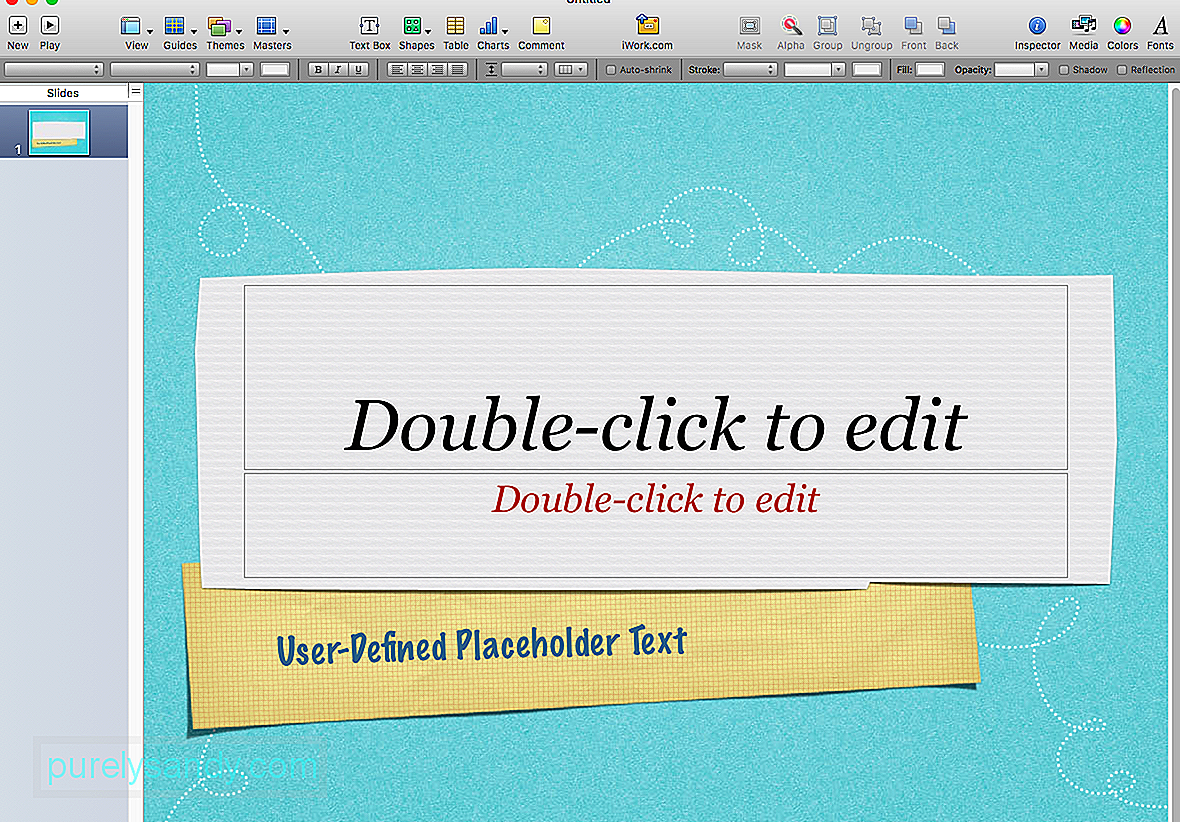
Nästa steg är att anpassa din presentations dimensioner så att den följer YouTubes högkvalitativa upplösning. Gör så här:
- Klicka på Dokument från Keynote-menyn till höger.
- Klicka på Bildstorlek och välj sedan Anpassad bildstorlek .
- Skriv in den ideala storleken, som är 1920 x 1080. Om du väljer denna storlek förhindras onödiga justeringar och andra problem senare.
När du har anpassat bildstorleken kan du börja designa dina bilder med dina märkesfärger och teckensnitt. Du måste redigera huvudbilden genom att gå till Format & gt; Redigera Master Slide för att ändra standardfärger och teckensnitt för alla dina bilder. På det här sättet behöver du inte ändra teckenstorlek, färger och bakgrund manuellt för varje bild.
Med alla storlekar, färger och teckensnitt konfigurerade kan du nu fortsätta att lägga till bilder och text. Det finns mycket du kan göra med Keynote och du kan välja vilken form, foto, diagram, diagram, GIF eller något annat element du vill lägga till.
När du har lagt till allt du behöver för att inkludera för varje bild, här kommer den roliga delen: lägga till animation! Animering ger dina Keynote-bilder liv och förvandlar dem till en animerad video. Det är genvägen till att skapa roliga, mycket engagerande och professionellt utseende videor.
Välj texten eller bilden som du vill animera och klicka sedan på knappen Animera . Det är den överlappande diamantikonen som sitter mellan ikonerna Format och Dokument . När du klickar på knappen Animera visas en undermeny med alternativen Bygg in, Bygg ut och Åtgärd. Här är vad var och en av dem handlar om:
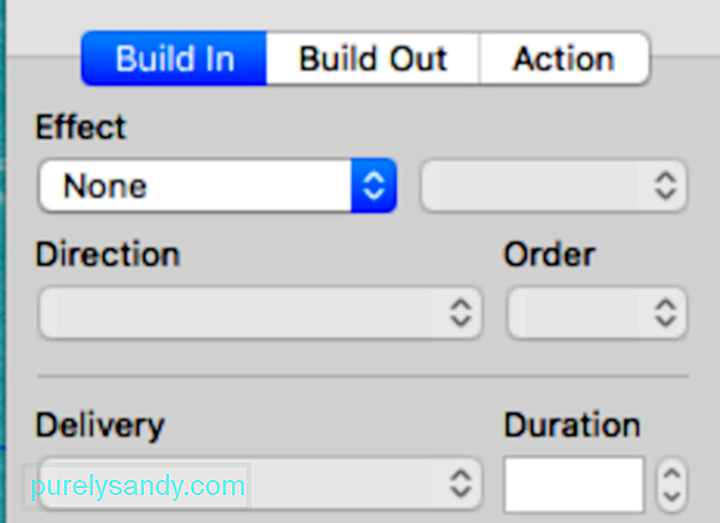
- Inbyggd - Den inbyggda åtgärden introducerar det valda objektet i bilden.
- Åtgärd - Åtgärdsknappen används för att betona eller markera ett objekt som redan finns på skärmen.
- Bygg ut - Den här åtgärden avslutas objektet från skärmen.
Det finns många animationer du kan leka med. Klicka på förhandsgranskningsknappen för att se vad varje animering gör med din bild och välj en som passar ditt syfte. Du kan få ditt objekt att studsa, flyga, bränna, torka bort eller spränga i fyrverkerier. Dessa animationer kommer säkert att göra dina videor roligare och mer engagerande.
När du är klar med att animera dina bilder är nästa steg att förbereda dig för inspelning.
Steg 2: Ändra skärmformat. .Många människor stöter på problem med inspelningen eftersom de inte inser att deras skärmformat skiljer sig från formatet på bilderna. Kommer du ihåg när vi ställde in bildupplösningen på 1920 x 1080 i början? Tricket nu är att matcha din skärmupplösning till diabilderna.
Mac-skärmar erbjuder ett visst antal alternativ för visningsupplösning. För att kontrollera vilken skärmupplösning du har, gå till Systeminställningar & gt; Visar. Standard för visning är vanligtvis vald. Klicka på Skalad så visas upplösningsalternativet tillgängligt för din skärm. Den markerade upplösningen är skärmens nuvarande upplösning.
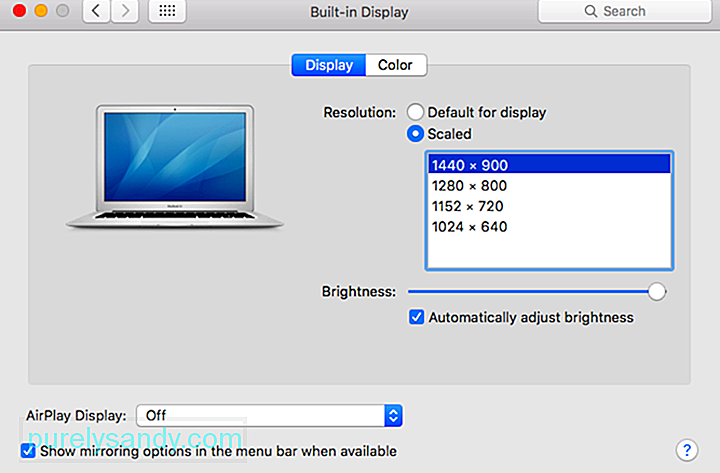
Du måste använda programvara från tredje part för att ändra din skärmupplösning till 1920 x 1080. Det finns många gratisverktyg du kan använda för att ändra din skärmupplösning; välj en som är lätt och lätt att använda.
Steg 3: Spela in dina bilder och välj din Keynote-videoexportmetod.Det finns många sätt att spela in din Keynote-presentation och göra den till video, till exempel Keynotes inbyggda inspelare, Screenflow och QuickTime. Av de tre alternativen är QuickTime det enklaste att använda och möjliggör flexibla redigeringsalternativ. Det finns två sätt att använda QuickTime för att göra din presentation till en video: genom att spela in skärmen och exportera direkt från Keynote.
För att spela in dina bilder via QuickTime, följ dessa steg:
- Starta QuickTime
- Klicka på File & gt; Ny skärminspelning.
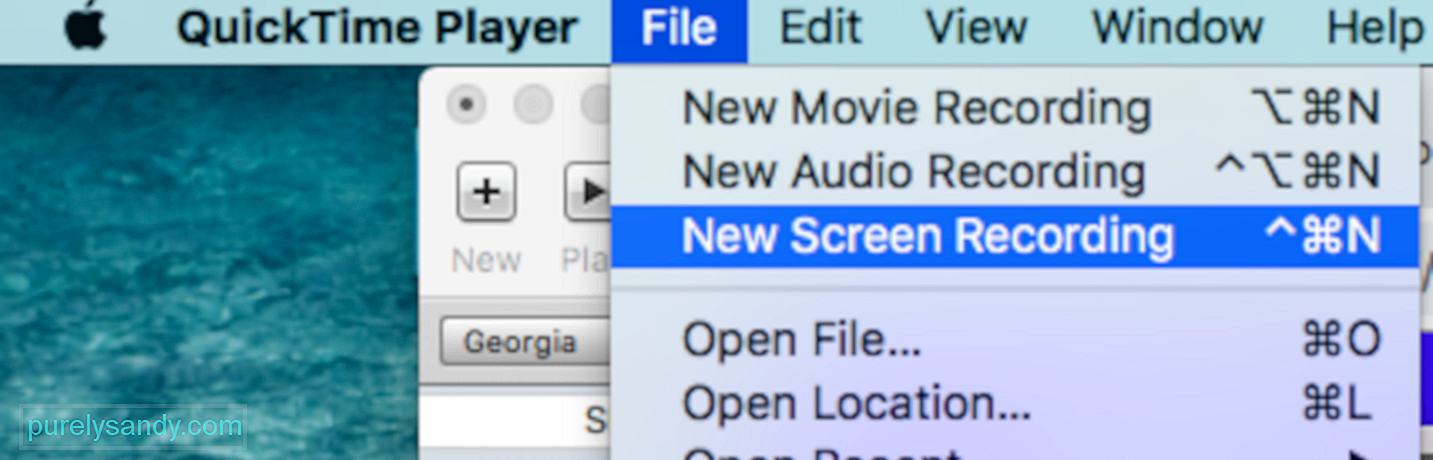
- Välj hela skärmen istället för att beskära eftersom skärmen har redan formaterats.

- När du har spelat upp bilderna klickar du på inspelningsknappen i toppmenyn för att stoppa inspelningen. li>
Nästa steg är att exportera din video med rätt mått. Du kan göra detta genom att klicka på Arkiv & gt; Exportera som & gt; 1080 . Skriv in videofilens namn och tryck på Spara .
Om du stöter på något Keynote QuickTime-exportproblem, dubbelkolla dina upplösningar igen för att se till att upplösningen på bilderna matchar skärmens upplösning. Om du fortfarande stöter på något Keynote QuickTime-exportproblem trots att du har rätt mått och matchande upplösningar, försök att städa upp din Mac eftersom vissa filer kan störa dina processer. Du kan använda en app som Outbyte MacRepair för att bli av med allt papperskorgen med ett enda klick.
Den andra Keynote-videoexportmetoden är genom att spara presentationen som en QuickTime-filmfil . För att göra detta:
- Klicka på Arkiv i Keynote-menyn och klicka sedan på Exportera till & gt; Film . Om du använder en äldre version av Keynote klickar du istället på alternativet QuickTime .
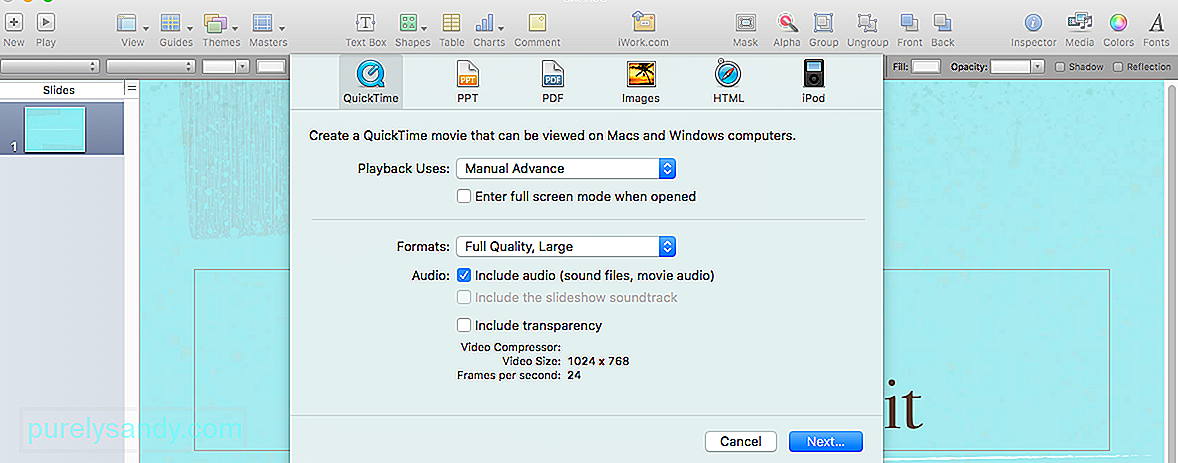
- Välj din
Upplösning genom att klicka på fältet bredvid det. - Välj 1080p om tillgängligt. Om inte, klicka på Anpassad och skriv in 1920 x 1080 .
När du har exporterat din presentation till QuickTime kan du sedan lägga till ljudet och redigera videon med videoredigeringsprogramvara som Adobe Premiere Pro och Apple Movie.
Steg 4: Ladda upp och dela.När du har slutfört din video är nästa steg att få den där ute. Du kan ladda upp den till YouTube, dela på sociala medier, lägga till din målsida, bädda in i e-postmeddelanden eller lägga till på din webbplats.
SammanfattningAtt skapa en Keynote-presentation och exportera den via QuickTime verkar vara en komplicerad process, men det är mycket enklare än att använda de flesta andra videoprogram. Du behöver inte ha avancerad grafisk design och videoredigering för att kunna skapa en professionell och engagerande video.
YouTube-video: Din guide för att exportera Keynote-animering till QuickTime
09, 2025

