Så här fixar du Netflix-felkod S7336 på Mac (09.15.25)
Att ha ett brett utbud av filmval är en av anledningarna till att Netflix är så populärt. Det är den obestridliga strömmande enheten just nu med mer än 203 miljoner prenumeranter 2021. Du kan strömma dina favoritfilmer och TV-program i nästan vilken enhet som helst, inklusive en dator, smartphone, surfplatta, smart-TV eller spelkonsol. Netflix har en dedikerad app för var och en av dessa plattformar.
Precis som alla andra plattformar är Netflix också benägen för olika fel, till exempel fel UI-800-3 (307003), fel M7362 1269, fel NW -2-5, fel M7111-1331 eller M7111-1331-2206, fel F7111-5059, fel H7353 och fel S7363-1260.
Ett annat Netflix-fel som användare kan stöta på är felkoden S7336. Det här felet är inte så vanligt eftersom det finns särskilda omständigheter som utlöser problemet. Detta inträffar bara när användaren strömmar på en dator med en extern sekundär bildskärm. En annan faktor som påverkar förekomsten av detta fel är den webbläsare som används. Av något skäl dyker det här felet upp bara när du strömmar Netflix med Safari på Mac.
Om du får felkoden S7336 på din Mac orsakas det vanligtvis av en bildskärm eller kabel som inte stöds. Apple stöder uppspelning antingen på interna skärmar eller via HDCP- eller Digitalbandskompatibla skärmar med hög bandbredd.
När detta fel inträffar, vägrar titeln du spelar eller vill spela att laddas och en svart skärm dyker upp tillsammans med felmeddelandet. Detta fel påverkar inte en viss titel eller show, men visas oavsett vilken film du klickar på. Denna Netflix-felkod orsakar mycket frustration bland användarna eftersom de inte kan strömma filmer och TV-program om inte felet löses.
Vad är Netflix Error Code S7336 på Mac?Om du får Netflix-felkoden S7336 på din Mac betyder det vanligtvis att problemet är relaterat till antingen din Safari-webbläsare eller kabeln du använder för att ansluta till din externa bildskärm. Det kan vara så att informationen som sparas i din Safari-webbläsare måste uppdateras eller att vissa gamla kakor eller cachefiler stör Netflix.
Enligt vissa användarrapporter uppstod felet plötsligt när man försökte titta på en show på Netflix efter uppgradering till Big Sur. Uppspelningen stoppar efter några sekunder och visar felet S7336 även om användaren kunde titta på Netflix utan problem före uppgraderingen.
Här är några av felmeddelandena som medföljer den här felkoden:
Hoppsan, något gick fel ...
Det verkar finnas ett visningsproblem. Se till att din bildskärm är HDCP-kompatibel och inte speglas med Airplay.
Ursäkta avbrottet
Det verkar som om det finns ett problem med din skärm. Se till att din bildskärm är HDCP-kompatibel och inte speglas med AirPlay. Kontakta Apple Support för mer information.
Det här felet händer bara när du tittar på Netflix via Safari på en Macbook. Baserat på klagomålen kunde användarna titta på samma show på samma Mac med Chrome och andra webbläsare. Det påverkar inte andra webbläsare, som Chrome eller Firefox, vilket tyder på att problemet troligen är relaterat till Safari.
Varför får du Netflix-felkod S7336 på MacSom nämnts tidigare finns det specifika omständigheter som utlöser förekomsten av Netflix-felet S7336 på din Mac. Först måste du streama med Safari-webbläsaren på din Mac. För det andra använder du en extern bildskärm ansluten till din Mac. Vi måste titta på dessa två faktorer när vi bestämmer orsaken till problemet.
Felet S7336 på din Mac kan indikera ett problem med din skärm. Som felmeddelandet antyder, kontrollera om din bildskärm är HDCP-kompatibel och att du inte använder AirPlay.
För att kontrollera om HDCP-kompatibilitet kan du göra:
- Kontrollera bildskärmens bruksanvisning. Om det är HDCP-kompatibelt bör det nämnas där.
- Gå igenom produktlistan på tillverkarens eller säljarens webbplats. Produktsidan ska innehålla denna detalj.
- Fråga tillverkaren direkt.
När HDCP lanserades ursprungligen var det ganska sällsynt och endast ett fåtal bildskärmar stödde det. Men idag är HDCP standard. Nästan alla bildskärmar är HDCP-kompatibla, förutom skärmar som inte har HDMI / DVI-portar och med en upplösning på mindre än 1920 x 1080 p.
En annan faktor du bör titta på är dina Safari-inställningar. Det kan finnas skadade cachefiler i din Safari-webbläsare eller andra faktorer som kan påverka Netflix prestanda och orsaka denna felkod. Här är några av de andra sakerna du behöver kontrollera:
- Felaktiga Safari-tillägg eller tillägg
- Annonsblockerare har lagts till i din webbläsare
- Överskyddande säkerhetsinställningar
- Webbläsarkapare eller annan skadlig kod
Om du är frustrerad på grund av Netflix-felkoden S7336 på Safari bör stegen nedan hjälpa dig att lösa detta fel snabbt.
Vad du ska göra om Netflix-felkod S7336 på MacNär du stöter på en fel vid streaming via Netflix bör du försöka med följande grundläggande felsökningstips först:
För att göra detta:
- Stäng av enheten och koppla sedan ur dem för att minst en minut.
- Anslut enheten igen och slå sedan på den igen.
- Om din enhet har viloläge eller vänteläge, se till att den är helt avstängd.
Du bör också kontrollera webbläsarens kompatibilitet och om du har installerat nödvändiga komponenter för att Netflix ska fungera. Om du använder en Windows-dator måste du ha HTML5 Player installerad i din Netflix-webbläsare. HTML5 Player stöder upp till 1080p upplösning på Google Chrome, upp till 4K på Microsoft Edge, upp till 1080p för Internet Explorer och Safari och upp till 720p för Firefox och Opera. Om du använder en Mac måste du installera Silverlight 4 eller 5.
Om du tror att det inte finns något fel med webbläsarens kompatibilitet och krav kan du fortsätta med lösningarna nedan:
Steg 1: Starta om din webbläsare.För att uppdatera din webbläsare, stäng den helt och starta om den efter några sekunder. Om du vill kan du starta om datorn också innan du öppnar din webbläsare igen.
Steg 2: Inaktivera webbläsartillägg.Om stegen ovan inte fungerar måste du antagligen inaktivera onödiga tillägg i din webbläsare. Här är stegen för att inaktivera tilläggen tillfälligt i Safari:
Om , av någon anledning stöter du på det här felet i andra webbläsare. Du kan följa dessa steg för att inaktivera tilläggen.
Google ChromeFör att säkerställa att all information i din webbläsare är uppdaterad, se till att rensa webbläsardata för att ta bort gammal information som är lagrad i den. Processen är mer eller mindre lika bland webbläsare, du behöver bara ta bort webbhistorik, kakor, nedladdningar, cachade bilder och filer.
För att rensa Safaris cacher måste du först komma åt Safari Developer Tools genom att aktivera menyn Utveckla. För att göra detta: 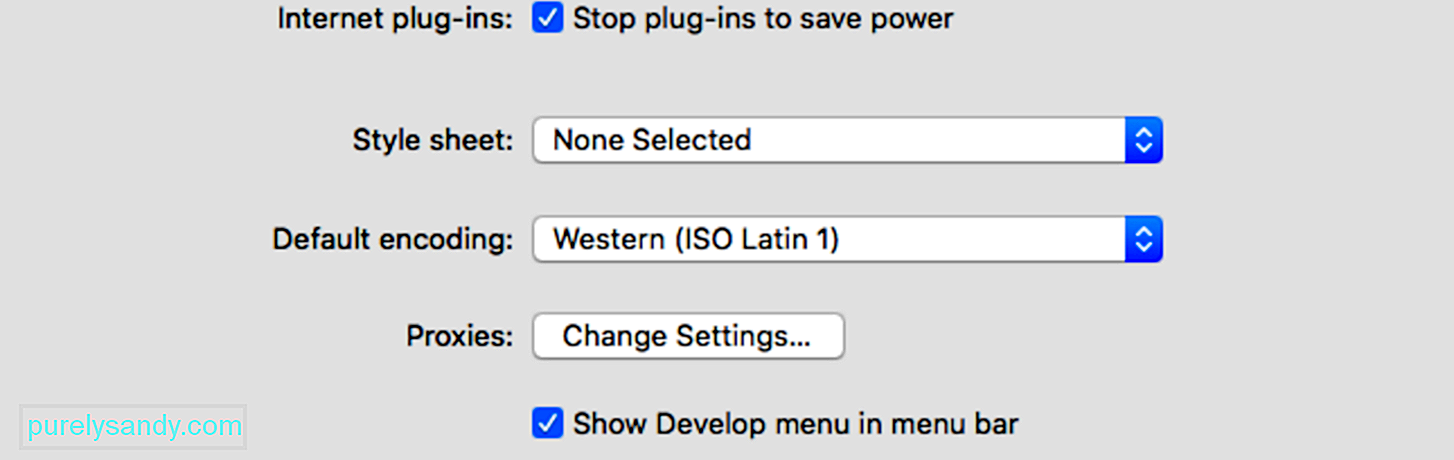
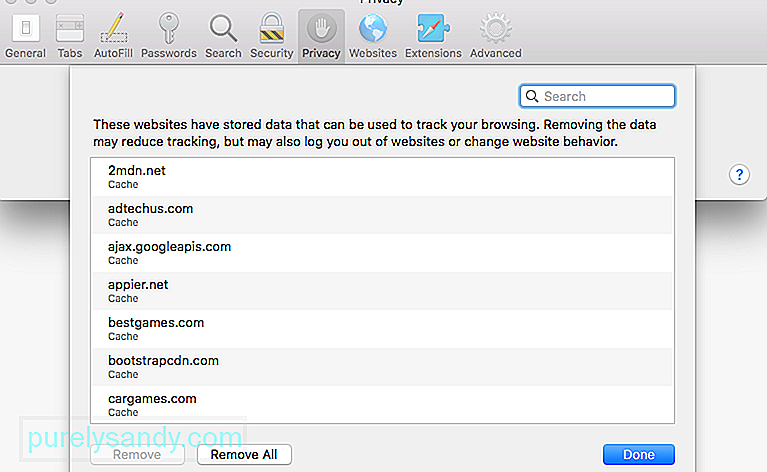 Cachade filer och kakor kan störa Netflix så att du måste rensa dem från din webbläsare för att åtgärda detta fel. För att göra detta:
Cachade filer och kakor kan störa Netflix så att du måste rensa dem från din webbläsare för att åtgärda detta fel. För att göra detta:
När Netflix-webbplatsens data har tagits bort kan du tvinga avsluta Safari genom att klicka på Apple-menyn & gt; Tvinga Avsluta och välj sedan Safari från listan över appar. Starta om Safari och försök Netflix igen.
Steg 5: Ta bort Netflix IndexedDB-filerna. För att radera databasfilerna som Netflix lagrade på din Mac, följ stegen nedan: 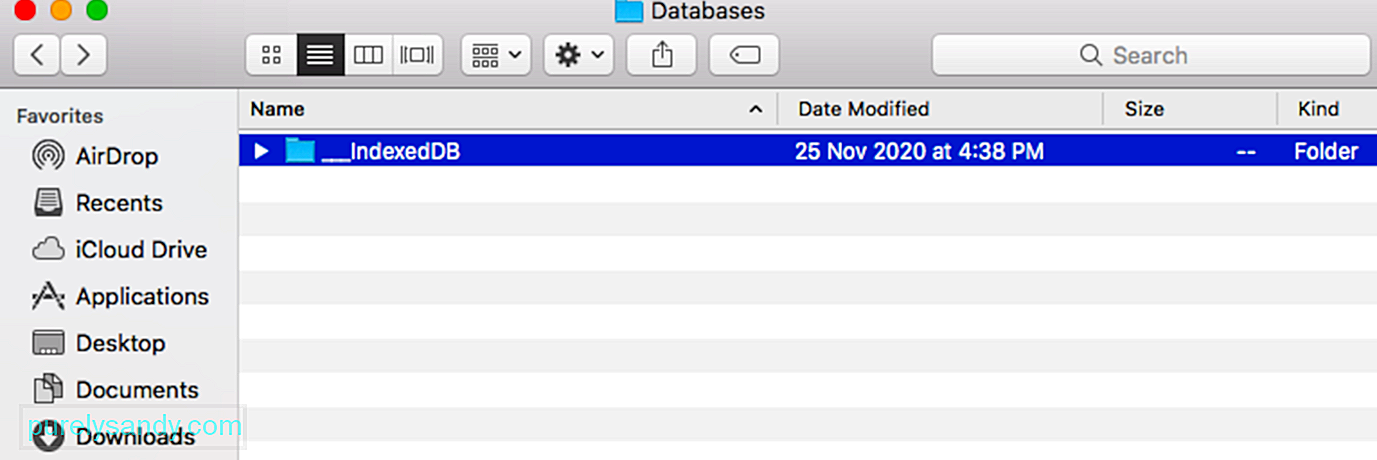
I de flesta fall bör omstart av din streamingenhet snabbt hantera felkoden S7336. Du måste stänga av enheten helt och sedan koppla ur den om den är ansluten till strömbilden. Låt den vara urkopplad under en tid, åtminstone en minut eller två, innan du sätter i den igen och slår på den igen. Om du använder en enhet som har viloläge, stäng av den helt och se till att den inte är i viloläge.
Steg 7: Logga ut från Netflix.En annan sak du kan försöka är att logga ut från ditt Netflix-konto och sedan logga in igen efter ett tag. Detta borde vara tillräckligt för att uppdatera data i din Netflix-app och rensa problemet. På din enhet, klicka eller klicka bara på kontonamnet i det övre högra hörnet på din Netflix-startskärm och tryck sedan på Logga ut. Om du inte kan logga ut från Netflix med din enhet eller av någon anledning inte kan komma åt dina kontoinställningar, gå till Netflix-webbplatsen med din webbläsare. Navigera till din Netflix-kontosida och logga sedan ut från alla dina enheter för att tvinga dig att logga in igen. Detta borde logga ut från alla enheter med ditt Netflix-konto. Du måste logga in på varje enhet separat.
Steg 8: Använd en videokabel som stöds.Förutom att se till att din bildskärm är HDCP-kompatibel, måste alla andra enheter som är inblandade i anslutningen också uppfylla den, inklusive kabeln. Kontrollera om du använder en typ av videokabel som stöds. Om du använder en videokabeladapter måste båda ändarna av anslutningen också vara av en typ som stöds.
Dessa är HDCP-stödda kablar för Mac:
- HDMI, eller HDMI Mini
- USB-C, även känd som Type C
- Thunderbolt
- DisplayPort eller DisplayPort Mini
Om du fortfarande har problem och din videoanslutning stöds, eller om du inte använder en extern bildskärm, fortsätt till stegen nedan.
Steg 9: Ta bort problematisk programvara. Vissa tredjepartsprogram kan störa Netflix och orsaka streamingproblem, särskilt DisplayLink-programvaran. Avinstallera programvaran genom att följa stegen nedan: 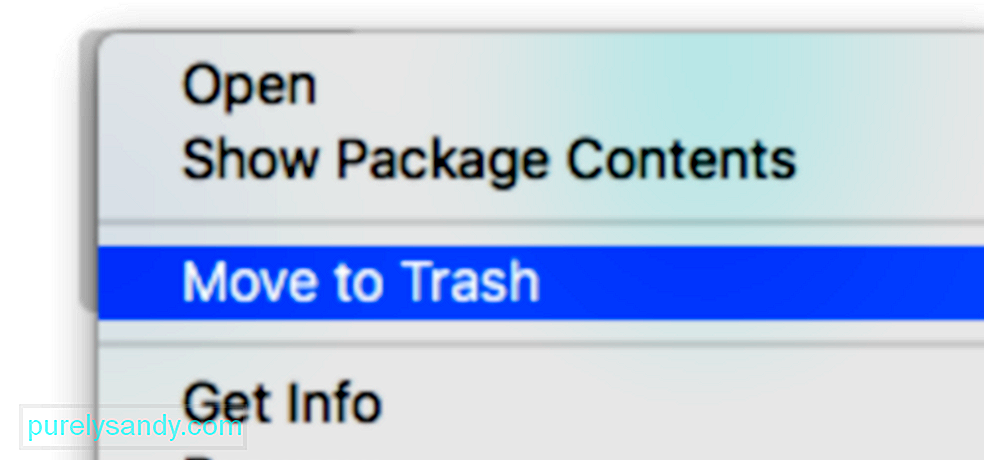
Gör detta för alla andra program som du tror kan vara i konflikt med Netflix. Du kan bara installera om dem efter att du har åtgärdat det här felet.
Steg 10: Använd en alternativ webbläsare.Om du misstänker att felet orsakas av dina Safari-inställningar måste du öppna en annan webbläsare för att fortsätta strömning. Som en snabb lösning kan du prova att ladda ner en annan webbläsare och kontrollera om du märker några förbättringar.
Många datorer har en förinstallerad webbläsare som stöds som du kan titta på Netflix på, inklusive:
- Microsoft Edge på Windows
- Safari på MacOS
- Mozilla Firefox
- Google Chrome
- Opera
Om du inte kan komma åt dina favoritfilmer och TV-program på din Mac på grund av felet S7336 kan du fortfarande använda Netflix-appen på en annan enhet. Du kan ladda ner Netflix-appen på din iPhone, iPad och Apple TV.
SammanfattningNetflix-felet S7336 på Safari kan vara ganska komplicerat eftersom problemet kan bero på olika faktorer. Om du stöter på det här felet på din Mac, oroa dig inte eftersom det enkelt kan lösas med stegen ovan. Flera användare har också använt samma felsökningsmetod för att hantera detta fel.
YouTube-video: Så här fixar du Netflix-felkod S7336 på Mac
09, 2025

